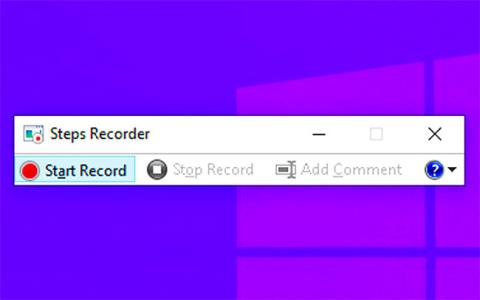Steps Recorder (kallað Problems Steps Recorder í Windows 7 ), er forrit sem hjálpar þér að leysa vandamál í tækinu þínu, með því að skrá nákvæmlega skrefin sem þú tókst þegar vandamálið kom upp. Þú getur síðan sent eða sent þessa upptöku til stuðningssérfræðings til að aðstoða við að greina vandamálið.
Steps Recorder tekur ekki upp texta sem þú slærð inn (svo sem lykilorð), nema aðgerðartakka og flýtilykla. Sum forrit, eins og leikir á öllum skjánum, eru hugsanlega ekki tekin upp á réttan hátt.
Þessi handbók mun sýna þér hvernig á að opna og nota Steps Recorder til að taka upp og vista skref á tölvunni þinni í Windows 7, Windows 8 og Windows 10.
Til hvers er Steps Recorder notað?
Steps Recorder er samsett keylogger , skjámyndatöku og skýringartól fyrir Windows . Það er notað til að skrá aðgerðir sem gerðar eru á tölvu á fljótlegan og auðveldan hátt, í bilanaleitarskyni.
Steps Recorder er stundum kallaður Problem Steps Recorder eða PSR. Steps Recorder er aðeins fáanlegur í Windows 10, Windows 8 (þar á meðal Windows 8.1), Windows 7 og Windows Server 2008.

Steps Recorder er stuðnings- og bilanaleitartæki
Steps Recorder er stuðnings- og bilanaleitartæki sem notað er til að skrá aðgerðir sem notendur framkvæma á tölvu. Þegar þær hafa verið skráðar er hægt að senda upplýsingarnar til hvers einstaklings eða hóps sem aðstoða við bilanaleit.
Án Steps Recorder verða notendur að útskýra í smáatriðum hvert skref sem þeir taka til að lýsa vandamálinu sem þeir eru að lenda í. Venjuleg leið til að gera þetta er að skrifa handvirkt niður hvað er verið að gera og taka skjáskot af hverjum glugga sem sá sem á við vandamálið sér.
Hins vegar, með Steps Recorder, er allt þetta gert sjálfkrafa þegar notandinn notar tölvuna, sem þýðir að þeir þurfa ekki að hafa áhyggjur af neinu öðru en að ræsa og stöðva Steps Recorder og senda síðan niðurstöðurnar.
Steps Recorder er forrit sem þú þarft að ræsa og stöðva handvirkt. Tólið keyrir ekki í bakgrunni og safnar ekki sjálfkrafa eða sendir upplýsingum til neins.
Hvernig á að opna og nota Steps Recorder í Windows
Haltu áfram sem hér segir:
Win1. Ýttu á + takkana Rtil að opna Run , sláðu inn psr í Run og ýttu á OK til að opna Steps Recorder.
2. Í Steps Recorder , smelltu á örina niður við hliðina á Hjálp hnappinn og smelltu á Stillingar.
3. Breyttu hvaða stillingum sem þú vilt og smelltu á Í lagi til að nota.
Athugið : Allar stillingar sem þú stillir hér eru tímabundnar, þær verða sjálfgefnar aftur þegar þú lokar og opnar Steps Recorder aftur.
- Úttaksstaður - Ef þú vilt ekki vera beðinn um skráarstaðsetningu og nafn í hvert skipti sem þú vistar skaltu velja Browse til að stilla sjálfgefna skráarstaðsetningu og nafn.
- Virkja skjámynd - Veldu Nei ef þú vilt ekki taka skjámyndir, til dæmis ef skjárinn gæti birt persónulegar upplýsingar sem þú vilt ekki deila. Forritið mun taka upp textalýsingu á skrefunum.
- Fjöldi nýlegra skjámynda til að geyma - Sjálfgefið er 25 skjáir, þannig að ef þú þarft að taka meira en það skaltu hækka þennan fjölda.

Breyttu hvaða stillingum sem þú vilt
4. Þegar þú ert tilbúinn að taka upp skaltu smella á Start Record hnappinn eða ýta á Alt+ A.
5. Farðu í gegnum skrefin sem þú vilt skrásetja eða endurskapa vandamálið sem þú ert að reyna að greina. Þú getur valið Gera hlé á upptöku til að gera hlé á upptöku ( Alt+ U) og Halda upptöku til að halda áfram upptöku ( Alt+ S) hvenær sem er.
6. Ef þú vilt, á meðan þú tekur upp, geturðu smellt á Bæta við athugasemd ( Alt+ C), notaðu músina til að velja þann hluta skjásins sem þú vilt skrifa athugasemdir við, sláðu inn athugasemd og ýttu síðan á OK.

Þú getur bætt við athugasemdum
7. Þegar upptöku er lokið, ýttu á Stöðva upptöku ( Alt+ O).
8. Ef þú tilgreindir ekki úttaksstaðsetninguna í skrefi 3, skoðaðu þá upptökuna af skrefunum sem þú tókst til að ganga úr skugga um að það birti það sem þú vilt.
A) Smelltu á Vista hnappinn þegar þú ert tilbúinn.

Smelltu á Vista hnappinn þegar þú ert tilbúinn
B) Farðu þangað sem þú vilt vista .zip skrána, sláðu inn nafnið sem þú vilt fyrir skrána og smelltu svo á Vista.
Athugið : .zip skráin mun innihalda færslur á .mht skráarsniði.
9. Nú geturðu lokað Steps Recorder ef þú vilt.
10. Nú geturðu sent eða hengt við og sent þessa .zip skrá til einhvers sem hjálpar þér að laga vandamál á tölvunni þinni. Hægt er að skoða skrár í hvaða vafra sem er.
Sjá meira: