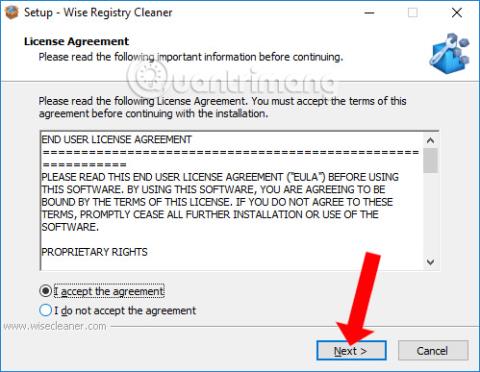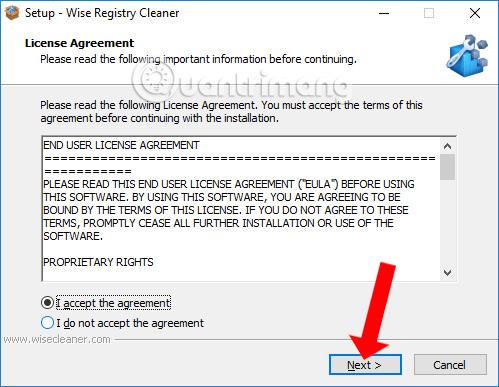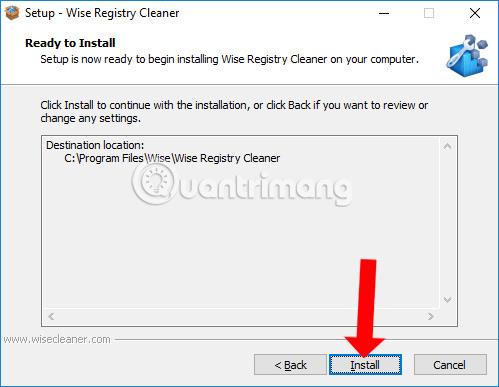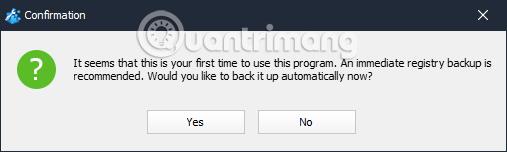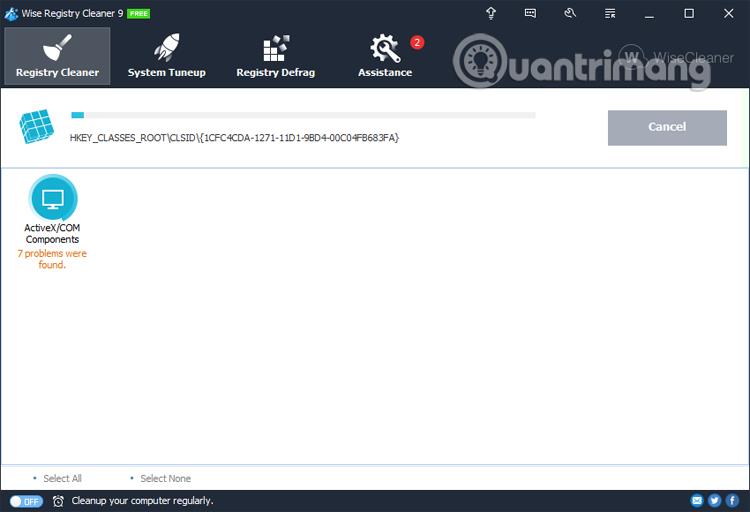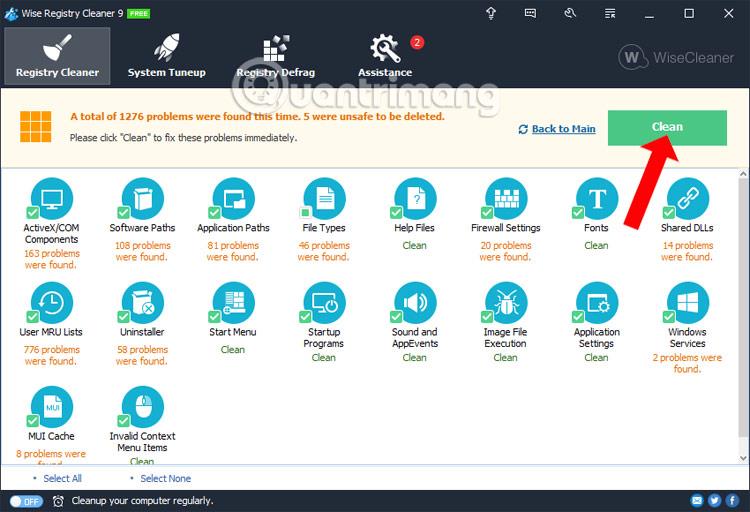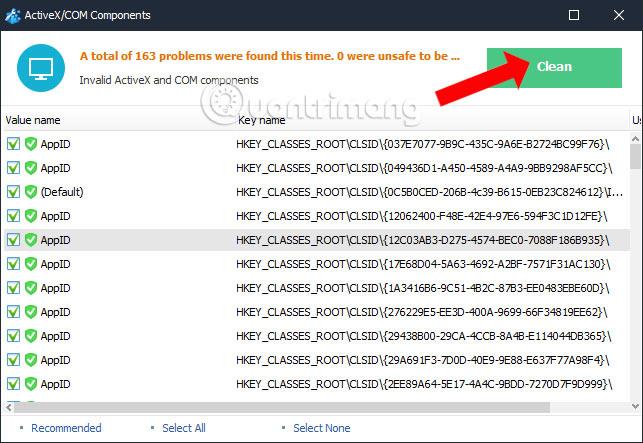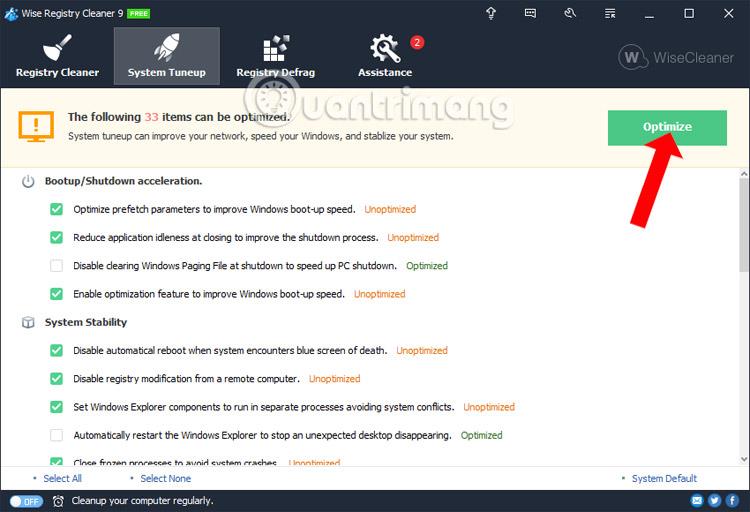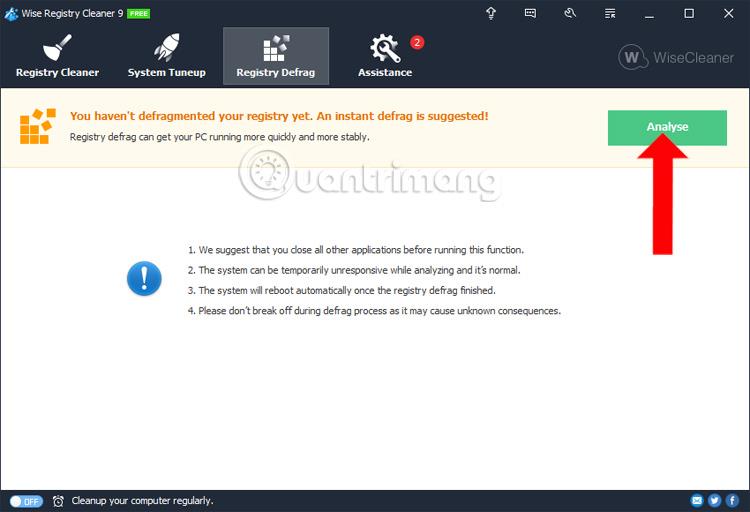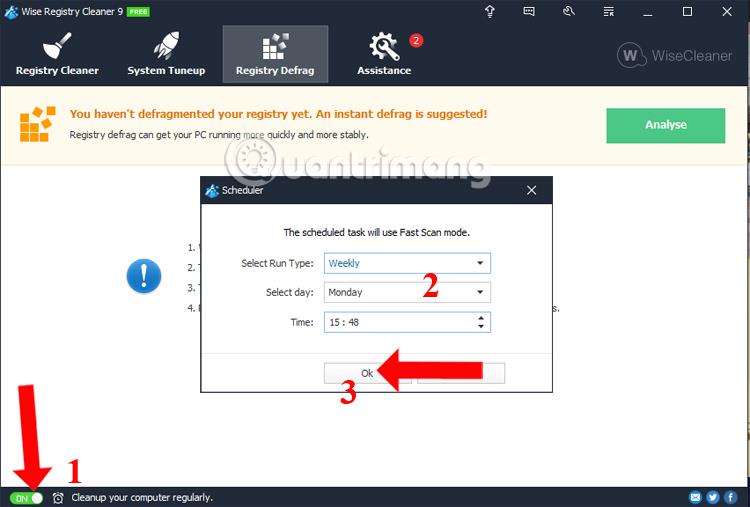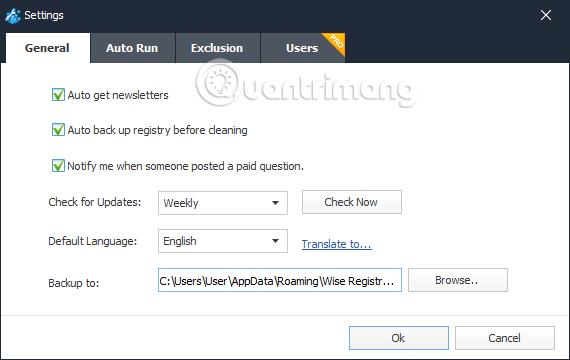Ein af villunum sem veldur því að tölva gengur hægt og rólega er bilaður skrásetningarlykill eða skrásetningarvilla í kerfinu þegar hugbúnaður er fjarlægður. Ef svo er getum við notað skrárhreinsunarhugbúnað , þar á meðal Wise Registry Cleaner.
Wise Registry Cleaner er tölvuþrifahugbúnaður eins og CCleaner , Clean Master , en mun einbeita sér að því að eyða tímabundnum skrám, sögu og vafrakökum á kerfinu. Tólið mun skipuleggja sjálfvirka tölvuhreinsun og sundrungu til að tryggja að tölvan virki vel. Aðgerð Wise Registry Cleaner á tölvunni er mjög hröð og virkar vel. Að auki fjarlægir tólið ruslskrár á Windows eins og ruslakörfu, nýleg skjöl, tímabundnar skrár og annálaskrár. Ferlið við að starfa á Wise Registry Cleaner mun ekki valda neinum villum í stýrikerfinu.
Greinin hér að neðan mun leiðbeina þér hvernig á að nota Wise Registry Cleaner tólið til að þrífa og laga skrásetningarvillur á Windows tölvum.
Hvernig á að nota Wise Registry Cleaner á Windows
Skref 1:
Við sækjum Wise Registry Cleaner tólið á tölvuna samkvæmt hlekknum hér að ofan. Síðan smellirðu á .exe skrána til að setja upp hugbúnaðinn. Í fyrsta viðmótinu þarftu að samþykkja notkunarskilmálana og smelltu síðan á Next til að halda áfram.
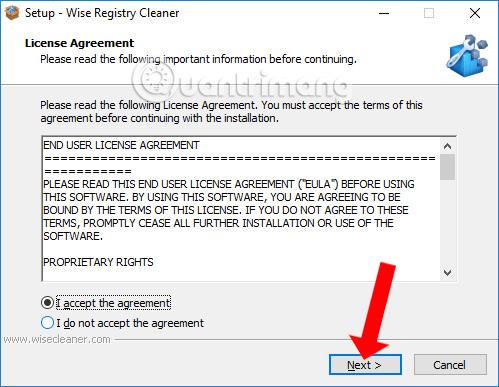
Uppsetningarferlið Wise Registry Cleaner er mjög einfalt og kunnuglegt. Að lokum, smelltu bara á Install til að halda áfram með uppsetninguna.
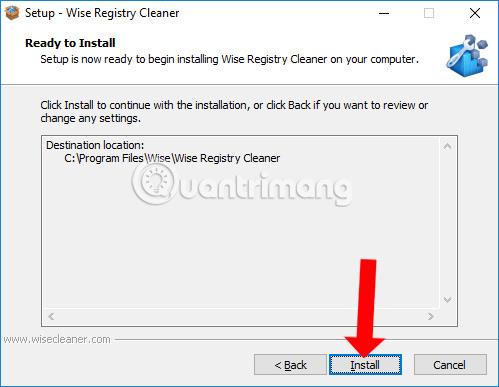
Skref 2:
Þegar við notum Wise Registry Cleaner tólið fyrst, verðum við spurð hvort við viljum taka öryggisafrit af núverandi skrásetningarlyklum til að forðast villur í framtíðinni vegna notkunar hugbúnaðarins. Smelltu á Já til að samþykkja eða Nei til að sleppa.
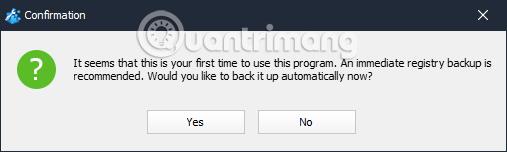
Skref 3:
Hér að neðan er viðmót Wise Registry Cleaner tólsins. Við munum sjá að tólið hefur 4 aðalaðgerðir þar á meðal Registry Cleaner, System Tuneup, Registry Defrag og Assistance.

Skref 4:
Þegar þú smellir á Registry Cleaner verða 3 valkostir til að skanna skrásetningargögn. Við getum valið 1 af 3 valkostum hér að ofan til að hreinsa skrárinn.
Eftir skönnun mun tólið finna skemmdar skrásetningarfærslur á kerfinu.
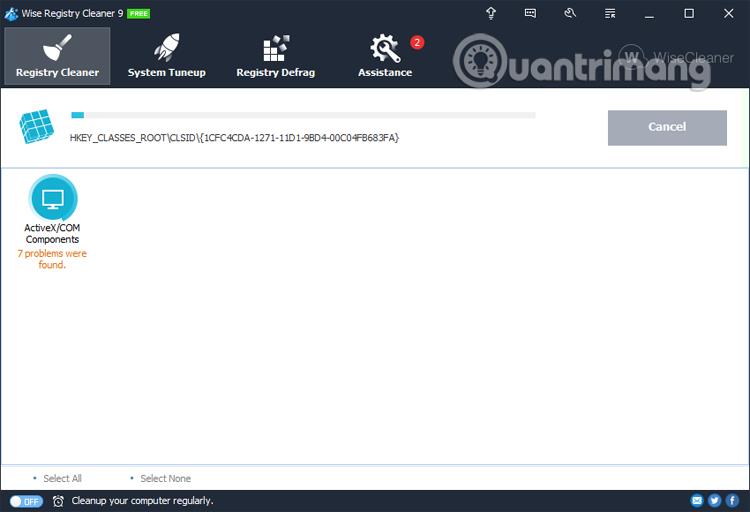
Skref 5:
Ef kerfið er með skrásetningarvillur mun það birtast í samræmi við sérstakar virka hópa svo að notendur viti stöðu skrárinnar á Windows. Þegar þú hefur fengið niðurstöðurnar skaltu bara ýta á Hreinsa hnappinn til að halda áfram með eyðingu og viðgerð á skemmdum skrásetningarfærslum.
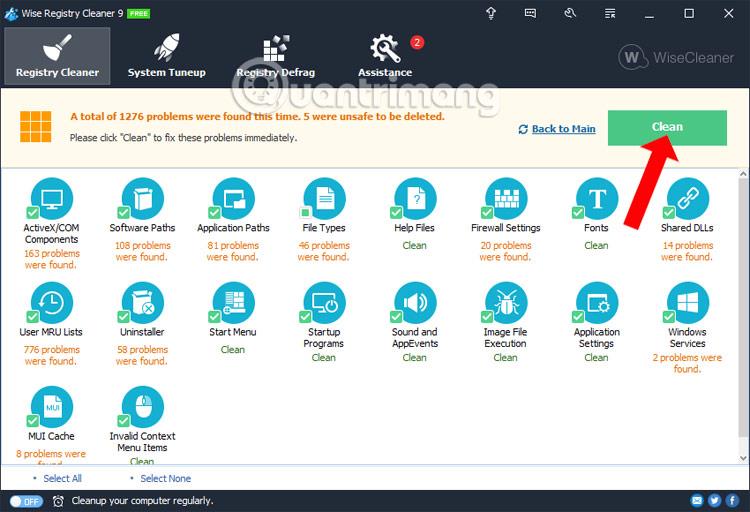
Ef notandinn vill eyða skránni eftir hópi , smelltu bara á þann hóp og ýttu síðan á Hreinsa hnappinn til að eyða skránni.
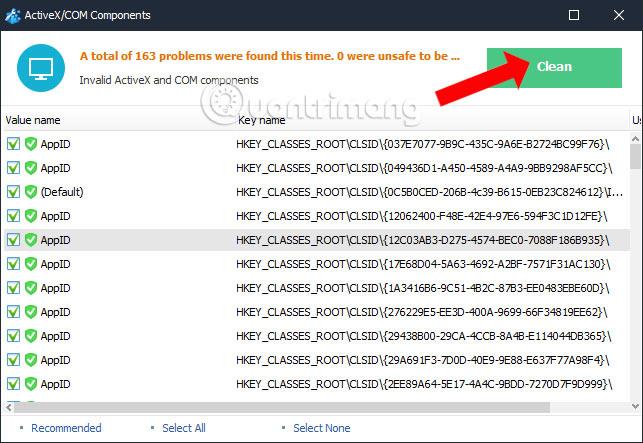
Skref 6:
Þegar þú smellir á System Tuneup , verða kerfisfínstillingarmöguleikar. Hér munum við velja valkostina sem við viljum nota og smella svo á Fínstilla til að fínstilla kerfið.
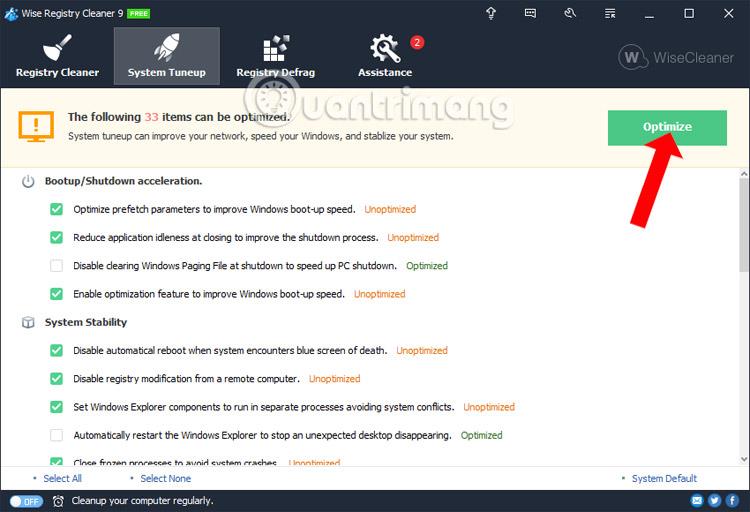
Skref 7:
Næst, þegar smellt er á Registry Defrag , munum við framkvæma ferlið við að afbrota skrásetningarlykla á Windows og auka afköst tölvunnar.
Hér munt þú sjá nokkrar athugasemdir áður en þú framkvæmir þennan hluta, svo sem að slökkva á öllum opnum forritum, kerfið mun sjálfkrafa endurræsa þegar afbrotsferlinu lýkur. Meðan á afbrotsferlinu stendur mega notendur ekki stöðva áframhaldandi ferli.
Smelltu á Greina til að framkvæma greiningu.
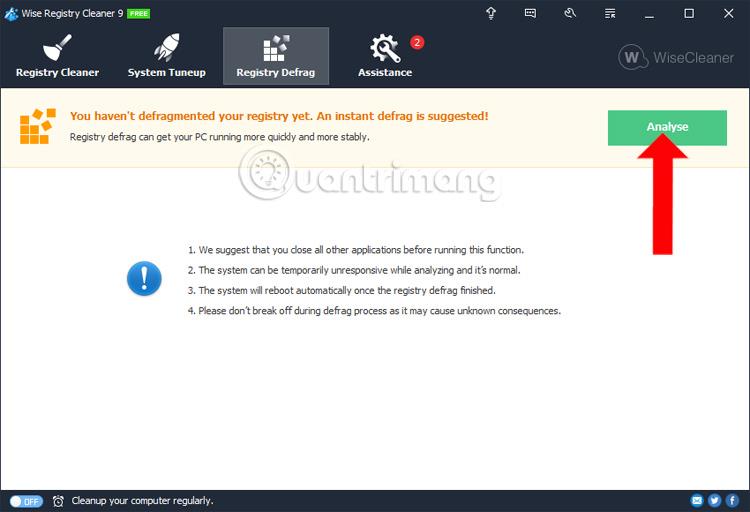
Skref 8:
Að auki hefur Wise Registry Cleaner tólið einnig getu til að skipuleggja hreinsun á skránni sem og ruslskrár á kerfinu. Þú þarft að kveikja á stillingunni í Hreinsaðu tölvuna þína reglulega valkostinn fyrir neðan viðmótið.
Þú munt þá sjá tímaáætlunarspjaldið birtast til að stilla tíma til að skipuleggja skráningarhreinsun fyrir kerfið.
Við getum valið hreinsunartíma vikulega, mánaðarlega, daglega eða þegar tölvan er aðgerðalaus og hefur skráð sig út. Þú þarft bara að velja tímann sem þú vilt og smelltu síðan á OK hnappinn til að halda áfram með tímasetningu. Til að hætta við sjálfvirka skráningarhreinsun skaltu bara skipta yfir í slökkt og þú ert búinn.
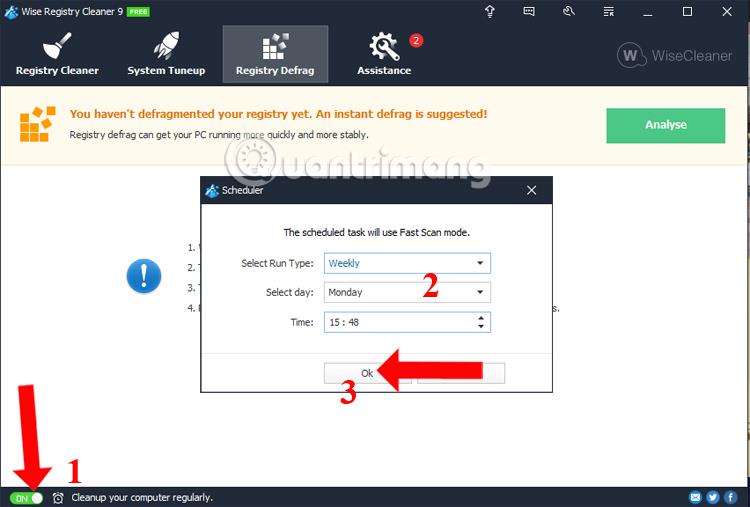
Skref 9:
Ef notandinn vill breyta hugbúnaðarstillingunum, smelltu á Stillingar táknið á kerfinu.
Notendur geta breytt skráningarafritunarmöppunni til að búa til hlutann Backup to með því að smella á Browse hnappinn.
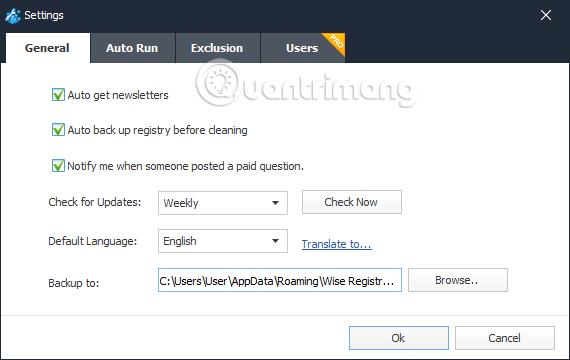
Hér að ofan er grunnkennsla um hvernig á að nota Wise Registry Cleaner tólið til að þrífa og laga skrásetningarvillur á kerfinu ef einhverjar eru. Tólið er létt og tekur ekki mikið kerfisauðlindir. Kerfishreinsunarferlið gengur einnig hratt áfram, án þess að valda hægagangi eða seinkun á tölvunni.
Sjá meira:
Óska þér velgengni!