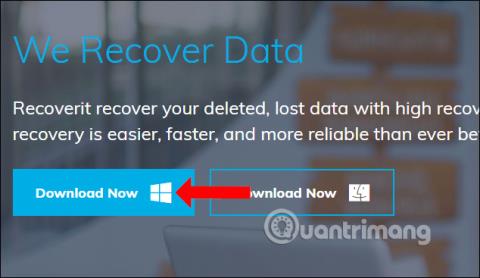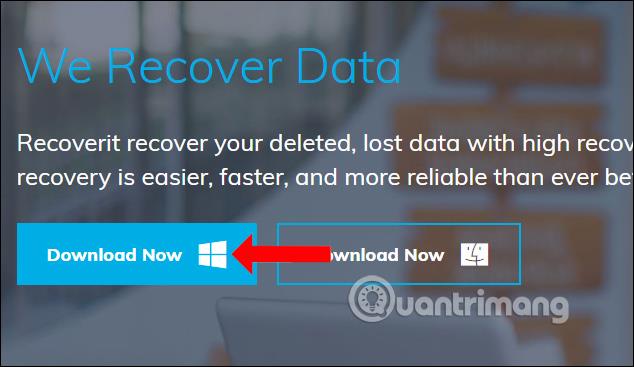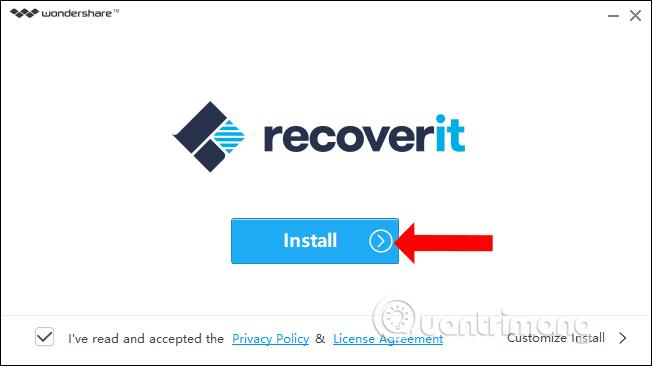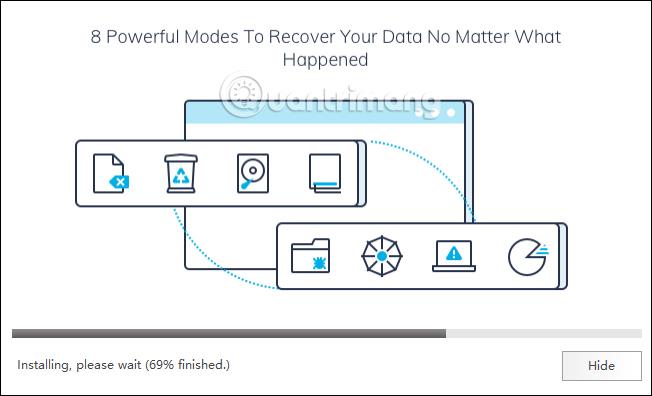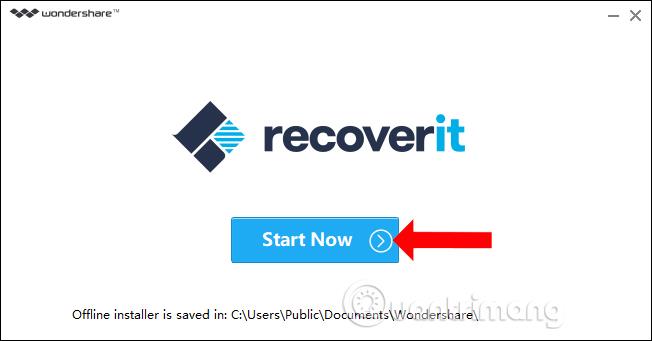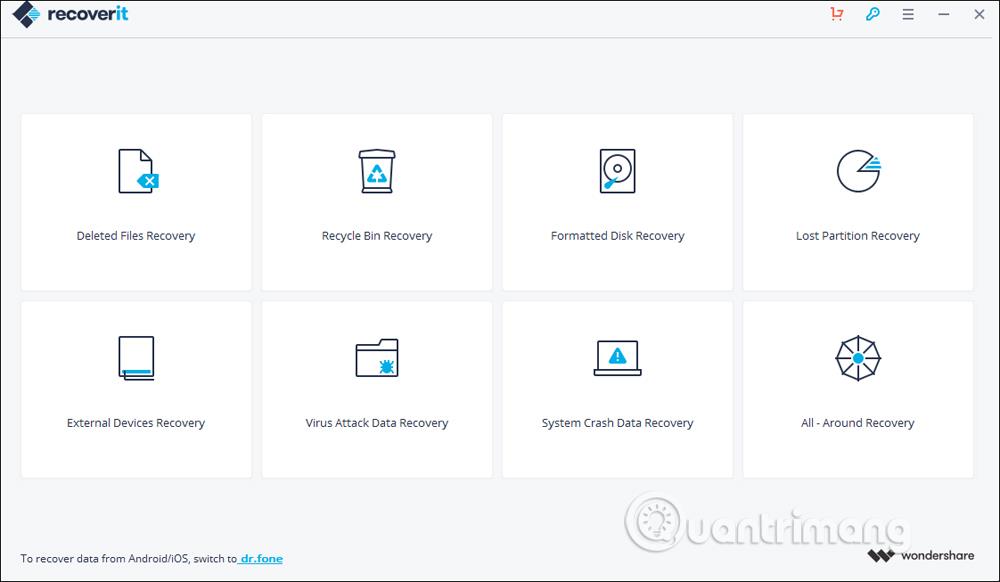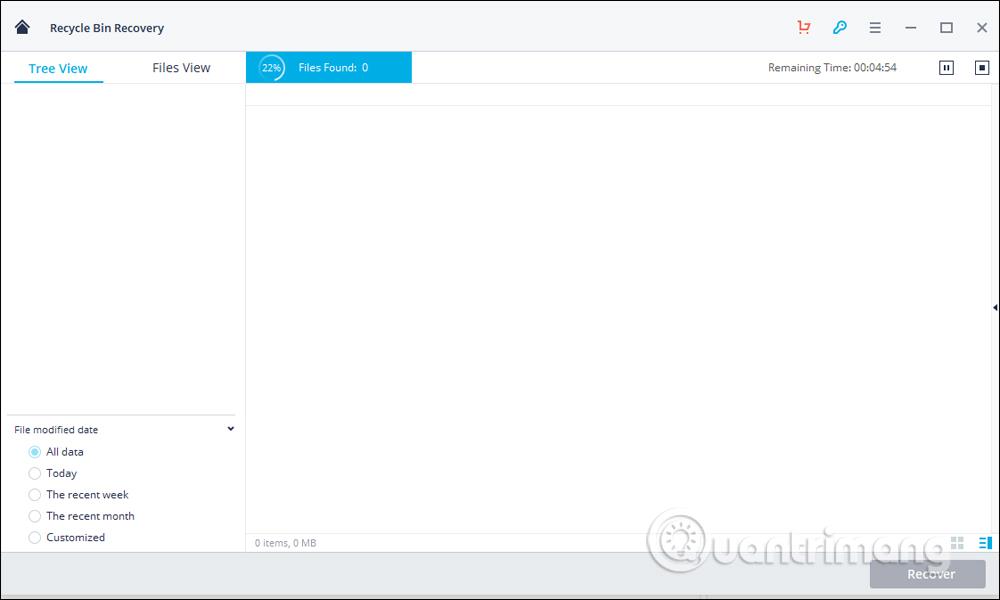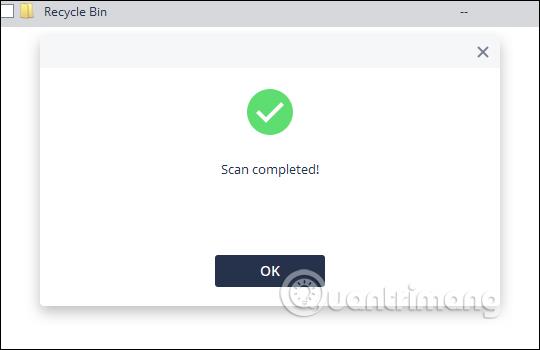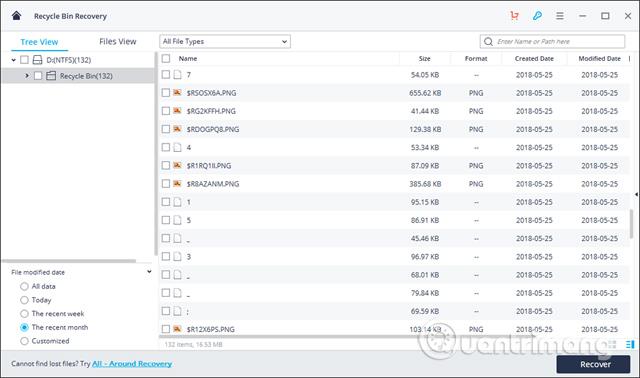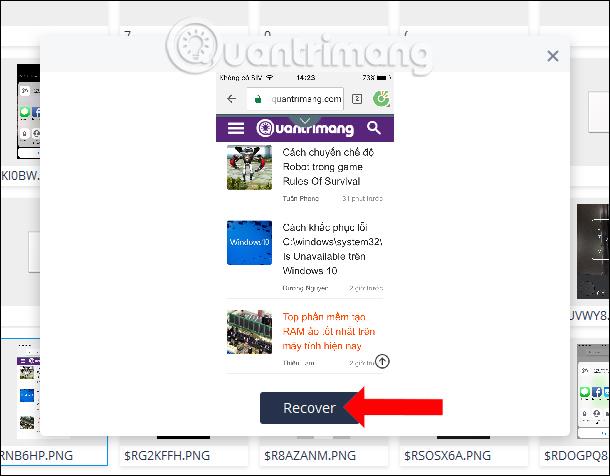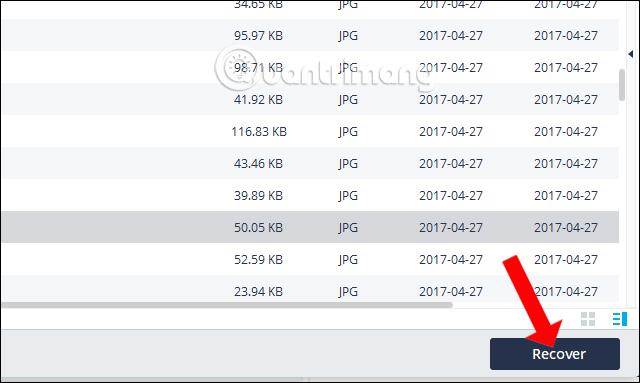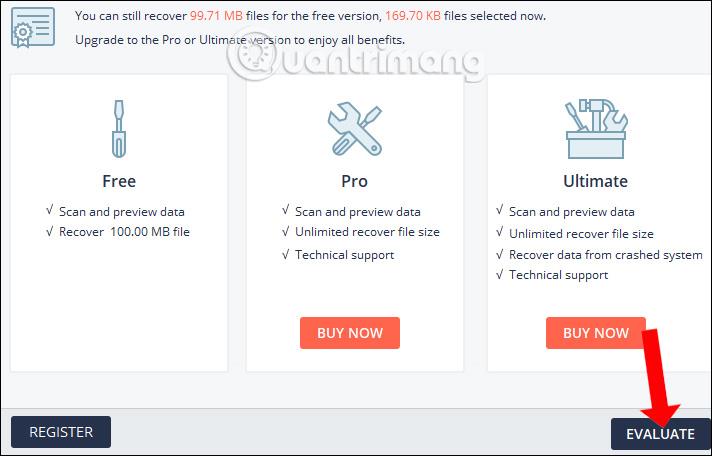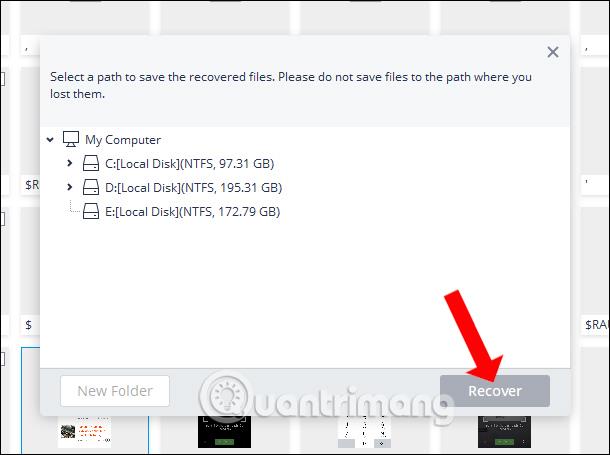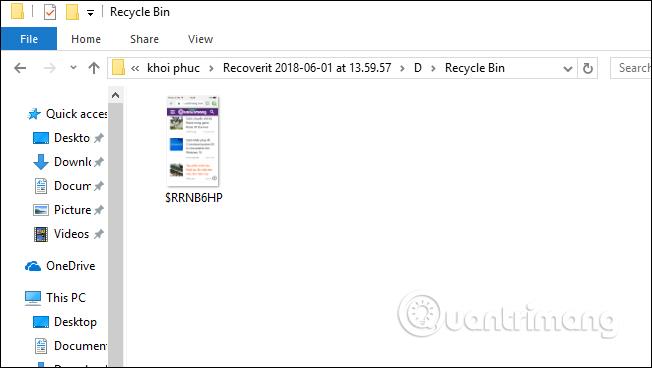Hugbúnaður til að endurheimta skrár og endurheimt gagna mun hjálpa þér að finna skrár sem var óvart eytt á tölvunni þinni og mikilvægar skrár sem þarf að endurheimta. Það eru allmargir hugbúnaðar til að endurheimta gögn sem Wiki.SpaceDesktop hefur leiðbeint þér í gegnum, eins og Easeus Data Recovery Wizard , Undelete 360 eða Recuva .
Í þessari grein munum við kynna Wondershare's Recoverit hugbúnaðinn. Þessi hugbúnaður mun endurheimta eyddar skrár, sækja gögn í ruslið, endurheimta glataða skipting eða sækja gögn úr utanaðkomandi tækjum. Recoverit styður mörg skráarsnið, allt frá skjalaskrám, myndaskrám til hljóð- eða myndbandssniða. Greinin hér að neðan mun leiða þig hvernig á að nota Recoverit til að sækja skrár á tölvuna þína.
Hvernig á að nota Recoverit til að sækja gögn á Windows
Skref 1:
Þú opnar hlekkinn hér að neðan og velur síðan að hlaða niður Recoverit hugbúnaðinum sem samsvarar stýrikerfinu sem þú ert að nota, ýttu á Download Now hnappinn .
- https://recoverit.wondershare.com/data-recovery-free.html
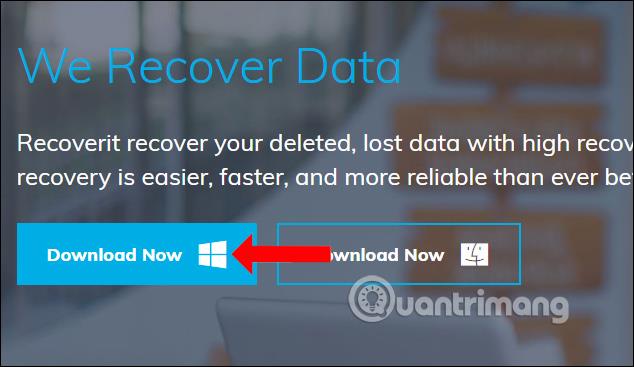
Skref 2:
Smelltu á .exe skrána til að setja upp Recoverit á tölvunni þinni. Hakaðu í reitinn sem samþykkir notkunarskilmálana og smelltu síðan á Setja upp hnappinn .
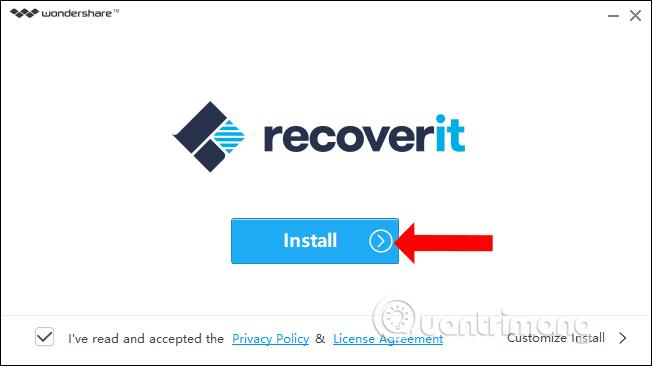
Við bíðum eftir að uppsetningarferlinu ljúki á tölvunni. Uppsetningarferlið Recoverit er fljótlegt, án þess að þurfa að smella í gegnum mörg skref eins og annar hugbúnaður.
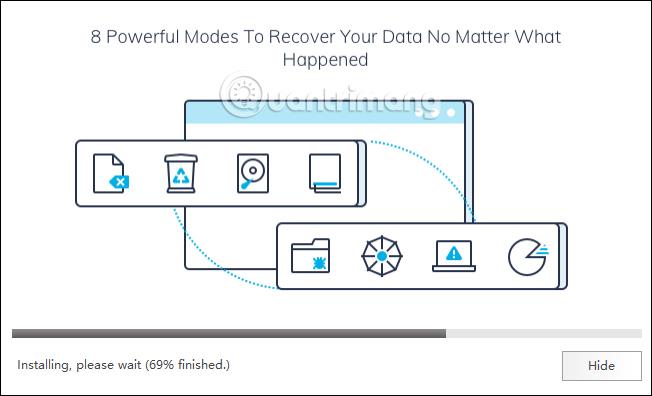
Þegar uppsetningu er lokið skaltu smella á Byrja núna til að nota hugbúnaðinn.
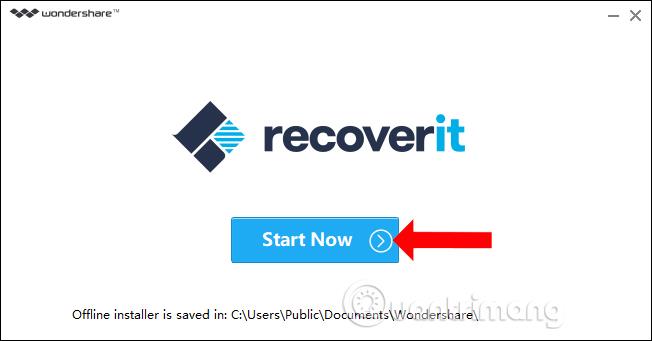
Skref 3:
Ræstu hugbúnaðinn eftir að uppsetningu er lokið. Hér að neðan er aðalviðmót Recoverit. Hugbúnaðinum er skipt í mismunandi gagnabatahluta sem notendur geta valið úr.
- Endurheimt eyddra skráa: endurheimtu gögn sem hafa verið eytt fyrir slysni eða skrám sem eytt hefur verið vegna vírussýkingar.
- Endurheimt ruslakörfu: endurheimta eydd gögn í ruslið.
- Formatted Drive Recovery: endurheimta eydd gögn vegna endurforsníða drifsins.
- Lost partition Recovery: endurheimta gögn frá týndum skiptingum.
- Gagnabati ytra tækis: endurheimta gögn á geymslutækjum eins og ytri harða diska, SSD, USB drif, minniskort osfrv.
- Virus Attack Data Recovery: endurheimtu týnd eða skemmd gögn af völdum vírusa, orma, tróverja eða malware.
- System Crash Recovery: endurheimta gögn vegna kerfishruns, getur ekki fengið aðgang að Windows.
- All-Around Recovery: háþróaður gagnabatahamur þegar þú getur ekki endurheimt skrár á venjulegan hátt.
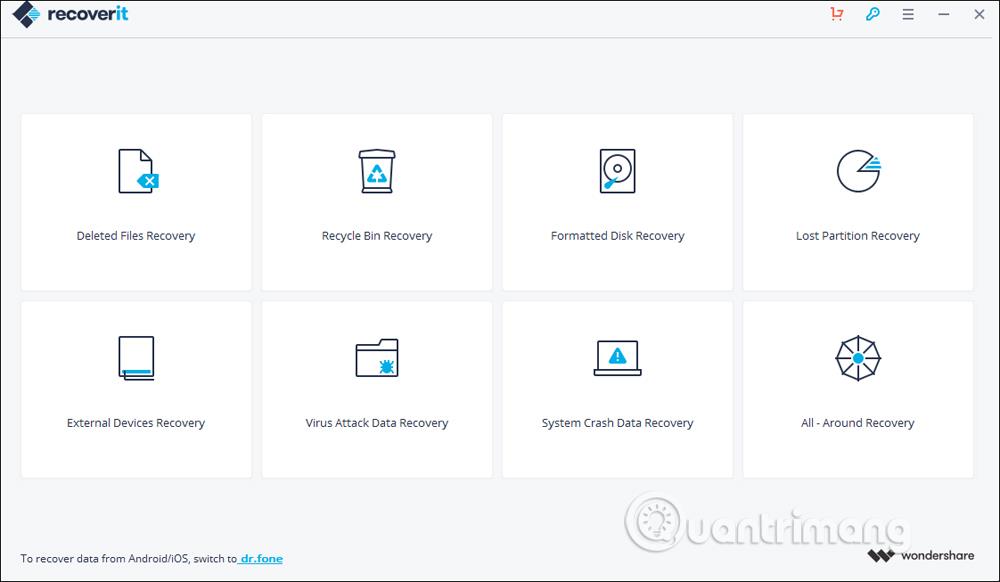
Skref 4:
Til dæmis, hér mun ég velja að endurheimta eydd gögn í ruslakörfunni. Hugbúnaðurinn mun skanna gögn í ruslinu til að finna eydd gögn. Við munum sjá skráarskönnunarstikuna efst á viðmótinu með gagnaskönnunartímanum.
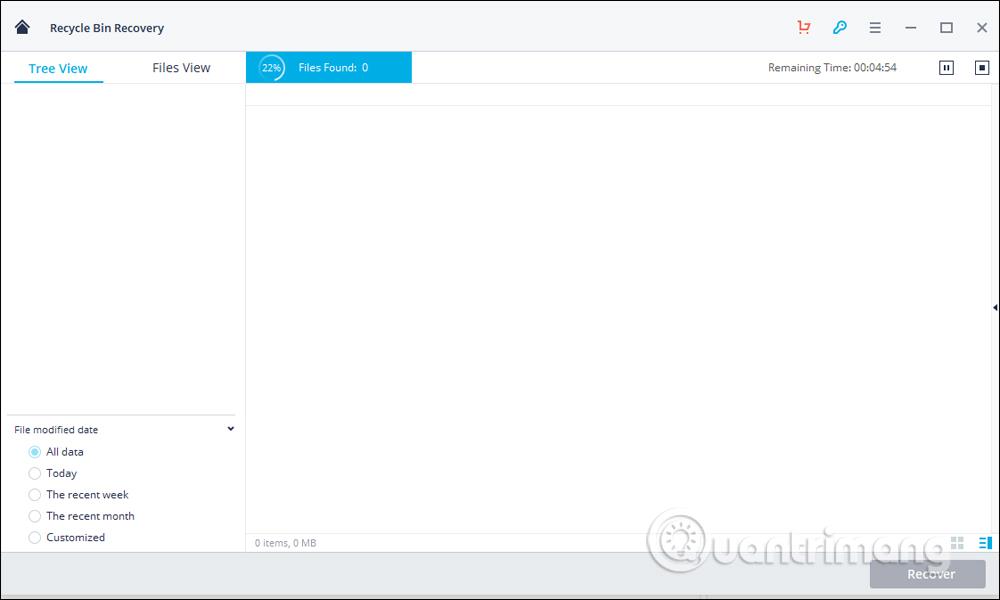
Þegar gagnaskönnunarferlinu er lokið muntu sjá lokunarskilaboð eins og sýnt er hér að neðan.
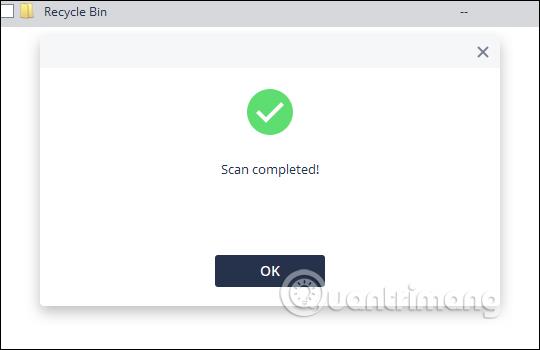
Skref 5:
Í viðmóti Recoverit muntu sjá ruslamöppu með skrám sem áður hefur verið eytt. Skrár verða flokkaðar eftir stærð, skráarsniði, dagsetningu skráargerðar og dagsetningu eyðingar skráar. Þegar við lítum niður vinstri brúnina fyrir neðan viðmótið getum við valið hvernig á að flokka skrár til að auðvelda leit.
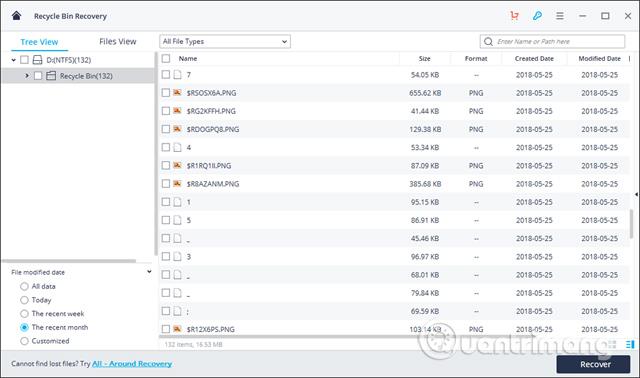
Skref 6:
Þú getur smellt til að skoða skrána og smellt á Endurheimta til að endurheimta skrána.
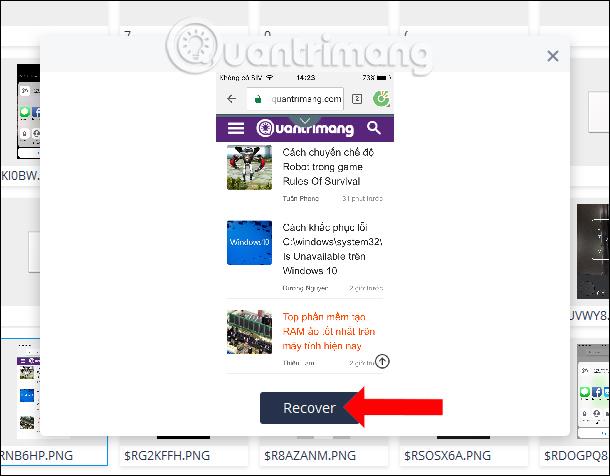
Eða til að endurheimta alla skrána, smelltu á Batna hnappinn hér að neðan. Athugaðu notendur , vegna þess að þú notar ókeypis útgáfuna muntu aðeins endurheimta um 100 MB af gögnum. Greidda útgáfan verður ekki takmörkuð í fjölda endurheimtra skráarstærða.
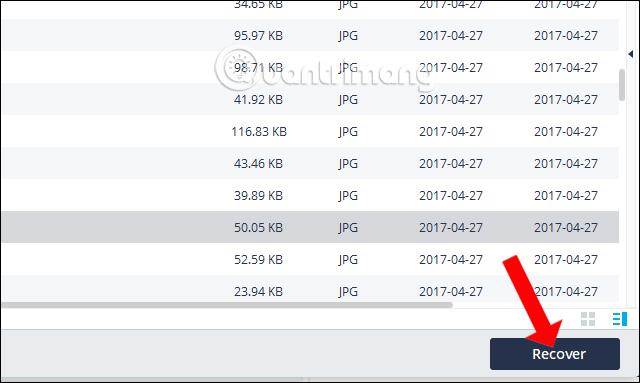
Skref 7:
Smelltu á Meta til að halda áfram með endurheimt gagna.
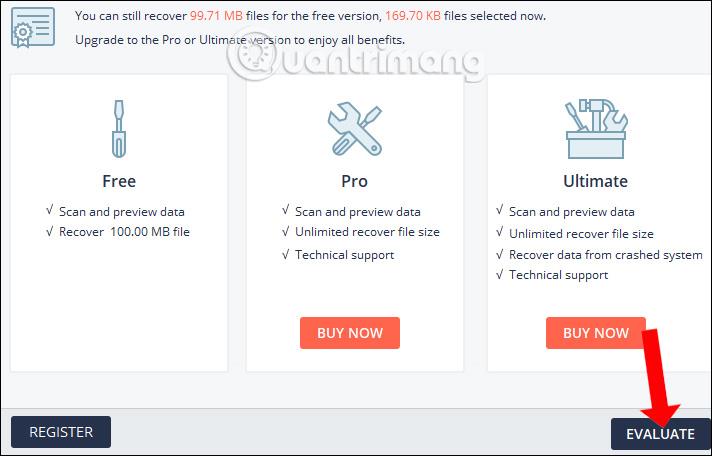
Veldu möppuna til að geyma skrárnar til að endurheimta og smelltu síðan á Batna hnappinn hér að neðan.
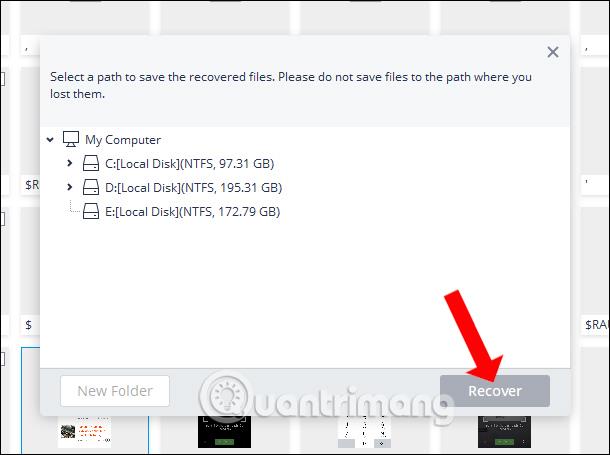
Gagnabataferlið mun halda áfram strax á eftir. Þegar því er lokið mun hugbúnaðurinn sjálfkrafa opna möppuna til að vista endurheimtarskrána á tölvunni.
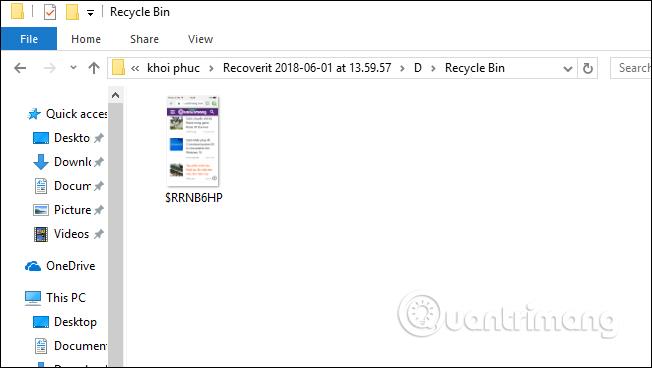
Með Recoverit hugbúnaði geturðu fengið til baka gögn sem eytt hefur verið óvart á tölvunni þinni, eða villur af völdum vírusa eða spilliforrita. Recoverit flokkar gagnahópa sem þarf að endurheimta í mismunandi flokka til að auðvelda notendum að velja þegar þeir nota.
Sjá meira:
Óska þér velgengni!