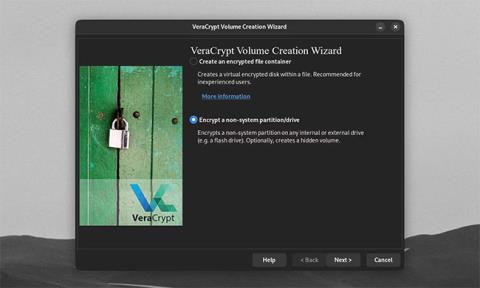Margir öryggissérfræðingar mæla með því að nota VeraCrypt til að tryggja viðkvæmar skrár. Það er ekki erfitt að sjá hvers vegna: VeraCrypt veitir notendum „her-gráðu“ skráardulkóðun. Það er ókeypis, opinn uppspretta og fáanlegt á öllum helstu skrifborðsstýrikerfum. Hver sem er getur notað grunnaðgerðir VeraCrypt fyrir skrár sem þarf að geyma á öruggan hátt. En ef þú ert að leita að því að taka skráaöryggi á næsta stig, getur VeraCrypt einnig verndað þig með mörgum háþróuðum eiginleikum.
Hvernig á að dulkóða skipting eða ytri harða disk
Notaðu VeraCrypt til að dulkóða skipting/drif sem ekki er kerfisbundið
Notendur búa oft til dulkóðaðar gámaskrár með VeraCrypt. En forritið er líka fær um að dulkóða heila drif og skipting. Windows notendur geta dulkóðað kerfisdrif og skipting.
VeraCrypt notendur á öllum kerfum geta einnig dulkóðað USB og aðrar gerðir ytri drifa . Reyndar er þetta eitt besta forritið fyrir USB dulkóðun. Til að hefja þetta ferli skaltu opna VeraCrypt Volume Creation Wizard . Veldu Dulkóða skipting/drif sem ekki er í kerfi og smelltu á Next.

VeraCrypt Volume Creation Wizard biður um að velja staðsetningu fyrir drif/skipting
Þegar þú velur staðsetningu fyrir dulkóðað drif, biður VeraCrypt þig um að velja drif eða skipting. Smelltu á Veldu tæki.

VeraCrypt glugginn biður um að velja skipting eða tæki
Þú hefur möguleika á að velja heilt drif sem ekki er kerfisbundið eða skipting innan drifsins fyrir dulkóðun. Þú getur valið að búa til margar skiptingar á hvaða ytri harða diski sem er. Þú getur síðan dulkóðað aðeins eina skiptingu á drifinu. Smelltu á OK þegar þú hefur valið drifið eða skiptinguna til að dulkóða.

Sprettigluggi viðvörunar þegar tæki/sneið er dulkóðað
Vinsamlegast athugaðu að hvaða drif eða skipting sem þú velur verður gögnum sínum eytt og skrám þeirra eytt.
Eins og hver önnur skrá eða drif er VeraCrypt næm fyrir óæskilegri eyðingu gagna eða spillingu. Þess vegna ættir þú alltaf að taka öryggisafrit af skrám þínum.
Smelltu aðeins á Já á sprettigluggaviðvöruninni ef þú ert viss um að dulkóða valið drif.

VeraCrypt greinir nú frá því að valið tæki sé með mörgum skiptingum
Ef þú ætlar að dulkóða drif utan kerfis með mörgum skiptingum skaltu ganga úr skugga um að þú forsníða drifið fyrst til að eyða þeim skiptingum. Smelltu á Next á töframanninum.

Sprettigluggi viðvörunar þegar drifið/sneiðið er forsniðið
Eins og venjulega mun VeraCrypt biðja þig um að velja dulkóðun drifsins, lykilorð og skráarsniðsvalkosti. Smelltu á Format , veldu síðan Já þegar þú ert tilbúinn að búa til dulkóðaða ytri harða diskinn þinn.

VeraCrypt aðalgluggi með hnappinn Veldu tæki auðkenndan
Þegar þú hefur sniðið dulkóðaða tækið þitt verður það ekki lengur aðgengilegt utan VeraCrypt. Til að tengja dulkóðaða tækið þitt skaltu velja það með því að nota Veldu tæki , smella á Tengja og slá inn lykilorðið þitt.

VeraCrypt aðalgluggi með utanáliggjandi harða diski
Þú getur notað dulkóðaða tækið eins og hvert annað VeraCrypt bindi og aftengt það eins og venjulega. Til að afkóða tækið þitt skaltu forsníða drifið/skiptinguna með því að nota innbyggða drifstjórnunarhugbúnaðinn á skjáborðinu þínu.
Hvernig á að nota aðra vernd fyrir VeraCrypt bindi

Búðu til VeraCrypt prófunarmagn
Sjálfgefnar hljóðstyrkstillingar VeraCrypt ásamt sterku lykilorði veita flestum notendum mikið öryggi. En þeir gætu ekki verið nóg ef þú, teymið þitt eða fyrirtæki þitt er viðkvæmt fyrir ákveðnum ógnaraðilum. Til að tryggja að dýrmæt gögn þín séu örugg, hefur VeraCrypt enn fleiri eiginleika til að gera dulkóðuð bindi óbrjótandi.
Notaðu dulkóðun og kjötkássa reiknirit

Töframaður til að búa til hljóðstyrk
Í Hljóðstyrkshjálpinni geturðu valið á milli margra valkosta til að dulkóða og hassa hljóðstyrkinn þinn. Sjálfgefið AES reiknirit er algeng en örugg tegund dulkóðunar. En þér er frjálst að nota önnur dulmál eins og Twofish og Serpent. Þú getur jafnvel staflað mörgum reikniritum ofan á hvert annað.

Kóðunarvalkostir
Þú getur valið að bæta reiknirit eða kjötkássaaðferð við lykilorðið þitt. Hash reikniritið ákvarðar hvernig lykilorðinu þínu er breytt í kjötkássa sem VeraCrypt getur notað til að afkóða hljóðstyrkinn þinn. Með því að nota sterka kjötkássaaðferð eins og SHA-512 eða Whirlpool, ásamt háu PIM númeri, mun það hægja á öllum árásum á hljóðstyrk þinn.

Viðmiðunargluggi í VeraCrypt
Þú getur prófað hraðann á hashing og dulkóðun á vélinni þinni með því að smella á Benchmark. Hraðari dulkóðun og kjötkássatímar þýða styttri hleðslutíma drifsins, en hægari kjötkássatímar þýða betri vernd gegn Brute-force árásum.
Notaðu PIM númer

Notaðu PIM númer
Til að stilla PIM (Personal Iterations Multiplier) númer á hljóðstyrknum skaltu haka í Nota PIM gátreitinn í glugganum Lykilorð hljóðstyrks . Með því að smella á Next mun þú fara í glugga þar sem þú getur stillt PIM fyrir hljóðstyrkinn þinn.

Hakaðu í Nota PIM gátreitinn
PIM hljóðstyrksins ákvarðar fjölda skipta sem VeraCrypt þarf að hassa lykilorðið þitt úr venjulegum texta. Sjálfgefið VeraCrypt bindi lykilorð (SHA-512) verður hashed 500.000 sinnum. Þú getur stillt PIM hljóðstyrkinn enn hærra fyrir betra öryggi.
Gakktu úr skugga um að þú manst PIM-númer hljóðstyrksins ef þau eru ekki stillt á sjálfgefið. Ef rangt PIM númer er slegið inn mun það leiða til rangs kjötkássa. VeraCrypt getur ekki afkóðað bindi með röngum kjötkássa, jafnvel þó lykilorðið þitt sé rétt.
Notaðu Keyfiles

Notaðu Keyfiles
Þú getur fengið enn betra öryggi með því að nota skrár sem virka sem lyklar fyrir dulkóðaða hljóðstyrkinn þinn. Til að bæta lyklaskrá við hljóðstyrkinn skaltu haka í Nota lyklaskrár gátreitinn í glugganum Lykilorð bindi og smella síðan á Lyklaskrár.

Veldu Security Token Keyfiles skjár
Á skjánum Veldu öryggislyklaskrár geturðu stillt hvaða skrá eða möppuslóð sem er til að nota sem hljóðstyrkslyklaskrá. Þú getur notað Add Token Files til að stilla vélbúnaðaröryggislykilinn þinn sem lykilskrá. Ef þú geymir lyklaskrána þína á USB utan við drif hljóðstyrksins getur USB-inn þinn einnig virkað sem líkamlegur öryggislykill. Ef þú þarft VeraCrypt til að búa til nýja lyklaskrá, smelltu á Búa til handahófskennda lyklaskrá .

Smelltu á Keyfiles hnappinn
Þegar hljóðstyrkur er settur upp með sérsniðnu hljóðstyrk PIM og lyklaskrá þarftu að haka við Nota PIM og Nota lyklaskrár gátreitina og smella síðan á Lyklaskrár hnappinn. Þetta gerir þér kleift að slá inn rétta PIM og lykilskrá, ásamt lykilorðinu, til að opna dulkóðaða hljóðstyrkinn.
Gerðu breytingar á núverandi VeraCrypt bindi

Gerðu breytingar á núverandi VeraCrypt bindi
Eftir að þú hefur búið til dulkóðað bindi geturðu samt gert breytingar á því hvernig þú afkóðar það. Til að gera þetta, smelltu á Volume Tools á aðal VeraCrypt glugganum. Þú munt hafa möguleika á að breyta eða eyða lykilorði hljóðstyrksins, PIM og lyklaskrá. Þú getur gert þetta ef þú þarft að breyta lykilorðinu þínu oft.