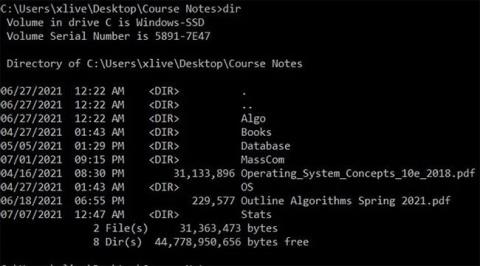DIR skipunin er stjórnskipun sem sýnir allar skrár og undirmöppur sem eru í tiltekinni möppu. DIR skipunin býður einnig upp á fjölda rofa, sem hjálpa til við að opna nokkrar öflugar aðgerðir. Við skulum skoða nánar hvernig á að nota DIR skipunina í Windows.
Hvernig á að nota DIR skipunina í Windows
DIR er skipun sem jafngildir LS í Linux
Linux er með mjög öfluga og dýrmæta skipanalínustöð sem er notuð og elskaður af notendum. Þess vegna, ef þú hefur áður notað Linux skipanalínuviðmótið (CLI) og hefur aðeins nýlega byrjað að nota Windows stjórnskipunina, muntu örugglega finna fyrir vonbrigðum vegna skorts á eiginleikum CMD.
Það eru margar skipanir studdar á Linux flugstöðinni sem eru ekki til á Windows. Til allrar hamingju er ls skipunin studd skipun í Windows stjórnskipun.
ls skipunin er ein af fyrstu flugstöðvarskipunum sem Linux byrjendur þurfa að skilja. Það gerir notendum kleift að skrá skrár og möppur frá skipanalínuviðmóti. Þú getur hugsað um það sem File Explorer, en án notendavænu táknanna og leiðsöguhnappanna. Með því að nota ls skipunina geta Linux notendur skráð innihald núverandi vinnumöppu.
Windows er allt annað vistkerfi miðað við Linux. Þess vegna eru margar Linux CLI skipanir ekki studdar af Windows Command Prompt tólinu. Ef þú reynir að nota ls skipunina í skipanalínunni færðu eftirfarandi villu „ls er ekki þekkt sem innri eða ytri skipun, starfhæft forrit eða hópskrá“ .
Hins vegar geturðu notað ls stjórnunaraðgerðina í Windows með því að nota samsvarandi skipun hennar í Command Prompt, dir.
DIR er skipun sem jafngildir LS í Linux
Til að skrá skrár og möppur með Command Prompt í Windows 10:
1. Smelltu á Start valmyndartáknið , leitaðu að Command Prompt , hægrismelltu á viðeigandi niðurstöðu og veldu Keyra sem stjórnandi til að opna CMD með admin réttindi .
2. Þegar Command Prompt glugginn er opinn skaltu fara í möppuna sem þú vilt skoða og slá inn dir.
3. Skipunarlínan mun nú skrá allar skrár í núverandi vinnumöppu, ásamt stærð þeirra og dagsetningu síðustu breytingar.
Ef þú vilt frekar nota Linux gætirðu fundið að CMD Microsoft er aðeins síðri. Sem betur fer er ls skipunin líka fáanleg á Windows, bara með öðru nafni.
Hvar er hægt að nota DIR skipunina?
Dir skipunin er fáanleg innan stjórnkerfis í öllum Windows stýrikerfum, þar á meðal Windows 10, Windows 8, Windows 7, Windows Vista og Windows XP.

Dir skipunin er fáanleg innan skipanalínunnar á öllum Windows stýrikerfum
Eldri útgáfur af Windows innihalda einnig dir skipunina en með færri valmöguleikum en greinin mun telja upp hér að neðan. Dir skipunin er líka DOS skipun, fáanleg í öllum útgáfum af MS-DOS.
Dir-skipunina er að finna í ótengdum útgáfum af stjórnskipun, eins og þeim sem eru fáanlegar í Advanced Startup Options og System Recovery Options . Dir skipunin er einnig fáanleg í Windows XP Recovery Console .
Athugið : Aðgengi sumra dir skipanaskipta og annarra dir skipana setningafræði getur verið mismunandi milli stýrikerfa.
DIR skipana setningafræði
dir [drive:][path][filename] [/a[[:]attributes]] [/b] [/c] [/d] [/l] [/n] [/o[[:]sortorder]] [/p] [/q] [/r] [/s] [/t[[:]timefield]] [/w] [/x] [/4]
Skiptir í DIR skipuninni
Þú getur notað DIR skipunina (sláðu bara inn dir í Command Prompt) til að skrá skrár og möppur í núverandi möppu. Til að auka virkni DIR skipunarinnar þarftu að nota rofa eða valkosti ásamt henni.
Birta skrár byggðar á eiginleikum
Þú getur bætt við "/A" á eftir stafkóða ásamt DIR skipuninni til að birta skrár með tilteknum eiginleikum. Hér eru nokkrir bókstafskóðar:
- D: Sýnir allar möppur í núverandi slóð.
- R: Birta skrár í skrifvarinn ham.
- H: Sýna faldar skrár.
- A: Sýnir skrár sem eru tilbúnar til geymslu.
- S: Sýna kerfisskrár.
- I: Birta skrár sem innihaldið er ekki skráð.
- L: Endurgerðarpunktur (notendaskilgreindur gagnablokkur).
Til dæmis, til að birta möppuna í núverandi slóð, geturðu einfaldlega slegið inn eftirfarandi skipun og ýtt síðan á Enter :
dir /ad
Þú getur sameinað öðrum kóða saman. Til dæmis, ef þú vilt sýna faldar kerfisskrár, geturðu notað eftirfarandi skipun:
dir /ash
Þú getur líka bætt við "-" (mínus) tákni á undan þessum bókstaflegu kóða svo að DIR skipunin leiti ekki að þeirri tilteknu skráartegund. Til dæmis, ef þú vilt ekki birta möppur í niðurstöðunum geturðu notað eftirfarandi skipun:
dir /ad
Ef þú vilt ekki nota aðalrofann með þessum bókstaflega kóða saman eins og dæmin hér að ofan, geturðu notað tvípunkt til að aðskilja rofann með valkvæða kóðanum sem hér segir:
dir /a:d
Sýningarvalkostir niðurstöðu

Notaðu /b rofann ásamt DIR skipuninni til að fjarlægja allar óþarfar upplýsingar, birta aðeins möppu og skráarnöfn núverandi möppu, ekki sýna eiginleika eins og skráarstærð og skráargerðartíma. Til að gera þetta skaltu slá inn eftirfarandi skipun:
stjórn /b
Sýna þúsundustu skil
Í nútímaútgáfum af Windows sýnir stjórnskipun stórar tölur aðskildar með kommum (25.000 er birt sem 25.000). Hins vegar, á eldri útgáfum, verður þú að nota /c rofann til að birta þessa kommu.
Ef þú vilt ekki sýna þúsundir rýma lengur geturðu notað þennan rofa með „-“ tákninu:
stjórn /-c
Birta niðurstöður eftir dálkum

Þú getur notað /D rofann til að birta niðurstöðurnar í tveimur dálkum í stað einni línu eins og áður. Notkun þessarar aðferð mun valda því að skipunarlínan birtir ekki skráarupplýsingar eins og stærð, tíma o.s.frv. auk skráarnafns og möppu.
stjórn /D
Birta niðurstöður með litlum stöfum
/L rofinn mun sýna öll skráar- og möppuheiti með litlum staf.
stjórn /L
Birta niðurstöður skráarnafna til hægri

Sjálfgefið er að Command Prompt sýnir skráarnöfn hægra megin. Þú getur notað /N rofann til að ná sömu niðurstöðu. Ef þú vilt birta skráarnafnið vinstra megin skaltu bara bæta við "-" tákni.
stjórn /-N
Birta niðurstöður í röð
Þú getur notað /o rofann ásamt bókstaflegum kóða til að birta skráarniðurstöður flokkaðar á ýmsa vegu. Hér eru möppuna sem flokkar bókstafskóða:
- D: Raða eftir dagsetningu/tíma. Eldri skrár munu birtast fyrst.
- E: Raða eftir skráarlengingu í stafrófsröð.
- G: Raða möppum fyrst, skrár síðar.
- N: Raða eftir skráar-/möppuheiti í stafrófsröð.
- S: Raða eftir skráarstærð, frá litlum til stórum.
Til dæmis geturðu notað eftirfarandi skipun til að flokka leitarniðurstöður eftir tíma með eldri skrár sem birtast fyrst:
stjórn /OD
Að auki geturðu bætt við „-“ merki fyrir ofan valkostina til að snúa röðunarröðinni við. Til dæmis, ef þú vilt raða skrám eftir tíma en sýna nýrri möppur fyrst, geturðu notað eftirfarandi skipun:
stjórn /OD
Birta niðurstöður eina síðu í einu

Margar möppur innihalda hundruð, stundum þúsundir, skráa, svo þú getur notað /P rofann til að trufla birtingu niðurstaðna á einni síðu og ýttu svo á takkann til að halda áfram að skoða niðurstöðurnar á næstu síðu.
stjórn /P
Sýna lýsigögn

Notaðu /Q rofann ásamt DIR skipuninni til að birta skrár og möppur sem innihalda lýsigögn ásamt upplýsingum um eignarhald.
dir /Q
Sýna varagagnastrauma (varagagnastrauma)
/R rofinn sýnir fléttaða gagnastrauma sem skrár innihalda. Þessi flétta gagnastraumur er hluti af NTFS skráarkerfinu, sem gerir skrám kleift að innihalda viðbótar lýsigögn til að finna skrár eftir höfundi og titli.
stjórn /R
Sýndu allar skrár, möppur og allt í þeim
Þú getur notað /s rofann til að sýna allar skrár og möppur inni í núverandi möppu, undirmöppur, möppur inni í undirmöppum osfrv. Ef mappa inniheldur margar aðrar möppur geturðu fengið margar niðurstöður.
dir /S
Birta niðurstöður raðað eftir tíma
Notaðu /T rofann ásamt bókstaflegum kóða til að raða niðurstöðum eftir mismunandi tímum tengdum skrám og möppum. Bókstafskóðar innihalda:
- A: Tíminn sem hluturinn var síðast opnaður.
- C: Tíminn sem hluturinn var búinn til.
- W: Þegar hluturinn var síðast skrifaður er þetta sjálfgefinn valkostur
Til dæmis, til að raða eftir því þegar hlutur var búinn til, geturðu notað eftirfarandi skipun:
dir /TC
Birta niðurstöður lárétt
/W rofinn er svipaður og /D rofinn (sem sýnir niðurstöður í dálkum) en í staðinn flokkar hann niðurstöðurnar eftir breidd.
dir /W
Sýnir stutt skráarnöfn
/X rofinn sýnir skráarnafnið þegar langa nafnið er ekki í samræmi við nafnareglu 8.3.
dir /X
Sýnir hjálparsíðuna fyrir DIR skipunina
Notaðu rofa /? til að birta hjálparupplýsingar sem tengjast DIR skipuninni sem stutt lýsing á öllum rofum sem við nefndum hér að ofan.

Dæmi um DIR skipanir
Nú veistu nokkra rofa og valkosti sem tengjast DIR skipuninni. Við skulum skoða nokkur hagnýt dæmi til að skilja þessa skipun betur.
Einföld dir skipun mun birta lista yfir allar skrár og möppur í núverandi möppu.

Keyrðu eftirfarandi skipun til að birta allar kerfisskrár á núverandi slóð með því að nota " s " eigindina.
dir /a:s

En ef þú vilt sjá sérstakar skráargerðir í möppum núverandi slóðar geturðu gert þetta auðveldlega með eftirfarandi skipun:
dir \*.mp3 /s
Þú getur skipt út ". mp3 " hlutanum fyrir annað skráarsnið.

Stjarnan er algildisstafur, sem gefur til kynna "finndu eitthvað með .mp3 skráarsniði í lokin", /s er notað til að sjá allar möppur í núverandi slóð.
Nú gætirðu tekið eftir því að dir skipunin skilar miklum árangri. Hér geturðu notað /p rofann til að gera hlé á lestri niðurstöðunnar:
dir \*.mp3 /s /p

Að auki geturðu notað „ > ” stafinn til að senda niðurstöður skipana á annan stað og öfugt. Best er að vista niðurstöðurnar sem textaskrá til að skoða þær síðar eða breyta þeim í annað snið. Til að gera þetta, notaðu eftirfarandi skipun:
dir \*.mp3 /s /b > skráarnafn.txt

Hér muntu sjá að /b rofinn er notaður til að gefa aðeins út skráarnafnið, án annarra upplýsinga. Stærra táknið vísar öllu sem sýnt er í niðurstöðunum beint í skrána.
Sjá meira: