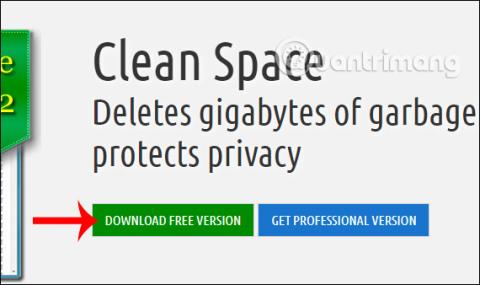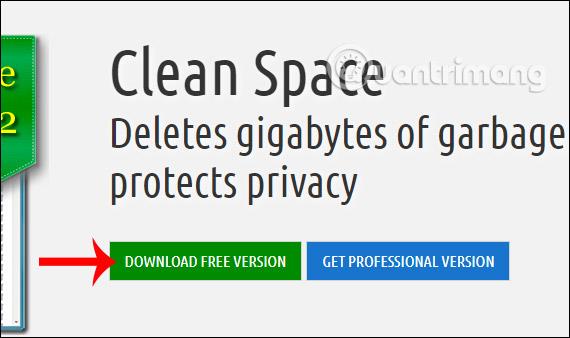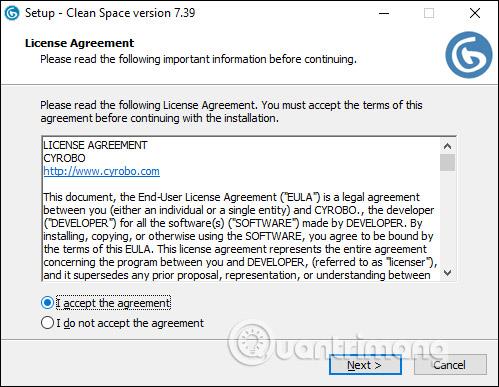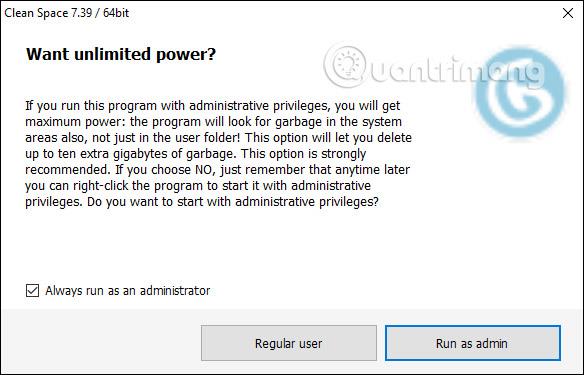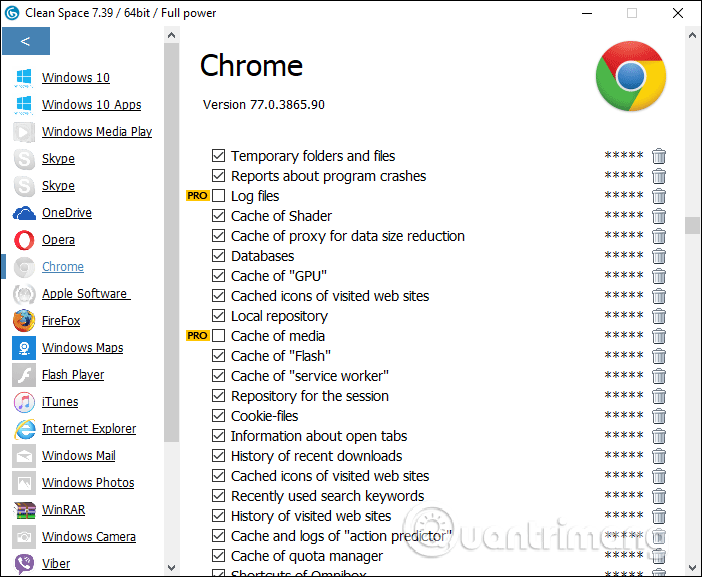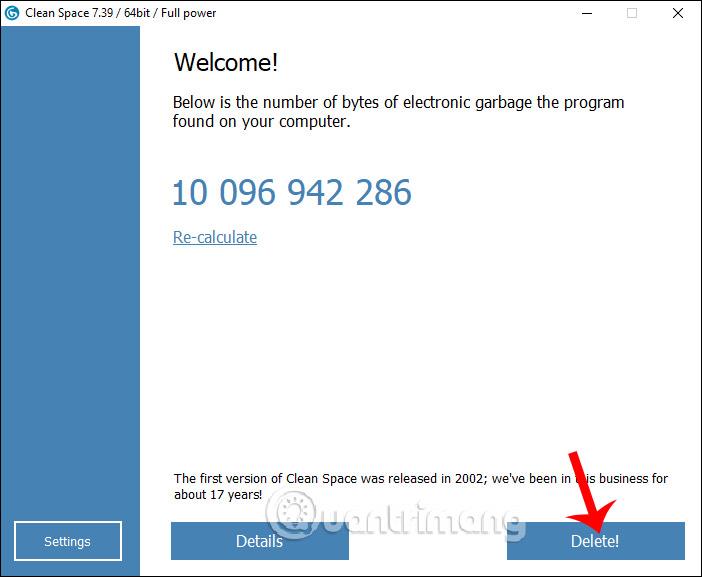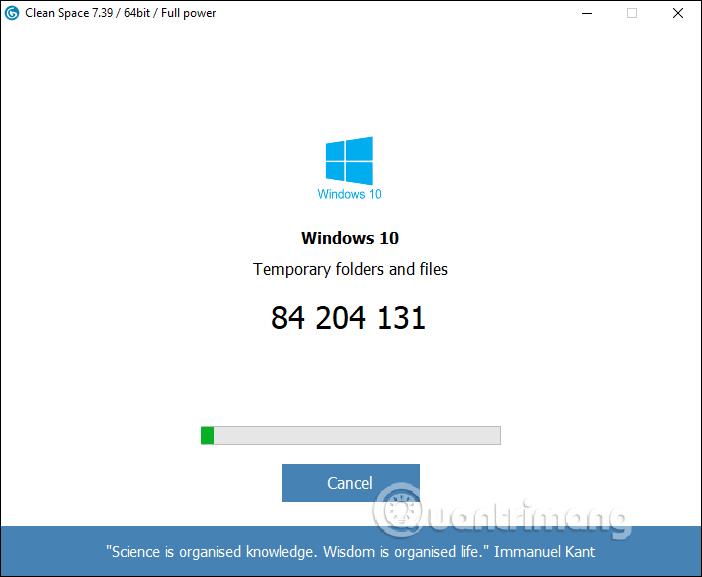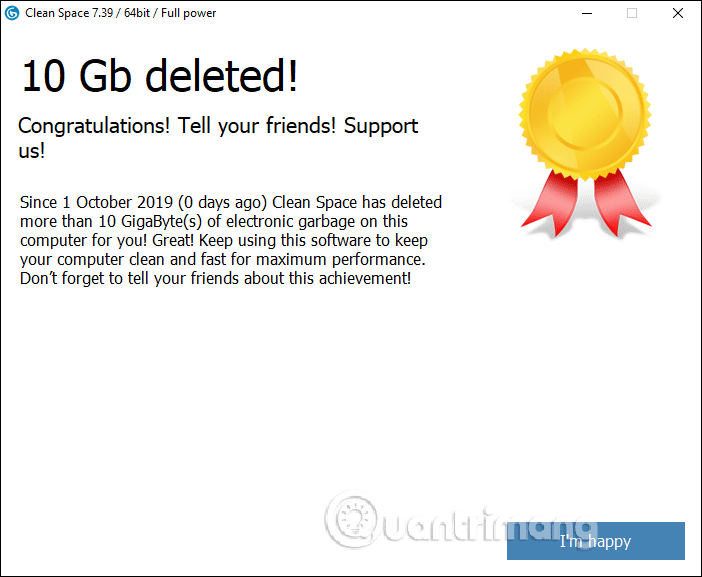Eftir reglubundna notkun mun tölvan fara hægt í gang , ganga hægt og seinast þegar efni er opnað í tölvunni. Auk þess að nota vírusvarnarforrit til að athuga tölvuna þurfa notendur einnig að eyða ruslskrám, skyndiminni og tímabundnum skrám á tölvunni til að endurheimta pláss á tölvunni, sem hjálpar til við að flýta fyrir tölvunni.
Það eru til margir tölvuþrifahugbúnaður eins og Clean Space, til dæmis, sem hreinsar allar vafrakökur, skyndiminni og tímabundnar skrár sem eru búnar til með hugbúnaði eða vöfrum. Í samræmi við það geta notendur valið efnið sem þeir vilja eyða út frá listanum sem Clean Space hugbúnaðurinn skannar. Þetta mun takmarka eyðingu mikilvægra gagna fyrir slysni. Greinin hér að neðan mun leiða þig hvernig á að nota Clean Space til að þrífa tölvuna þína.
Leiðbeiningar um að þrífa tölvuna þína með Clean Space
Skref 1:
Notendur hlaða niður Clean Space tólinu af hlekknum hér að neðan.
https://www.cyrobo.com/software/systm-en-allabout-clnspc-.php
Við munum hlaða niður ókeypis útgáfunni fyrst til að upplifa hvernig hugbúnaðurinn virkar.
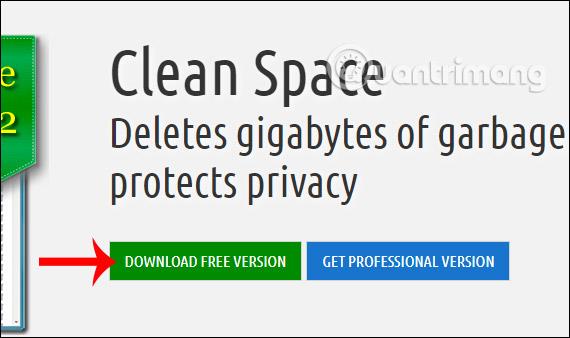
Skref 2:
Þegar hugbúnaðurinn er ræstur ertu beðinn um að nota hugbúnaðinn undir Admin eða sem venjulegur notandi. Ef við notum það með stjórnandaréttindum munum við hafa meiri ávinning.
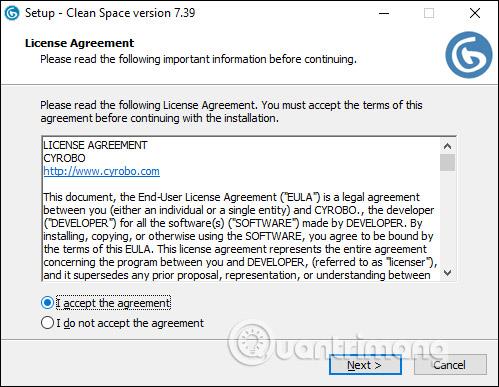
Skref 3:
Næst athugar hugbúnaðurinn alla íhluti sem keyra á tölvunni . Ef tólið biður þig um að slökkva á forritinu til að skanna skaltu smella á Í lagi til að hætta. Ef þú vilt ekki slökkva á forritinu og sleppa því forriti sem er í gangi geturðu smellt á Skip.
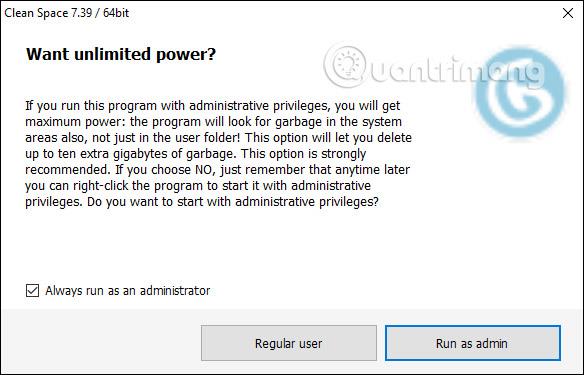
Skref 4:
Þegar skönnun gagna er lokið mun viðmótið birtast eins og sýnt er hér að neðan. Smelltu á Upplýsingar til að sjá í smáatriðum hvaða efni tólið eyðir.
Skref 5:
Í listanum sem birtist þurfum við bara að velja hugbúnaðarheitið í ysta listanum og horfa síðan til hægri til að efnið sem á að hreinsa . Ef það stendur Pro geturðu ekki notað það vegna þess að það er aðeins fyrir greidda uppfærsluútgáfu.
Notendur haka við til að hreinsa ekki það efni, eða haka við til að láta Clean Space vinna úr þeirri skrá. Eftir að þú hefur valið skaltu smella á örvatáknið efst til vinstri til að fara aftur í aðalviðmót hugbúnaðarins.
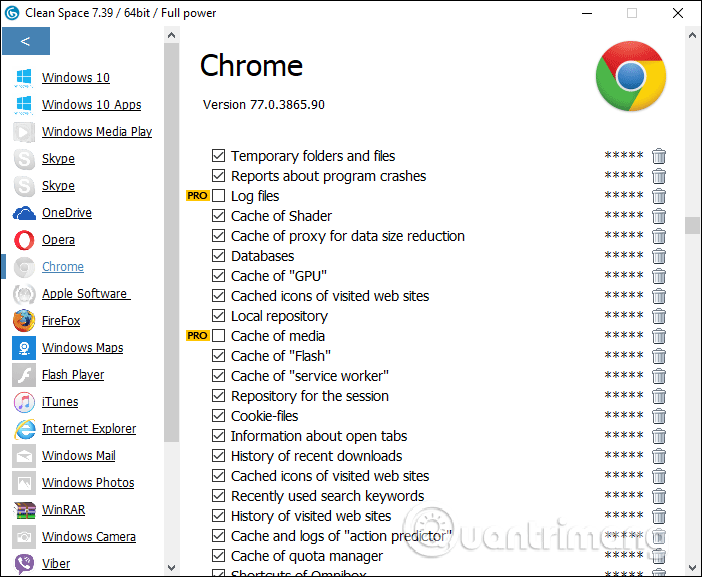
Skref 6:
Í aðalviðmótinu, smelltu á Eyða til að láta Clean Space hugbúnaðinn þrífa tölvuna.
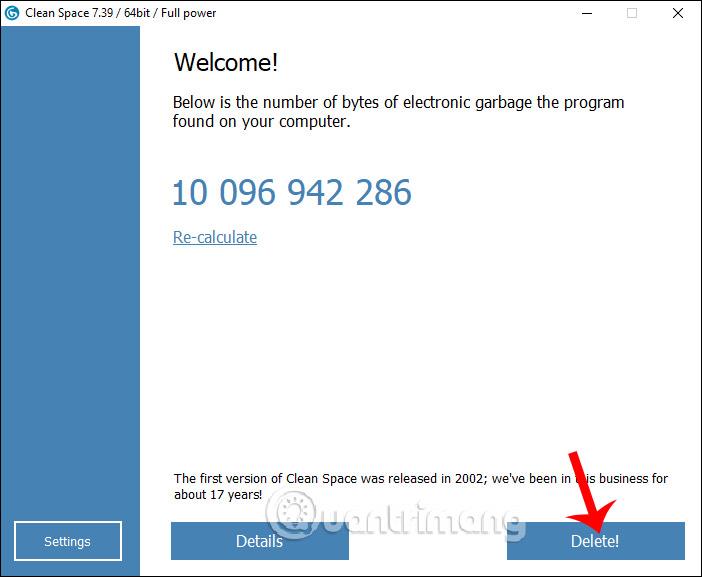
Hreinsunarferlið fer fram strax á eftir. Öllum upplýsingum sem þú velur verður eytt og hreinsað. Athugaðu fyrir notendur að einhver skilaboðahugbúnaður á tölvum eins og Viber og Skype mun eyða öllum skilaboðum, þannig að notendur þurfa að vera varkárir þegar þeir velja efnið sem þeir vilja eyða. Ef þú vilt hætta að skanna skaltu smella á Hætta við.
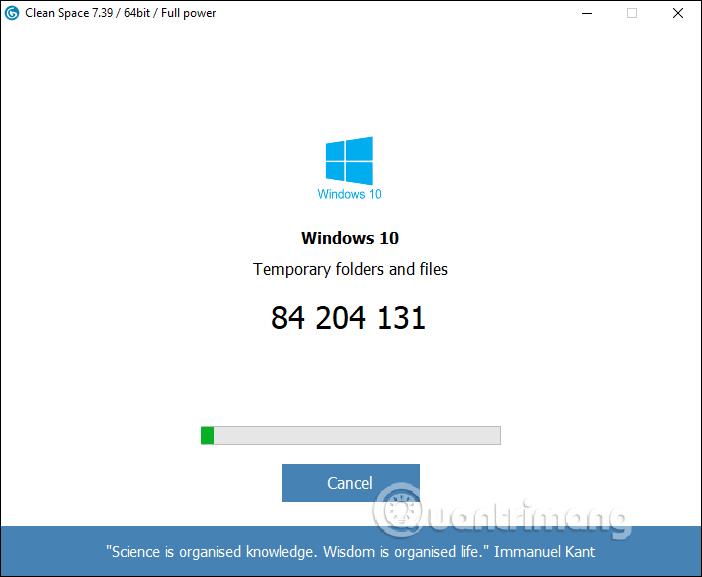
Að lokum mun Clean Space láta þig vita að þú hafir lokið við að þrífa tölvuna þína, með plássinu hreinsað.
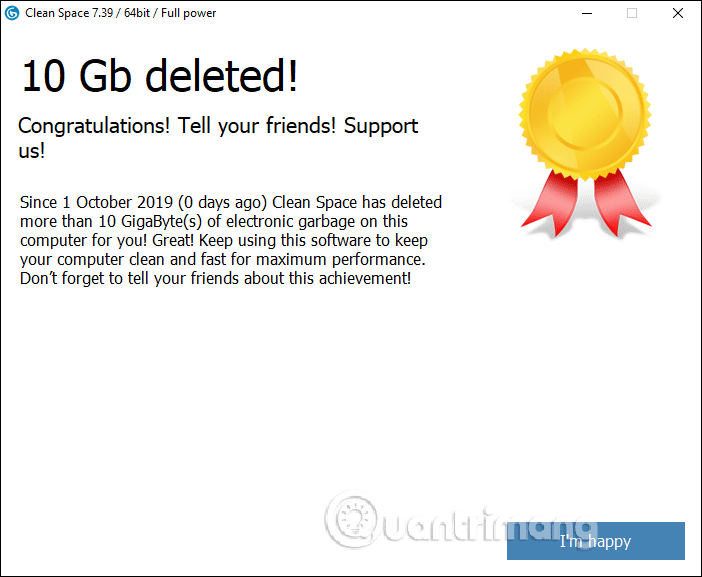
Almennt séð virkar Clean Space hugbúnaður eins og önnur tölvuþrif, fjarlægir efni og skrár sem fylla upp í minni. Við val á efni sem þú vilt eyða í hverjum hugbúnaði þarftu að lesa vandlega til að forðast að eyða mikilvægu efni fyrir mistök.
Óska þér velgengni!