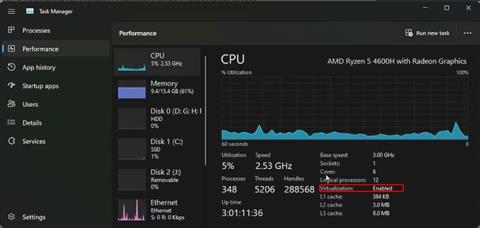Windows Sandbox er handhægt tól til að prófa ótraust forrit og skrár í öruggu sýndarumhverfi. Uppsetningarferlið er frekar einfalt fyrir Windows Sandbox. Hins vegar, þegar þú reynir að ræsa forritið, gætirðu rekist á villuna "Enginn Hypervisor fannst kóða 0XC0351000".
Villuboðin segja að Windows Sandbox geti ekki greint Hypervisor. Þetta getur gerst af ýmsum ástæðum, þar á meðal sýndarvélatengdum eiginleikum sem eru rangt stilltir í Windows eiginleikum.
Fylgdu skrefunum í greininni hér að neðan til að laga þessa villu á Windows tölvunni þinni.
1. Athugaðu og virkjaðu sýndartækni í BIOS

Staða sýndarvæðingar í Windows Task Manager
Öll verkfæri sem byggjast á sýndarvæðingu þurfa stuðning fyrir sýndarvæðingu vélbúnaðar í BIOS til að virka. Ef þú hefur ekki stillt virtualization vélbúnaðar skaltu athuga hvort það sé virkt í Task Manager. Ef ekki, geturðu virkjað það handvirkt í BIOS til að styðja sýndarverkfæri.
Til að athuga stöðu sýndarvæðingar:
1. Hægrismelltu á Start og opnaðu Task Manager .
2. Í Task Manager , opnaðu árangur flipann.
3. Næst skaltu ganga úr skugga um að CPU flipinn sé valinn.
4. Finndu sýndarvæðingarhlutann. Ef eiginleikinn er nú þegar virkur skaltu halda áfram í næstu aðferð.
5. Ef það er óvirkt skaltu fylgja skrefunum hér að neðan til að virkja vélbúnaðar sýndarvæðingu á tölvunni þinni.
Nú mun greinin kynna hvernig á að virkja vélbúnaðarsýndarvæðingu í BISO á HP tölvum. Leiðbeiningar um að virkja sýndarvæðingu vélbúnaðar geta verið mismunandi eftir tölvuframleiðanda. Þú getur fundið sérstakar leiðbeiningar á vefsíðu tölvuframleiðandans eða séð hvernig á að fara inn í BIOS í Windows 10/11 .
1. Slökktu á tölvunni þinni.
2. Ýttu á Power takkann og byrjaðu síðan að ýta á Esc takkann til að sjá Start valmyndina.
3. Ýttu á F10 til að fara í BIOS uppsetningu.

BIOS uppsetningarforrit
4. Í BIOS Setup Utility , notaðu örvatakkana til hægri til vinstri til að finna og opna stillingaflipann.
5. Næst skaltu nota niður örvatakkana til að velja Virtualization Technology eða eitthvað með svipaða hugtök.

Virkjaðu sýndarvæðingu vélbúnaðar
6. Þegar valkosturinn er auðkenndur, ýttu á Enter og veldu Virkt úr valkostunum. Nú mun stöðu sýndartækni birtast sem Virkt.
7. Ýttu aftur á F10 til að vista breytingar og hætta í BIOS.
Bíddu þar til tölvan þín endurræsir sig. Opnaðu Task Manager til að skoða sýndarvæðingarstöðuna á CPU flipanum. Ef það stendur „Virkt“ skaltu prófa að opna Windows Sandbox til að sjá hvort það virkar án villna.
2. Virkja eiginleika sýndarvélavettvangs
Windows Sandbox er fáanlegt sem valfrjáls eiginleiki sem þú getur sett upp úr Windows Eiginleika glugganum og TipsMake.com hefur fjallað um hvernig á að gera þetta í handbókinni okkar um hvernig á að virkja og setja upp Windows Sandbox í Windows 11 . Á sama hátt gætirðu þurft að virkja nokkra valfrjálsa eiginleika til viðbótar sem þarf til að keyra sýndarvæðingartækið með góðum árangri.
Valfrjálsir eiginleikar tveir sem þú þarft til að virkja eru sýndarvélapallur og Windows Hypervisor pallur . Þessi verkfæri gera vettvangsstuðning fyrir sýndarvélar og veita API sem þarf til að keyra sýndarvæðingarhugbúnað á Windows.
Til að virkja sýndarvæðingareiginleika:
1. Ýttu á Win + I til að opna Stillingar .
2. Sláðu inn appwiz.cpl og smelltu á OK til að opna Control Panel .

Kveiktu og slökktu á eiginleikum Windows 11 stjórnborðsins
3. Í vinstri glugganum, smelltu á Kveikja eða slökkva á Windows eiginleikum .

Virkjaðu Virtual Machine Platform og Windows Hypervisor Platform
4. Í Windows Features valmyndinni skaltu skruna niður og finna Virtual Machine Platform og Windows Hypervisor Platform .
5. Veldu báða valkostina og smelltu á OK.
6. Windows mun byrja að setja upp nauðsynlegar skrár. Svo, bíddu eftir að ferlinu ljúki. Þegar því er lokið skaltu smella á Endurræsa núna til að endurræsa kerfið þitt og nota breytingarnar.
3. Stilltu Hypervisor til að keyra við ræsingu kerfisins
Hugsanlega virkar Windows Sandbox ekki ef Hypervisor er ekki í gangi við ræsingu kerfisins. Til að laga þetta vandamál geturðu breytt Boot Configuration Data (BCD) skránni til að keyra Hypervisor sjálfkrafa við ræsingu kerfisins.
Til að stilla Hypervisor til að ræsa við ræsingu kerfisins:
1. Ýttu á Win takkann og skrifaðu cmd. Hægrismelltu síðan á Command Prompt og veldu Keyra sem stjórnandi .
2. Í Command Prompt glugganum, sláðu inn eftirfarandi skipun og ýttu á Enter :
BCDEDIT /Set {current} hypervisorlaunchtype auto
3. Bíddu eftir tilkynningunni um árangur og endurræstu tölvuna þína.
4. Eftir endurræsingu, opnaðu Command Prompt með admin réttindi og keyrðu eftirfarandi skipun:
bcdedit
5. Næst skaltu skruna niður að Hypervisorlaunchtype og ganga úr skugga um að það sé stillt á Auto.
6. Prófaðu að ræsa Windows Sandbox og athugaðu hvort villan Enginn Hypervisor fannst hafi verið leystur.
Athugaðu að þegar Hypervisor er stilltur á að ræsa við ræsingu geta sýndarvélar sem keyra á sýndarverkfærum þriðja aðila eins og VMWare ekki virka rétt.
Til að slökkva á Hypervisor við ræsingu skaltu slá inn eftirfarandi skipun í skipanalínuna með stjórnandaréttindi:
bcdedit /set hypervisorlaunchtype off
Þegar því er lokið skaltu endurræsa tölvuna þína til að beita breytingunum.