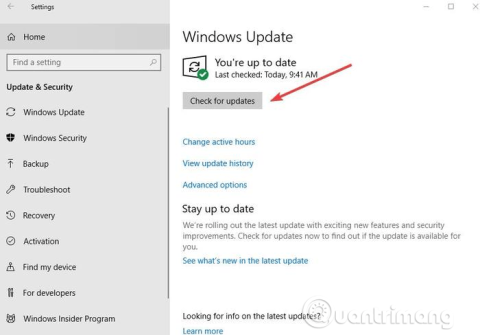Copy Paste er ein af grunnaðgerðum Windows sem hefur verið til staðar í stýrikerfinu frá fyrstu útgáfu. Það hjálpar notendum að draga verulega úr tíma þegar þeir framkvæma margar ritvinnslu-, endurröðunar- og sniðaðgerðir á tölvunni.
Fljótlegasta og einfaldasta leiðin til að nota Copy Paste í Windows er að nota flýtilykla: Ctrl+ Ctil að afrita og Ctrl+ Vtil að líma. Að öðrum kosti geturðu notað músina með því að auðkenna textann, velja myndina eða svæðið sem þú vilt afrita og síðan hægrismella eða snertiborðið og velja Copy , fara svo á staðinn sem þú vilt líma, velja Paste .
Ef Copy Paste aðgerðin virkar ekki á Windows getur það verið vegna skemmda forritaíhluta, vírusvarnarhugbúnaðar , vandamála við viðbætur, ákveðin vandamál með Windows kerfið eða vandamál með rdpclicp.exe ferli.
Ef endurræsing á tölvunni lagar ekki Copy Paste villuna skaltu reyna eftirfarandi ráðstafanir.
Leiðir til að laga Copy Paste villuna í Windows
1. Uppfærðu Windows
Ákveðnar kerfisvillur geta valdið því að Copy Paste aðgerðin virkar ekki. Þú getur lagað þessa villu með því að uppfæra Windows vegna þess að Microsoft bætir stöðugt við nýjum uppfærslum með mikilvægum plástrum.
Til að uppfæra Windows:
Skref 1 . Smelltu á Start og veldu Stillingar > Uppfærsla og öryggi .
Skref 2 . Smelltu á Leita að uppfærslum til að láta Windows leita að tiltækum uppfærslum og hlaða niður og setja þær upp þegar þú endurræsir tölvuna þína.

2. Slökktu tímabundið á vírusvarnarhugbúnaði
Góður vírusvarnarhugbúnaður er mikilvægur fyrir tölvuöryggi en stundum stangast þessi hugbúnaður á við kerfið sem getur valdið því að Copy Paste aðgerðin virkar ekki. Til að leysa þetta vandamál skaltu slökkva tímabundið á sumum vírusvarnarhugbúnaðareiginleikum. Ef það virkar samt ekki ættirðu að slökkva á því alveg.
Ef hægt er að laga vandamálið eftir að hafa slökkt á afrita og líma ættir þú að íhuga að skipta yfir í annan vírusvarnarforrit. Það eru margir möguleikar í boði sem trufla ekki kerfið en veita þér samt góða vernd.
3. Keyrðu tólið Athugaðu disk
Skemmd forrit eða kerfisskrár geta valdið því að Copy Paste virkar ekki. Að keyra chkdsk gæti hjálpað til við að leysa málið. Til að gera þetta:
Skref 1 . Opnaðu File Explorer og veldu This PC .

Skref 2 . Hægrismelltu á harða diskinn og veldu Properties .
Skref 3 . Opnaðu Verkfæri flipann .

Skref 4 . Smelltu á Innritun villuskoðunar .

Að auki geturðu keyrt Athugaðu disk frá skipanalínunni með því að:
Skref 1 . Hægrismelltu á Start og veldu Windows PowerShell (Admin) .

Skref 2 . Sláðu inn eftirfarandi skipun:
chkdsk X: /f
Skiptu X út fyrir drifstafinn þinn, venjulega C sjálfgefið.

Skref 3 . Þegar beðið er um að skipuleggja skönnun, ýttu á Y .
Skref 4 . Endurræstu tölvuna, athugaðu hvort vandamálið sé leyst.
4. Keyrðu rdpclip.exe ferlið
Til að laga afrita og líma vandamál í Windows þarftu að hætta rdpclicp.exe ferlinu og endurræsa það síðan. Til að gera þetta:
Skref 1 . Ýttu Ctrlá ++ til að Shiftræsa Task Manager .ESC
Skref 2 . Farðu í flipann Upplýsingar .

Skref 3 . Hægri smelltu á rdpclip.exe ferlið.
Skref 4 . Veldu Ljúka verkefni .
Skref 5 . Farðu í Windows/system32 möppuna .
Skref 6 . Leitaðu að rdpclip.exe og keyrðu það.
5. Endurheimtu kerfið
Ef uppfærsla eða app sem þú settir upp nýlega veldur vandanum geturðu endurheimt Windows aftur á endurheimtarstað. Þrátt fyrir að kerfisendurheimt breyti ekki persónulegum skrám þínum getur hún eytt nýuppsettum rekla, uppfærslum og forritum.
Þessi eiginleiki endurheimtir tölvuna þína á tíma áður en Copy Paste villa kom upp. Endurheimtarpunktar verða til þegar þú setur upp nýja rekla, forrit eða Windows uppfærslur. Þú getur búið til handvirkan endurheimtunarstað ef þú vilt.
Til að framkvæma kerfisendurheimt skaltu fylgja skrefunum hér að neðan:
Skref 1 . Opnaðu stjórnborðið .
Skref 2 . Í leitarreitnum skaltu slá inn Recovery og ýta á Enter .
Skref 3 . Veldu Endurheimt .

Skref 4 . Veldu Open System Restore > Next .

Skref 5 . Veldu endurheimtarstað sem tengist reklum, forriti eða uppfærslu sem veldur vandanum.
Skref 6 . Veldu Næsta > Ljúka .
Athugið : Ef það eru engir endurheimtarpunktar getur verið að slökkt sé á kerfisvörn. Til að virkja það skaltu framkvæma eftirfarandi skref:
Skref 1 . Opnaðu stjórnborðið og leitaðu að endurheimt .
Skref 2 . Veldu Endurheimt > Stilla kerfisendurheimt > Stilla .
Skref 3 . Veldu Kveikja á kerfisvörn .
6. Settu upp nýtt notendasnið
Skemmt notendasnið getur valdið því að afritunar- og límvirkni virkar ekki í Windows. Þú getur sett upp nýtt notendasnið með því að fylgja þessum skrefum:
Skref 1 . Smelltu á Start og veldu Stillingar .
Skref 2 . Veldu Reikningar .

Skref 3 . Smelltu á Fjölskylda og annað fólk .

Skref 4 . Smelltu á Bæta einhverjum öðrum við þessa tölvu .

Skref 5 . Sláðu inn notandanafn, lykilorð og vísbendingu um lykilorð.
Skref 6 . Veldu Næsta .
Ef vandamálið er viðvarandi með nýja notandasniðið skaltu prófa næstu lausn.
7. Slökktu á Senda í Bluetooth viðbót
Þessi viðbót tengist Microsoft Office og þú getur séð hana í viðbótum Office hugbúnaðarins. Athugaðu hvert tól sem er uppsett fyrir þessa viðbót og slökktu á því í hverju Office tóli.
8. Slökktu á sameiginlegum klemmuspjaldi í Virtualbox
Virtualbox hjálpar þér að keyra sýndarvél á tölvunni þinni, en sumir eiginleikar hennar geta truflað kerfið, svo sem sameiginlega klemmuspjaldið. Til að laga vandamálið skaltu slökkva á þessum eiginleika og reyna að afrita og líma aftur.
Copy Paste er nauðsynleg aðgerð, Windows notendur geta ekki lifað án hennar. Vona að ofangreindar lausnir geti hjálpað þér að leysa vandamálið.
9. Notaðu Comfort Clipboard Pro

Notaðu Comfort Clipboard Pro
Comfort Clipboard Pro er frábær klippiborðsstjóri og gerir þér kleift að afrita, líma til að breyta textaverkefnum samstundis. Þú getur breytt hvaða texta sem er, stillt hvaða lit sem þú vilt eða sett upp flýtilykil til að líma málsgreinina fljótt. Og ef þér er annt um öryggi, með þessu tóli geturðu tilgreint skjáheiti fyrir hvaða hluta sem er og falið innihald þess.
Þetta tól hefur einnig sögueiginleika sem gerir þér kleift að skoða það sem þú hefur afritað. Það gerir þér kleift að breyta texta, velja og setja flýtilykla á þá, auk möguleika á að bæta við litakóðun.
Annar frábær valkostur er hæfileikinn til að draga og sleppa beint af klemmuspjaldinu yfir á textann sem þú ert að breyta.
Ef þú ert að leita að háþróuðum klemmuspjaldstjóra mælir greinin eindregið með því að þú notir Comfort Clipboard Pro. Það geymir sjálfgefið 500 hluti, sem gerir þér kleift að auka eða minnka þessi mörk og muna klippiborðsferilinn eins lengi og þú vilt.
10. Athugaðu uppsetningu Webroot öryggishugbúnaðar

Athugaðu uppsetningu Webroot öryggishugbúnaðarins
Skref 1 . Opnaðu Webroot með admin réttindi.
Skref 2 . Smelltu á eiginleikann Identity Protection eða tannhjólstáknið.
Skref 3 . Farðu í Forritsvernd flipann.
Skref 4 . Þú munt nú sjá lista yfir forrit.
Skref 5 . Leitaðu að forritum þar sem Copy Paste eiginleikinn virkar ekki og stilltu hann á Leyfa.
Að öðrum kosti geturðu einfaldlega slökkt á valkostinum Vernda klemmuspjaldsgögn og allt mun byrja að virka aftur.
11. Athugaðu Advanced System Care stillingar

Athugaðu Advanced System Care stillingar
Skref 1 . Opnaðu Advanced System Care hugbúnaðinn .
Skref 2 . Farðu í Speed Up RAM > Smart RAM > Deep Clean.
Skref 3 . Smelltu nú á Stillingar og taktu hakið af Clean Clipboard eiginleikanum.
12. Eyða Skype Click to Call
Eyða Skype Click to Call
Samkvæmt mörgum notendum gæti Copy Paste eiginleikinn ekki virkað á tölvu vegna Skype Click to Call viðbótarinnar. Þetta er einfalt vafraviðbót sem gerir þér kleift að hringja í Skype með því að smella á símanúmer í vafranum.
Til að laga vandamálið ættir þú að fjarlægja þessa viðbót úr vafranum þínum. Þegar viðbótin hefur verið fjarlægð muntu geta afritað og límt án vandræða.
Óska þér velgengni!