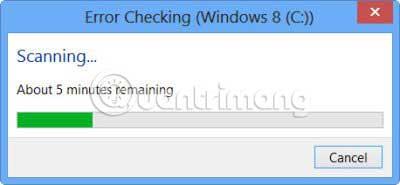Villa 0x80071ac3 ruglar notendur oft, vegna þess að merkingarlega séð upplýsir hún um að hljóðstyrkurinn sé óhreinn, sem þýðir að það er óhreinindi inni í tölvunni eða harða disknum. Þó að þetta gæti verið satt, þá er óhreint í þessu samhengi tölvuhugtak, sem þýðir skrá sem er skemmd á einhvern hátt. Hér er hvernig á að finna út og laga villu 0x80071ac3.
Hvað er villa 0x80071ac3?
Villa 0x80071ac3 er að finna í öllum núverandi útgáfum af Windows og vísar til „óhreinu bitanna“ frekar en líkamlegs ástands tölvunnar. Fyrir hverja minnisblokk í tölvunni þarf örgjörvinn að vita hvort minninu hafi verið breytt, hvort það sé vistað og hvort það eigi að eyða því. Óhreinir bitar eru leiðbeiningar sem örgjörvinn notar. Hugsaðu um það eins og rofa: Villa 0x80071ac3 er að segja þér að "rofinn" á tilteknu drifi sé fastur.
Hver er orsök villunnar 0x80071ac3?
Það eru nokkrar orsakir fyrir þessari villu.
- Það eru slæmir geirar á harða disknum sem þú getur hvorki lesið né skrifað á.
- Tilteknar skrár geta skemmst með því að taka drifið skyndilega úr eða taka aflgjafa úr sambandi án þess að slökkva á tölvunni.
- Ytri drif gætu átt í vandræðum vegna ófullkominna eða óuppsettra rekla.
- Eða einfaldlega, drif gæti verið of gamalt og slitið. Þessi orsök er mjög sjaldgæf en getur gerst, sérstaklega með eldri tækjum.

Besta tækið til að forðast þessa villu er að koma í veg fyrir eftirfarandi aðgerðir:
- Taktu alltaf út drif og önnur gagnageymslutæki áður en þú aftengir þau. Þú getur örugglega náð þeim út með því að hægrismella á þau í File Explorer og velja Eject úr valmyndinni.
- Fyrir innstungur með eigin aflgjafa skaltu tengja þær við yfirspennuvörn eða svipað tæki. Þetta kemur í veg fyrir að skyndilegt rafmagnsleysi eða spennuhækkanir skemmi drifið.
- Vel varðveita diskana. Gerðu við slitna víra og erfiða rofa, sérstaklega aflrofann og læsingarrofann.
- Taktu öryggisafrit af skrám og geymdu afrit á mörgum stöðum. Fyrir viðkvæmar upplýsingar skaltu geyma útprentuð afrit eða stafræn afrit og setja þau á öruggan stað.
Hvernig á að laga villu 0x80071ac3

1. Athugaðu ytri harða diskinn fyrir vandamál. Til dæmis eru sum drif með líkamlegan læsingarrofa, sem gerir það ómögulegt að afrita eða eyða skrám af drifinu. Þessi rofi getur verið í læstri stöðu eða jafnvel fastur. Kaplar geta einnig tapað virkni með tímanum, svo skiptu um gagnasnúrur, svo sem USB snúrur, sem drifið notar.
2. Notaðu Windows System Restore til að fara aftur á fyrri endurheimtarstað, sérstaklega ef þú ert nýbúinn að setja upp nýjan rekla fyrir tölvuna þína. Þessi heill skref-fyrir-skref leiðbeining mun sýna þér allt ferlið: Leiðbeiningar um hvernig á að nota Kerfisendurheimt á Windows . Notaðu næsta endurheimtarstað sem til er.
Mikilvæg athugasemd : Mundu að endurheimta kerfið í núverandi útgáfu ef villan er ekki leyst. Annars gæti kerfið verið viðkvæmt fyrir árásum og öðrum villum.
3. Skannaðu harða diskinn með villuskoðun. Ef þú getur notað File Explorer skaltu hægrismella á drifið og velja Properties > Tools > Check (undir Error Checking ). Þú gætir fengið boð um að Windows skannaði drifið og fann engar villur. Þú getur keyrt aðra skönnun fyrir drifið ef þú velur úr þessum sprettiglugga.
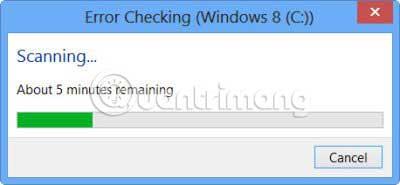
4. Ef þú hefur ekki aðgang að drifinu með því að nota File Explorer geturðu keyrt þetta tól með Command Prompt í Windows 7 eða PowerShell í Windows 8 og 10. Þetta dæmi notar Windows 10 PowerShell. Þú getur fengið aðgang að því með Windows+ Xí Windows 8 eða 10 og veldu PowerShell (Admin) og í Windows 7 með því að smella á Start > Accessories . Hægrismelltu á Command Prompt og smelltu á Run As Administrator .
Mikilvæg athugasemd : Þú þarft að skrá þig inn á stjórnandareikning til að ljúka þessu skrefi.
Tengdu harða diskinn og athugaðu hvaða drifstaf Windows úthlutar honum. Í þessu tilviki er USB-inn sem við erum að nota drif D. Athugaðu hvort drifið sé óhreint með því að nota handritið „fsutil dirty query [drifstafur]:“ . Í þessu tilviki væri handritið „fsutil dirty querty d:“ . Nöfn drifstafa geta verið með hástöfum eða lágstöfum. Það mun ekki hafa áhrif á handritið. Þú munt fá tilkynningu um að drifið sé „óhreint“ eða „ekki óhreint“. Endurtaktu fyrir hvert drif þar til þú finnur „óhreina“ drifið.
Ef drifið er „óhreint“ skaltu slá inn forskriftina „CHKNTFS /X [drifsstafur]:“ . Þetta mun tryggja að drifið ræsist ekki við ræsingu, sem gerir tölvunni þinni kleift að ræsa sig venjulega.
Endurræstu tölvuna með drifið tengt og opnaðu Command Prompt eða PowerShell aftur. Sláðu inn forskriftina „Chkdsk /f /r [drifsstafur]:“ og tölvan mun keyra allt chkdsk tólið á því drifi.
Endurtaktu forskriftina „fsutil dirty query [drifstafur]:“ . Drifið mun fara aftur í „ekki óhreint“ ástand.
Ef þú keyrir "dirty query" forskriftina á drifinu sem er að upplifa villuna og það kemur aftur í "ekki óhreint" ástandi, geturðu gert það "óhreint" aftur. Þetta mun neyða tölvuna þína til að athuga diskinn sjálfkrafa. Til að merkja það sem „óhreint“, notaðu forskriftina fsutil dirty set [drifstafur]: , í tilviki þessarar greinar „fsutil dirty set d:“ . Endurræstu síðan tölvuna.
5. Ef tækið er enn í „óhreinu“ ástandi, á þessum tímapunkti, er eini kosturinn að forsníða tækið. Þetta mun eyða öllum skrám á drifinu og endurstilla það til að virka með Windows. Ef þú þarft að geyma skrár skaltu ekki forsníða drifið.
Til að gera þetta, hægrismelltu á drifið í File Explorer og veldu Format, smelltu síðan á Start.

Ef aðalharði diskurinn virkar ekki þarftu að gera þetta með því að ræsa af USB-lykli eða ytri harða diski .
Óska þér velgengni við að laga villuna!