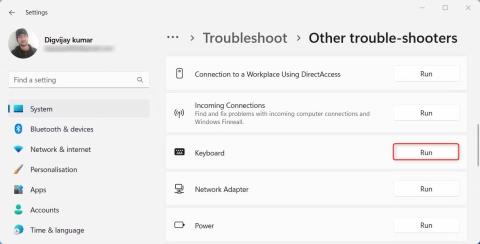Tab takkinn á lyklaborðinu þínu gerir þér oft kleift að fara hratt frá einum reit í annan þegar þú fyllir út eyðublöð eða vafrar um vefsíður. En stundum gætirðu tekið eftir því að Tab takkinn virkar ekki eins og búist var við. Þetta getur verið mjög pirrandi, sérstaklega ef þú treystir á Tab takkann fyrir dagleg verkefni.
Lestu þessa handbók til að læra hvernig á að leysa og laga villu með Tab takka sem virkar ekki á Windows.
1. Endurræstu tölvuna
Ef Tab takkinn á lyklaborðinu þínu virkar ekki er það fyrsta og auðveldasta að gera að endurræsa tölvuna. Stundum getur þetta lagað minniháttar bilanir sem gætu valdið vandamálum. Áður en þú endurræsir tölvuna þína skaltu vista öll opin skjöl eða verk sem þú hefur.
2. Leitaðu að líkamlegum skemmdum eða rusli
Ef Tab-lykillinn er líkamlega skemmdur gæti virkni hans verið fyrir áhrifum. Til að ganga úr skugga um að Tab-lykillinn þinn virki rétt skaltu aftengja lyklaborðið frá tölvunni og athuga hvort hann sé skemmdur á lyklinum. Ef skemmd finnst skaltu skipta um Tab takkann. Að auki, ef rusl stíflar virkni lyklaborðsins, notaðu þjappað loft til að hreinsa burt óhreinindin.
Ef þú þarft hjálp við að þrífa lyklaborðið þitt skaltu skoða lyklaborðshreinsunarhandbókina okkar fyrir frekari upplýsingar.
3. Keyrðu úrræðaleit lyklaborðs
Windows er með innbyggðan úrræðaleit fyrir lyklaborðsvandamál sem þú getur notað til að leysa vandamál með Tab takkann sem virkar ekki. Það mun skanna kerfið þitt fyrir villum og benda á hugsanlegar lausnir.
Til að keyra lyklaborðsúrræðaleitina skaltu fylgja þessum skrefum:
1. Ýttu á Win + I á lyklaborðinu til að opna stillingarvalmyndina .
2. Í vinstri glugganum velurðu Kerfi > Úrræðaleit .
3. Á næstu síðu, smelltu á Aðrar úrræðaleitir .

Veldu Aðrir úrræðaleitir
4. Finndu Lyklaborð í Annað hlutanum og smelltu á Run .

Keyrðu úrræðaleit lyklaborðsins
Bíddu þar til bilanaleitarinn klárar að keyra og fylgdu öllum leiðbeiningum sem hann veitir. Ef þú finnur engin vandamál skaltu halda áfram í næstu lausn.
4. Keyrðu úrræðaleit fyrir vélbúnað og tæki
Ef úrræðaleit fyrir lyklaborð leysir ekki vandamálið geturðu prófað að keyra bilanaleit fyrir vélbúnað og tæki. Þetta forrit mun leita að vélbúnaðartengdum vandamálum og bjóða upp á lausnir til að laga þau.
Til að keyra bilanaleit vélbúnaðar og tækis skaltu gera eftirfarandi:
- Keyrðu skipanalínuna með stjórnandaréttindum .
- Í CMd glugganum skaltu slá inn msdt.exe -id DeviceDiagnostic og ýta á Enter.
Keyrðu bilanaleit fyrir vélbúnað og tæki
Úrræðaleit vélbúnaðar og tækja opnast. Fylgdu leiðbeiningunum á skjánum til að ljúka við úrræðaleit. Þegar þú hefur lokið bilanaleit skaltu endurræsa tölvuna þína og reyna að nota Tab takkann aftur.
5. Uppfærðu lyklaborðsbílstjóra
Gamaldags reklar geta valdið ýmsum vandamálum, þar á meðal lyklaborðsvandamálum. Svo, reyndu að uppfæra lyklaborðsdrifinn þinn ef þú ert enn með þetta vandamál.
Til að uppfæra lyklaborðsdrifinn þinn skaltu fylgja þessum skrefum:
1. Hægrismelltu á Start og veldu Device Manager í Power User valmyndinni.
2. Í Device Manager glugganum , tvísmelltu á Lyklaborð til að stækka hann.
3. Hægrismelltu á lyklaborðsdrifinn og veldu Update driver .

Uppfæra bílstjóri fyrir lyklaborðið
4. Veldu Leita sjálfkrafa að ökumönnum og láttu Windows finna nýjustu útgáfur ökumanna.

Leitaðu sjálfkrafa að ökumönnum
Þegar rekillinn hefur verið uppfærður skaltu endurræsa tölvuna og athuga hvort Tab takkinn virkar.
6. Settu aftur upp lyklaborðsdriverinn
Ef lyklaborðsbílstjórinn uppfærist ekki geturðu sett hann upp aftur. Þetta mun skrifa yfir allar núverandi skrár og gæti leyst vandamálið.
Til að gera það skaltu fylgja þessum skrefum:
1. Ræstu Tækjastjórnun .
2. Hægrismelltu á lyklaborðsdrifinn þinn og veldu Uninstall device .

Fjarlægðu tækið í Device Manager
3. Staðfestingargluggi gæti birst þar sem spurt er hvort þú viljir fjarlægja tækið.
4. Staðfestu fjarlæginguna og endurræstu tölvuna.
Þegar kerfið þitt kemur aftur á netið mun Windows sjálfkrafa uppgötva og setja aftur upp lyklaborðsdrifinn. Athugaðu hvort þetta leysir Tab lykla vandamálið.
7. Slökktu á Sticky og Filter Keys
Sticky og Filter Keys eru aðgengiseiginleikar Microsoft Windows, en þeir trufla stundum eðlilega notkun annarra lykla á lyklaborðinu þínu. Svo reyndu að slökkva á báðum þessum eiginleikum til að sjá hvort þeir valda vandræðum með Tab takkann á lyklaborðinu þínu.
Til að slökkva á Sticky og Filter Keys skaltu fylgja þessum skrefum:
- Hægrismelltu á Start og veldu Stillingar af valmyndarlistanum.
- Í Stillingar valmyndinni , smelltu á Aðgengi flipann.
- Skrunaðu niður að Samskiptahlutanum og smelltu á Lyklaborð .
- Á næstu síðu skaltu slökkva á valkostunum Sticky keys og Filter keys .

Slökktu á Sticky og Filter Keys
Þegar þú hefur gert báða þessa eiginleika óvirka skaltu endurræsa tölvuna þína og athuga hvort Tab takkinn virkar aftur.
8. Lokaðu TeamViewer
Ef þú ert að nota TeamViewer er mögulegt að forritið trufli Tab takkann. Svo, reyndu að ljúka TeamViewer ferlinu og sjáðu hvort Tab takkinn virkar.
Til að ljúka TeamViewer ferlinu skaltu fylgja þessum skrefum:
1. Ýttu á Ctrl + Shift + Esc á lyklaborðinu til að opna Task Manager .
2. Í Processes flipanum , finndu TeamViewer og hægrismelltu á hann.

Lokaðu TeamViewer
3. Veldu Loka verkefni af valmyndarlistanum til að ljúka TeamViewer ferlinu.
Eftir að þú hefur gert ofangreint skaltu athuga hvort þú getir notað Tab takkann á lyklaborðinu þínu.
9. Skannaðu tölvuna þína fyrir spilliforritum
Spilliforrit geta stundum truflað eðlilega virkni lyklaborðsins og valdið ýmsum vandamálum, þar á meðal þessu. Til að tryggja að tölvan þín sé laus við spilliforrit skaltu skanna hana. Þú getur líka notað virtan vírusvarnarforrit til að leita að spilliforritum og fjarlægja öll forrit sem kunna að valda lyklaborðsvandamálum þínum.
Þegar þú hefur lokið við að skanna skaltu endurræsa tölvuna þína og sjá hvort lyklaborðsvandamálið sé leyst. Ef ekki geturðu haldið áfram bilanaleit með öðrum aðferðum.
10. Notaðu sýndarlyklaborð
Ef engin af ofangreindum aðferðum leysir lyklaborðsvandann þinn skaltu prófa að nota sýndarlyklaborð á Windows . Hér er hvernig á að fá aðgang að sýndarlyklaborðinu á Windows .
Sýndarlyklaborðið er frábær leið til að athuga hvort líkamlega lyklaborðið þitt sé vandamálið. Ef þú getur slegið inn texta með skjályklaborðinu en getur ekki skrifað með því að nota líkamlega lyklaborðið, þarf líklega að skipta um líkamlega lyklaborðið.
11. Gerðu nokkrar almennar lagfæringar
Það eru nokkrar almennar lagfæringar á þessu vandamáli. Keyrðu fyrst System File Checker skipunina til að gera við skemmdar eða rangar kerfisskrár. Þetta tól skannar að skemmdum skrám og kemur í stað þeirra fyrir upprunalegu útgáfurnar.
Ef þú hefur nýlega hlaðið niður eða sett upp forrit gæti uppsetningin ekki lokið rétt og valdið lyklaborðsvandamálum.
Til að prófa þetta geturðu framkvæmt hreint ræsingu. Þetta ferli ræsir Windows með aðeins grunnrekla og þjónustu, sem gerir þér kleift að laga hvers kyns hugbúnaðarárekstra sem kunna að valda vandamálum.