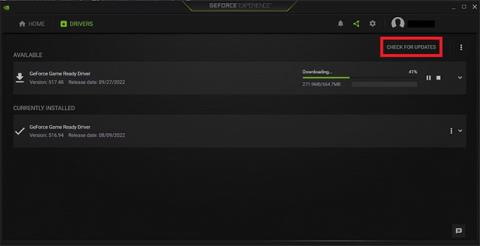NVIDIA Control Panel er öflugt tæki sem fylgir NVIDIA skjákortum. Það er frábært tól til að hafa þegar þú sérsníða leikupplifun þína, býður upp á fjölda grafíkstillinga og sérstillingarmöguleika.
Hins vegar gætirðu stundum rekist á villuboðin „NVIDIA skjástillingar eru ekki tiltækar“ þegar þú reynir að nota þetta tól. Þegar þetta gerist er tölvan þín í einhverjum vandræðum með NVIDIA skjákortið. Sem betur fer mun þessi grein benda á nokkrar aðferðir til að fá NVIDIA Control Panel forritið þitt til að virka aftur.
Hér eru 6 aðferðir til að laga „NVIDIA skjástillingar eru ekki tiltækar“ villu eða önnur vandamál sem þú lendir í með þennan hugbúnað.
6 aðferðir til að laga NVIDIA Control Panel villur
Ekki er hægt að ofmeta kosti þess að nota NVIDIA Control Panel til að bæta leikjaupplifun þína á Windows. Að lokum eru hér 6 aðferðir til að laga "NVIDIA skjástillingar eru ekki tiltækar" villu eða önnur vandamál sem þú lendir í með þessum hugbúnaði.
1. Athugaðu skjátenginguna
Tölvan þín er venjulega með tvenns konar skjátengi: Intel samþætt grafík og NVIDIA grafíkvélbúnað. Ef skjárinn þinn er tengdur við rangt skjátengi mun NVIDIA Control Panel ekki uppgötva skjákortið.
Áður en þú prófar hugbúnaðarlausnir ættir þú að bera kennsl á skjátengin og tengja skjámillistykkið við NVIDIA (sérstakt) grafíkbúnaðartengið. Endurræstu tölvuna eftir að tengingin hefur verið lagfærð og athugaðu hvort hún virkar.
2. Notaðu VGA til HDMI millistykkið á skjákortinu
Ef vandamálið er viðvarandi eftir að þú hefur tengt rétta skjásnúru við viðeigandi rauf geturðu prófað að nota millistykki eða skipt um skjákort. Einn af vinsælustu breytunum er VGA til HDMI, sem gerir þér kleift að nota eitt af HDMI tenginu á tölvunni þinni.
3. Uppfærðu/settu aftur upp skjákorts driverinn
Margir mismunandi þættir geta valdið því að skjákortadrifinn þinn hætti að virka, sem kemur í veg fyrir að Windows uppgötvi skjákortsbúnaðinn. Reklar geta verið gamaldags, skemmdir eða fjarlægðir. Ennfremur geta forrit frá þriðja aðila og Windows uppfærslur einnig haft áhrif á reklana þína.
Það eru nokkrar aðferðir til að uppfæra skjákorta driverinn þinn. Hins vegar er einfaldasta aðferðin að nota GeForce Experience forritið.
Þú getur líka heimsótt opinbera ökumannsvefsíðu NVIDIA, en þessi aðferð gæti krafist þess að þú leitaðir handvirkt að reklum fyrir skjákortið þitt.
Til að uppfæra reklana þína skaltu opna GeForce Experience og skipta yfir í valmyndina Drivers. Smelltu á hnappinn Leita að uppfærslum til að hlaða niður nýjustu rekla fyrir skjákortið þitt. Eftir að hafa leitað að uppfærslum skaltu hlaða niður nýjasta reklanum og fylgja leiðbeiningunum til að setja hann upp á tölvunni þinni.

Uppfæra/setja aftur upp skjákorts driver
Ef þú ert nú þegar með nýjustu reklana fyrir skjákortið þitt mun GeForce Experience forritið gefa þér möguleika á að setja upp driverinn aftur og laga öll vandamál með núverandi uppsetningu.
4. Kveiktu á allri NVIDIA þjónustu
NVIDIA er með fjölda þjónustu í gangi á tölvunni þinni til að stjórna skjáreklanum þínum og tryggja að hann virki vel. Þeir starfa sem milliliðir milli skjákorta vélbúnaðar og Windows stýrikerfisins.
Ef ein eða fleiri af þessum þjónustum hætta að virka munu tölvan þín og viðbótin, NVIDIA Control Panel, ekki greina skjákortið. Til að laga þetta vandamál verður þú að virkja eða endurræsa alla NVIDIA þjónustu. Þessi þjónusta felur í sér:
- NVIDIA Display Container LS
- NVIDIA fjarmælingagámar
- NVIDIA LocalSystem gámar
- NVIDIA NetworkService gámar
Til að virkja þessar þjónustur, ýttu á Win + R til að opna Run forritið , sláðu síðan inn services.msc í leitarstikuna og ýttu á Enter. Finndu einhverja þjónustu sem nefnd er áður, hægrismelltu og veldu Eiginleikar.

Virkjaðu alla NVIDIA þjónustu
Finndu fellilistann Startup type í Properties glugganum og stilltu hann á Automatic. Ef þjónustan er í gangi, smelltu á Stöðva hnappinn , bíddu í nokkrar mínútur og smelltu á Start. Næst skaltu smella á Nota > Í lagi til að vista breytingarnar þínar. Endurtaktu þessi skref fyrir alla NVIDIA þjónustu og athugaðu hvort NVIDIA stjórnborðið sé nú virkt.
5. Slökktu á og virkjaðu aftur grafík
Windows uppfærslur eða hugbúnaður frá þriðja aðila geta gert NVIDIA skjákortið þitt óvirkt, fjarlægt það eða skemmt. Þess vegna gæti stjórnborðið ekki sýnt NVIDIA stillingar.
Til að prófa þessa lagfæringaraðferð skaltu ýta á Windows takkann og slá inn Device Manager í leitarstikunni. Eftir að Device Manager hefur verið opnuð skaltu stækka hlutann Skjár millistykki og leita að NVIDIA skjákortinu þínu. Hægri smelltu á það og veldu Disable device.

Slökktu á og virkjaðu aftur grafík
Endurræstu tölvuna þína og opnaðu Device Manager. Hægrismelltu síðan á skjákortið þitt og veldu Virkja tæki . Endurræstu tölvuna til að vista breytingarnar.
6. Settu aftur upp grafíkstjórann og NVIDIA stjórnborðið
Ef allt annað mistekst geturðu fjarlægt öll NVIDIA forrit og þjónustu af Windows tölvunni þinni og sett þau upp aftur. Með því að gera það mun NVIDIA stjórnborðið setja aftur upp á tölvunni þinni.
Fyrst af öllu þarftu að ræsa Windows tölvuna þína í Safe Mode . Næst skaltu opna Device Manager, hægrismella á NVIDIA skjákortið þitt og velja Uninstall.
Settu aftur upp grafíkstjórann og NVIDIA stjórnborðið
Eftir að hafa fjarlægt skjákortið skaltu fara í Stillingar > Forrit > Forrit og eiginleikar og fjarlægja öll forrit frá NVIDIA. Endurræstu tölvuna þína og farðu á opinberu GeForce bílstjóravefsíðuna til að hlaða niður rekla fyrir skjákortið þitt.
Keyrðu uppsetningarforritið fyrir ökumenn og veldu sérsniðna uppsetningu. Gakktu úr skugga um að þú hakar við Framkvæma hreina uppsetningu gátreitinn til að skrifa yfir allar fyrri NVIDIA stillingar. Þessi uppsetning mun setja upp öll nauðsynleg forrit og þjónustu sem NVIDIA þarf til að stjórna skjákortinu þínu.
Hvernig á að fá sem mest út úr NVIDIA stjórnborðinu

Valmynd NVIDIA Control Panel
Áður en þú notar NVIDIA Control Panel til að sérsníða grafíkstillingar þarftu að tryggja að það sé rétt uppsett á tölvunni þinni. Þú getur hægrismellt á tóman hluta skjáborðsins og valið NVIDIA Control Panel í sprettiglugganum. Að öðrum kosti skaltu ýta á Win takkann og leita að NVIDIA stjórnborði.
Ef þú finnur ekki þennan hugbúnað með annarri hvorri aðferðinni geturðu fylgt leiðbeiningum Quantrimang.com um hvernig eigi að laga NVIDIA stjórnborð sem vantar .
Með því að opna NVIDIA stjórnborðið í fyrsta skipti birtist flýtistillingarvalmynd sem gerir þér kleift að halda jafnvægi á frammistöðu og gæðum með því að stjórna rennibrautum. Ef þú vilt fá nákvæmari stjórn á grafíkstillingunum þínum skaltu fara í hlutann Stjórna þrívíddarstillingum .

NVIDIA stjórnborð
Þó að grafíkgæði flestra forrita séu að miklu leyti háð vélbúnaði, hjálpar NVIDIA stjórnborðið að bæta upplausn og skila betri myndgæðum. Þú getur lagað anisotropic síuna eða DLSS til að fá skarpar myndir og mun hærri upplausn en appið styður.
Þessar stillingar er hægt að nota á heimsvísu eða aðlaga fyrir einstök forrit. Þú getur líka valið þann grafíska örgjörva sem þú vilt eða látið tölvuna þína ákveða út frá umsóknarkröfum og tiltæku afli.