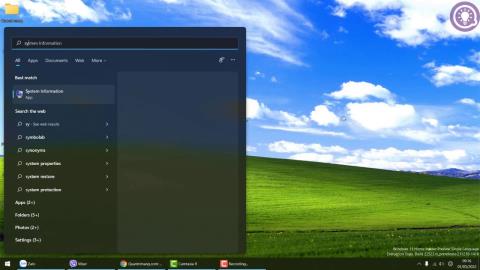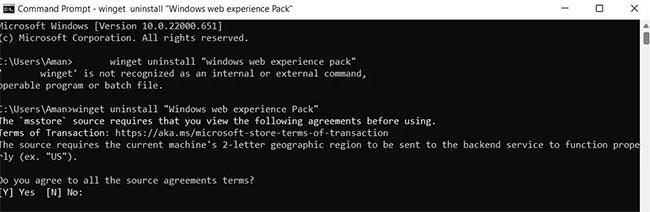Þegar eitthvað veldur því að tölvan þín notar örgjörva á viðvarandi hátt, eru það ekki góðar fréttir fyrir kerfið. Mikil örgjörvanotkun eyðir ekki aðeins miklum kerfisauðlindum heldur hægir einnig á tölvunni. Ef þú hefur rannsakað og komist að því að rót vandans liggur í Windows búnaði gætirðu verið forvitinn að vita ástæðuna á bakvið það og hvernig á að laga það.
Windows búnaður sýnir margvíslegar upplýsingar, þar á meðal veðurspár, fréttir, stig o.s.frv. En ef það eyðir miklu af örgjörvanum þínum skaltu íhuga að prófa lausnirnar hér að neðan.
Hvað veldur mikilli örgjörvanotkun í Windows búnaði?
Jafnvel lág-endir Windows PC getur keyrt mörg forrit samtímis án vandræða. Hvert forrit sem keyrir eyðir örgjörvavinnsluorku . En ef tiltekið forrit notar mikið af CPU auðlindum, þá er eitthvað athugavert við það forrit.
Þegar forrit er með mikla örgjörvanotkun í Windows getur það leitt til hruns og hægfara kerfis. Fyrir Windows búnaður getur orsökin verið vegna þess að mörg forrit keyra í bakgrunni eða að stuðningsskrá Windows búnaðarins sé skemmd.
Það er mjög auðvelt að laga Windows Widgets mikla CPU notkun vandamál. Við skulum athuga allar lausnir í smáatriðum.
1. Uppfærðu Windows eða afturkallaðu nýlega uppfærslu
Windows heldur áfram að gefa út nýjar uppfærslur reglulega og hverri uppfærslu fylgir frammistöðubótum og villuleiðréttingum. Og mikil örgjörvanotkun búnaðar gæti verið vegna tímabundinnar villu. Í þessum aðstæðum gæti uppfærsla kerfisins komið sér vel.
Aftur á móti gæti nýlega uppsett Windows uppfærsla verið sökudólgurinn. Gallaðar uppfærslur geta valdið ýmsum vandamálum, þar á meðal mikilli örgjörvanotkun frá kerfisforritum. Ef þú telur að þetta gæti verið rót vandans þarftu að snúa uppfærslunni til baka .
2. Slökktu á búnaði frá verkefnastikunni
Næsta lausn er að slökkva á búnaði frá verkefnastikunni. Þú getur gert það með því að fylgja skrefunum hér að neðan.
Skref 1: Opnaðu stillingar .
Skref 2: Veldu sérstillingu á vinstri spjaldinu á skjánum.
Skref 3: Smelltu á Verkefnastikuna .
Skref 4: Slökktu á rofanum við hlið búnaðar.
Athugaðu hvort þetta lagar vandamálið.
3. Framkvæmdu SFC skönnun
System File Checker, einnig þekktur sem SFC, er innbyggt Windows tól sem skannar og endurheimtir skemmdar kerfisskrár. Í Windows stýrikerfinu er System File Checker tengdur við Windows Resource Protection og verndar skrásetningarlykla, möppur og nauðsynlegar kerfisskrár. Þetta eru skrefin sem þú þarft að fylgja til að keyra SFC skönnun .
4. Keyra DISM
Næsta lausn er að keyra DISM . Það mun skanna kerfið fyrir ósamræmi sem gæti stafað af ýmsum vélbúnaðarvillum eða forritavandamálum.
5. Settu aftur upp Windows vefupplifunarpakkann
Ef ekkert af þessum skrefum hjálpar þarftu að setja upp græjur aftur. Þú getur gert það með því að fylgja skrefunum hér að neðan.
Skref 1: Opnaðu Command Prompt gluggann með því að smella á Byrja og slá inn "skipanakvaðning" í leitarstikunni.
Skref 2: Sláðu inn eftirfarandi skipun og ýttu á Enter :
winget uninstall "Windows web experience Pack"
Skref 3: Sláðu inn Y og ýttu á Enter til að staðfesta val þitt.
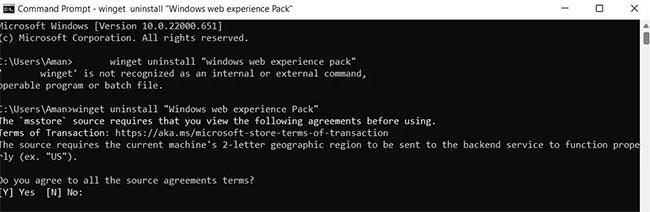
Skipunargluggi með skipunum til að fjarlægja græjur
Þegar fjarlægingunni er lokið verður þú að setja upp búnaðinn aftur. Til að gera þetta skaltu opna Microsoft Store, slá inn Windows Web Experience Pack og ýta á Enter. Settu upp pakkann á kerfinu þínu.
Vona að ofangreindar lausnir hafi hjálpað til við að laga vandamálið með mikla örgjörvanotkun búnaðar. Hins vegar, ef þú ert enn í vandræðum, gætirðu íhugað að endurstilla Windows tölvuna þína .