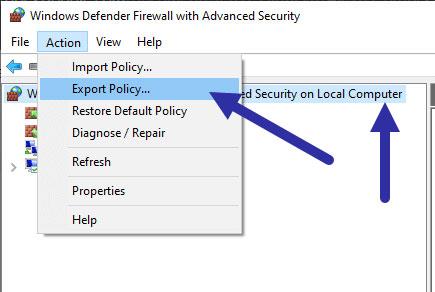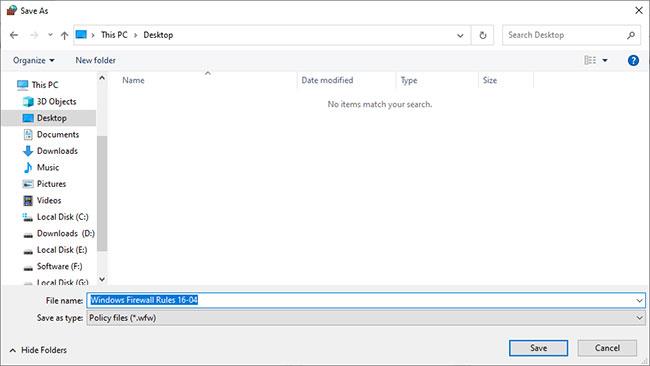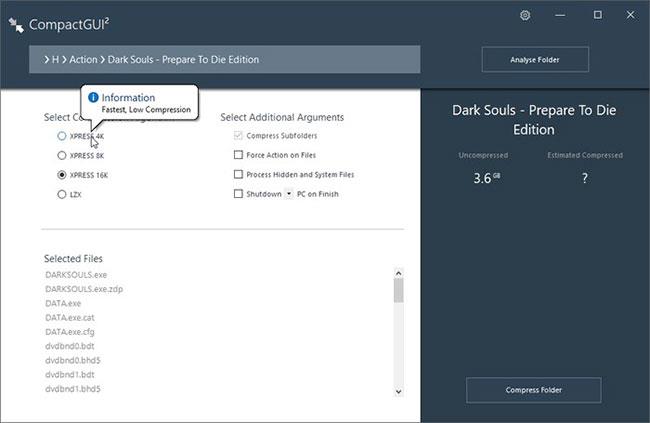Þegar þú stillir eldvegginn þinn er mikilvægt að taka öryggisafrit af öllum Windows eldveggreglum til að tryggja öryggi og öryggi.
Í þessari fljótlegu leiðarvísi mun Quantrimang.com sýna þér skrefin til að taka öryggisafrit af Windows eldveggreglum í Windows 10 .
Athugið : Leiðbeiningar eiga einnig við um Windows 7 og 8 sem og Windows 10.
Skref-fyrir-skref leiðbeiningar um öryggisafrit af Windows eldveggreglum
Til að taka öryggisafrit af Windows eldveggreglum munum við nota innbyggða útflutningsaðgerðina í Ítarlegri stillingum. Þar sem þessi útflutta skrá inniheldur allar eldveggsreglur geturðu einfaldlega endurheimt skrána til að fá allar reglurnar til baka.
1. Fyrst skaltu opna Start valmyndina , leitaðu að Windows Defender Firewall og smelltu á niðurstöðuna til að opna Windows Firewall. Ef þörf krefur geturðu líka notað Run skipunina "control Firewall.cpl" til að opna Windows eldvegg.
2. Þegar þú ert kominn á Firewall skjáinn, smelltu á Advanced Settings hlekkinn sem birtist til vinstri.
3. Í Advanced Settings glugganum skaltu velja Windows Defender Firewall with Advanced Security on Local Computer valmöguleikann til vinstri.
4. Næst skaltu smella á Action > Export Policy valmöguleikann á efstu yfirlitsstikunni.
Smelltu á Aðgerð > Útflutningsstefnu valkostinn
5. Þú munt sjá gluggann Vista sem . Veldu hér áfangamöppuna/drifið, nefndu skrána og smelltu á Vista hnappinn.
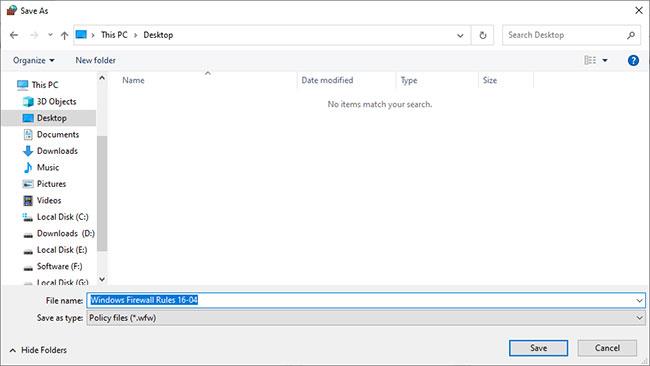
Þú munt sjá Vista sem gluggann
Reglur Windows eldveggs hafa verið afritaðar með góðum árangri. Þú getur skoðað öryggisafritið á völdum áfangastað.
Flytja inn eða endurheimta öryggisafrit
Þegar þú vilt flytja inn eldveggsreglur geturðu gert það auðveldlega.
1. Fyrst skaltu opna Windows Defender Firewall og fara í Advanced Settings skjáinn (sjá skref 1 og 2 í fyrsta hluta).
2. Veldu nú Windows Defender eldvegg með háþróuðu öryggi á staðbundinni tölvu og smelltu síðan á Action > Import Policy valmöguleikann .
3. Þú munt sjá skilaboð um að innflutningurinn muni skrifa yfir allar gildandi reglur. Smelltu á Já hnappinn til að halda áfram.
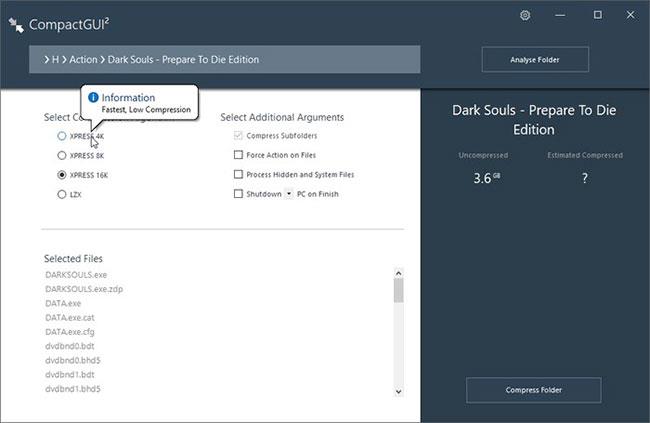
Smelltu á Já hnappinn til að halda áfram
4. Farðu þangað sem skráin sem á að flytja inn er vistuð, veldu skrána og smelltu á Opna hnappinn.

Farðu þangað sem skráin sem þú vilt flytja inn er vistuð, veldu skrána og smelltu á Opna hnappinn
Windows Firewall öryggisafritið verður flutt inn og allar reglur verða endurheimtar í samræmi við fyrri öryggisafrit.