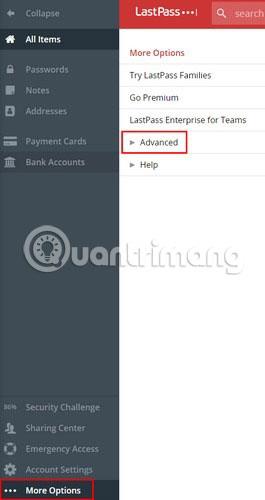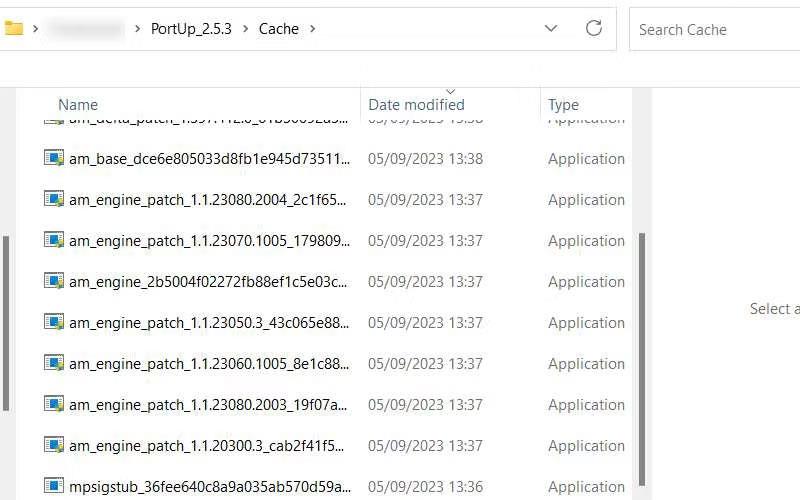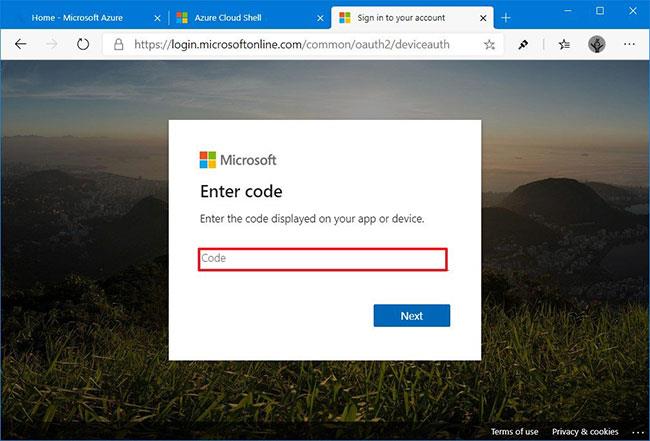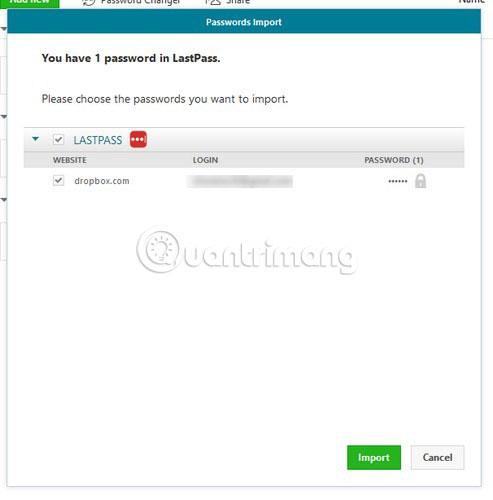Eitt mikilvægt að muna er að til að vernda reikningana þína þarftu að hafa sterkt , einstakt lykilorð fyrir hvern reikning. Því miður er erfitt verkefni að muna lykilorð með sérstöfum, bókstöfum og tölustöfum. Þess vegna finnst fólki oft gaman að nota sama lykilorðið fyrir mismunandi reikninga.
Þökk sé lykilorðastjórnendum þarftu ekki lengur að muna hvert einasta lykilorð. Þú getur búið til sterk og einstök lykilorð fyrir hvern reikning þinn, en þú þarft ekki að hafa áhyggjur af því að gleyma þeim á einhverjum tímapunkti. En hvað ef þú vilt skipta um lykilorðastjóra , til dæmis frá LastPass til Dashlane? Grein dagsins mun sýna þér hvernig á að flytja inn lykilorð frá LastPass til Dashlane.
Hvernig á að flytja inn lykilorð frá LastPass til Dashlane
Til að byrja að flytja út lykilorð frá LastPass til Dashlane, vertu viss um að hafa Dashlane uppsett og LastPass opið. Þú getur flutt út lykilorðin þín með LastPass Chrome viðbótinni eða hugbúnaðinum.
Smelltu á "Opna my vault" valkostinn og LastPass mun birta öll lykilorðin. Í neðra vinstra horninu, smelltu á „Fleiri valkostir,“ fylgt eftir með Ítarlegri valkostinum.
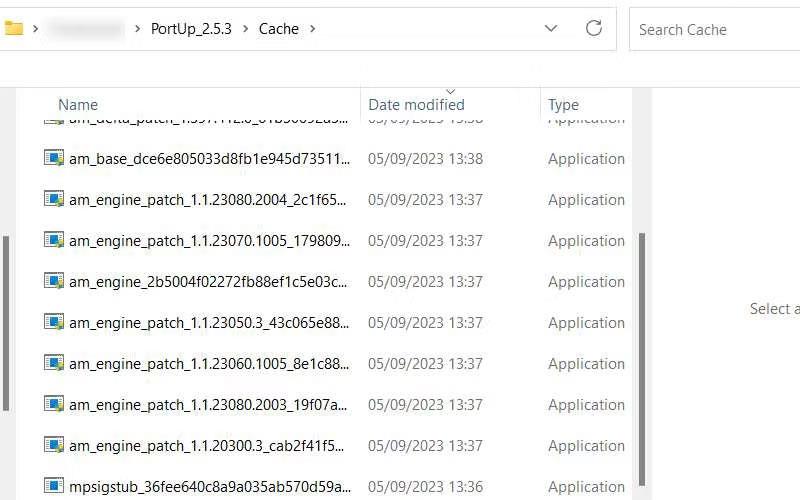
Eftir að hafa smellt á Advanced valkostinn munu margir nýir valkostir birtast. Smelltu á „Flytja út“ og LastPass mun biðja þig um að slá inn aðallykilorðið þitt. Þú munt þá sjá öll lykilorðin þín og notendanöfn/netföng í nýjum flipa. Auðveldaðu það sem þú vilt flytja og afritaðu það án þess að líma hvar sem er, að minnsta kosti í bili.
Eftir að hafa afritað lykilorðið, mundu að loka flipanum svo enginn sjái það. Farðu á leitarstikuna og opnaðu nýja athugasemd í Notepad appinu á tölvunni þinni. Límdu það sem þú afritaðir og smelltu á Vista hnappinn. Vistaðu skrána með nafninu „LastPass.csv“.
Opnaðu Dashlane og smelltu á File til að slá inn lykilorðið.
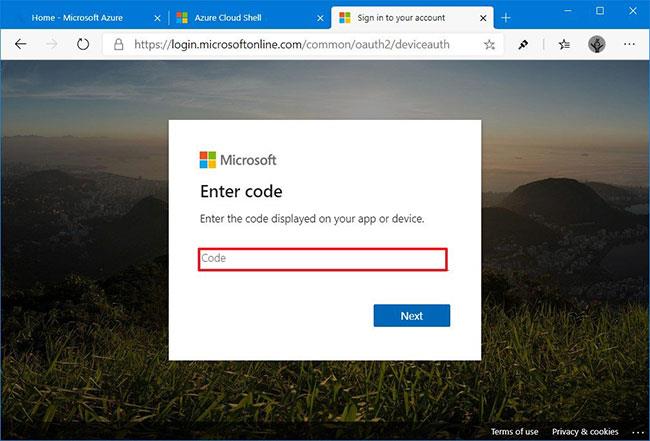
Veldu LastPass og nýr gluggi mun birtast sem sýnir þér skrefin um hvernig lykilorðin eru flutt. Smelltu á græna Næsta hnappinn og skjalgluggi birtist. Smelltu á skrána sem þú vistaðir áðan, sem inniheldur öll notendanöfn og lykilorð.
Nú mun Dashlane sýna þér hversu mörg lykilorð þú ert að fara að flytja. Ef þú skiptir um skoðun og vilt fjarlægja nokkur lykilorð af listanum er þetta tækifærið þitt til að gera það. Gakktu úr skugga um að hakað sé við lykilorðið sem þú vilt skipta yfir í. Smelltu á græna innflutningshnappinn til að hefja ferlið.
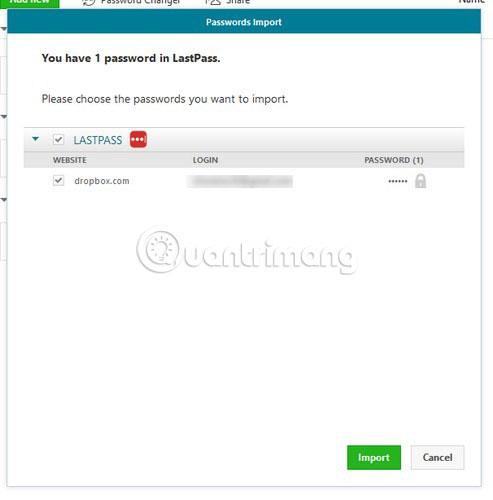
Þegar því er lokið mun Dashlane segja þér hversu mörgum lykilorðum var bætt við, hversu mörg voru til staðar og hversu mörgum var sleppt. Smelltu á OK hnappinn til að loka glugganum.
Hvernig á að eyða LastPass reikningi
Hvort þú eyðir LastPass reikningnum þínum eða ekki er undir þér komið. Ef þú vilt geyma lykilorðið þitt á tveimur stöðum þarftu ekki að gera þetta skref. Ef ekki, þá þarftu að eyða LastPass reikningnum þínum. Þú getur gert það með því að fara á eftirfarandi vefsíðu: https://lastpass.com/delete_account.php .
Fylgdu skrefunum sem LastPass gefur fyrirmæli um að eyða reikningnum þínum. Mundu að eyða skránni sem þú bjóst til sem inniheldur öll notendanöfn og lykilorð, því þú vilt örugglega ekki að skráin falli í rangar hendur. En ef þú þarft að geyma þessa skrá á tölvunni þinni, vertu viss um að vernda skrána með lykilorði eða nota aðrar aðferðir til að halda henni öruggum.
Nú veistu hversu auðvelt það er að flytja lykilorðin þín frá LastPass til Dashlane. Ef þú lendir í vandræðum á leiðinni skaltu skilja eftir athugasemd í athugasemdahlutanum hér að neðan!
Vona að þér gangi vel.