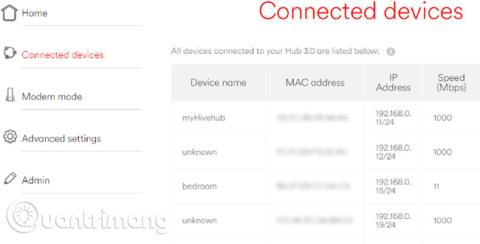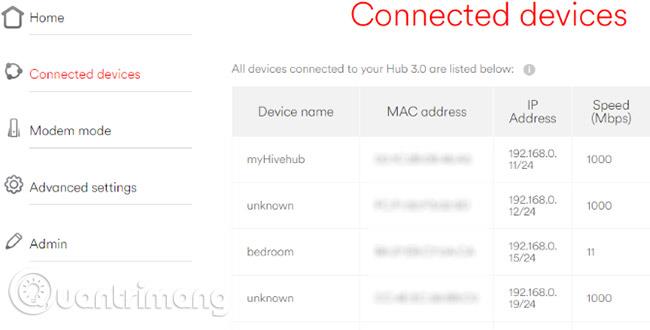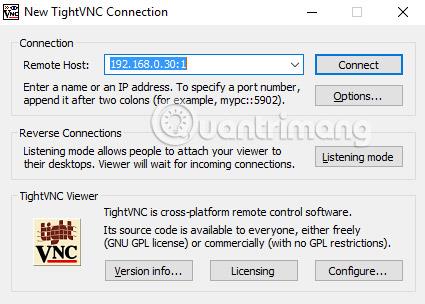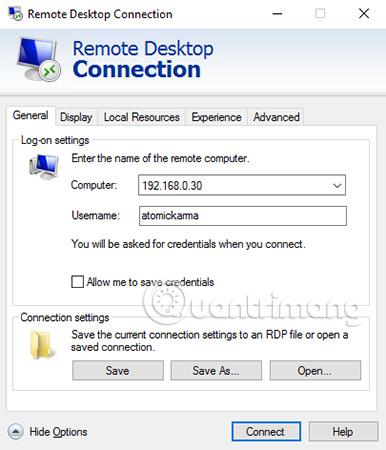Að setja upp Linux netþjón ? Kannski til að keyra tölvuleik eða þú hefur stillt hann til að vera netgeymslulausn. Eða þú gætir verið með Linux fjölmiðlamiðstöð, aftur leikjatölvu eða einfalda aukatölvu, til dæmis.
Hvað sem því líður, á einhverju stigi þarftu að fá aðgang að Linux tölvu eða netþjóni (samningsgreinin mun vísa til þess sem „kassa“ frá þessum tímapunkti) frá Windows tölvu. Svo hver er lausnin á þessu vandamáli?
Windows notendur hafa fjölda verkfæra tiltæk, notuð til að gera fjarstýringu á Linux tækjum kleift. Við skulum komast að því í gegnum eftirfarandi grein!
Hvernig á að fjarstýra Linux með Windows tölvu
Þú þarft IP tölu Linux tækisins
Áður en þú byrjar þarftu að vita hvert IP-tala Linux tækisins þíns er. Einfaldasta leiðin til að prófa þetta er að skrá þig inn á Linux tækið þitt, opna flugstöð og slá inn eftirfarandi skipun:
ifconfig
IP-talan sem þú þarft að tengjast mun birtast. Ef Linux kassi er með Ethernet tengingu verður heimilisfangið skráð ásamt eth0. Ef það er tengt þráðlaust skaltu leita að IP tölunni sem er skráð á móti wlan0.
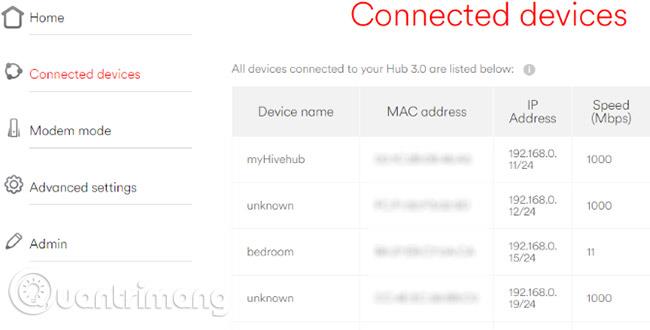
Ef þetta er ekki auðvelt eða þægilegt fyrir þig, þá er önnur einfaldari aðferð. Í vafraglugganum þínum skaltu tengjast beininum. Þetta er venjulega heimilisfang eins og 192.168.0.1 eða 192.168.0.100 ... þú munt komast að því með því að skoða beininn þinn sjálfan eða skjölin sem fylgdu honum.
Eftir að þú hefur skráð þig inn á leiðina skaltu leita að hlekk sem heitir „Connected Devices“ eða álíka og notaðu þetta til að finna Linux tækið þitt með nafni. Þú finnur IP töluna með.
Taktu eftir þessari IP tölu vegna þess að þú munt þurfa hana síðar og vertu viss um að þú þekkir notandanafnið og lykilorðið fyrir Linux tölvuna þína eða netþjóninn!
Fáðu aðgang að Linux kassanum þínum í gegnum SSH
SSH er frábær leið til að fá fjar aðgang að Linux tækinu þínu. Þó að það sé ekki til í Windows, er auðvelt að hlaða niður PuTTY forritinu. PuTTY krefst ekki uppsetningar. Í staðinn þarftu bara að keyra niðurhalaða EXE skrána. Til þæginda ættir þú að búa til flýtileið á skjáborðinu þínu.
Til að nota PuTTY fyrir SSH skaltu keyra forritið og velja Session. Í Host Name, gefðu upp netheiti Linux tölvunnar eða sláðu inn IP tölu. Veldu SSH og veldu síðan Opna. Þú verður oft beðinn um að samþykkja vottorðið fyrir tenginguna. Allt sem er eftir að gera er að nota venjulega notandanafnið þitt og lykilorð til að skrá þig inn á Linux tækið þitt og þú munt hafa aðgang að skipanalínu.
Kostir SSH : Með því að nota þessa aðferð geturðu gert skjótar breytingar á Linux. Sérstaklega hentugur fyrir uppsetningu hugbúnaðar og breytingar á stjórnendum. Það er líka gagnlegt til að setja upp næsta valkost, VNC! SSH er líka fullkomið fyrir netþjóna sem eru ekki með skrifborðsumhverfi uppsett.
Komdu á fjartengingu við VNC
Þó að þú getir notað SSH, mun sýndarnettenging ( VNC ) einnig hjálpa til við að fá aðgang að skjáborðinu á Linux kassanum úr fjarlægð. En til að byrja þarftu að setja upp VNC hugbúnað. Á Linux kössum verður VNC miðlaraforrit krafist og á Windows biðlaraforrit.
Einn af vinsælustu valkostunum til að tengjast Linux yfir VNC er TightVNC. Þú getur halað niður þessum hugbúnaði frá tightvnc.com/download.php, en vertu viss um að velja rétta útgáfu þar sem þessi hugbúnaður er fáanlegur í 32 bita og 64 bita útgáfum.
Þegar þú hefur gert þetta skaltu setja upp tightvncserver á Linux kassanum þínum. Þetta getur verið í gegnum SSH eða líkamlegan aðgang að tölvunni.
Eftir að hafa leitað að uppfærslum með skipuninni:
sudo apt-get uppfærsla
vinsamlegast keyrðu þessa skipun:
sudo apt-get setja upp tightvncserver
Þegar það hefur verið sett upp skaltu keyra tightvncserver og setja lykilorð.
sudo tightvncserver
Lykilorð er takmarkað við 8 stafi. Þegar tightvncserver er núna í gangi muntu sjá skilaboð sem segja þér gáttarnúmerið.
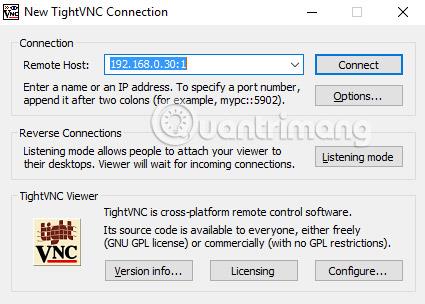
Taktu eftir þessu, keyrðu síðan TightVNC Viewer forritið í Windows og sláðu inn nauðsynlega IP tölu og gáttarnúmer. Gerðu það sama með lykilorðið og smelltu síðan á Connect. Ytra skjáborðið opnast þá og þú getur byrjað að nota forritið að eigin vali. Ákveðin forrit með miklar grafíkkröfur ganga kannski ekki mjög vel.
Kostir VNC : Þó að þú veitir skjótan fjaraðgang að tölvunni þinni hefur TightVNC einnig sínar takmarkanir. Þó að þú getir framkvæmt venjuleg tölvuverkefni eru leikir og straumspilunaraðgerðir verulega takmarkaðar. Ef að horfa á myndbönd er nauðsyn, þá þarftu RDP.
Stjórnaðu Linux kassanum þínum í gegnum RDP
Lokavalkosturinn er RDP, Remote Desktop Protocol, sem er innbyggt í Windows. Í þetta skiptið þarftu ekki að setja neitt upp á tölvuna þína!
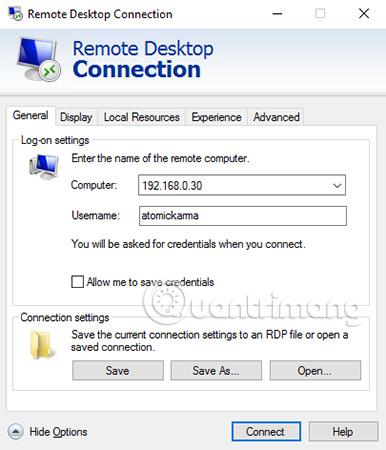
Hins vegar þarftu að bæta xrdp hugbúnaðinum við Linux kassann þinn. Aftur, þetta er skilvirkast gert í gegnum SSH með einni skipun:
sudo apt-get install xrdp
Bíddu þar til þessari uppsetningu lýkur, keyrðu síðan RDP á Windows tölvunni þinni. Í Windows 8 og síðar er Remote Desktop hugbúnaður að finna í gegnum leit, einfaldlega með því að slá inn þrjá stafina rdp. Þegar glugginn fyrir tenging við ytra skrifborð opnast skaltu slá inn IP töluna og smella á Tengja. Ef þú ert með háþróaðar tengingarkröfur skaltu smella á Sýna valkosti og slá inn þær eftir þörfum áður en þú reynir að tengjast.
Kostir RDP : Þó að það gæti tekið lengri tíma að setja upp, veitir notkun RDP að minnsta kosti meiri áreiðanleika fyrir streymi. Auðvitað, ef þú ert ekki ánægður með a�� horfa á myndbönd sem eru geymd á þjóninum, geturðu einfaldlega sett upp miðlaraforrit til að streyma í tæki heima hjá þér.
Með þremur valkostum fyrir fjartengingu við Linux kassann þinn, það er einfalt að velja hvort nota eigi SSH, VNC eða RDP. Mundu að SSH er þess virði að setja upp óháð því, þar sem það gerir uppsetningu hinna tveggja valkostanna miklu auðveldari!
Og ekki hafa áhyggjur af fjartengingu við Raspberry Pi . Allar þrjár þessar aðferðir virka með litlu reiknivélinni!
Hefur þú einhvern tíma þurft að fjartengjast Linux kassanum þínum? Virka þessar lausnir vel eða ertu í vandræðum með þær? Láttu okkur vita í athugasemdahlutanum hér að neðan!
Sjá meira: