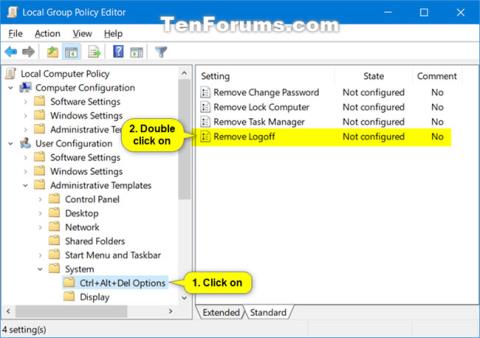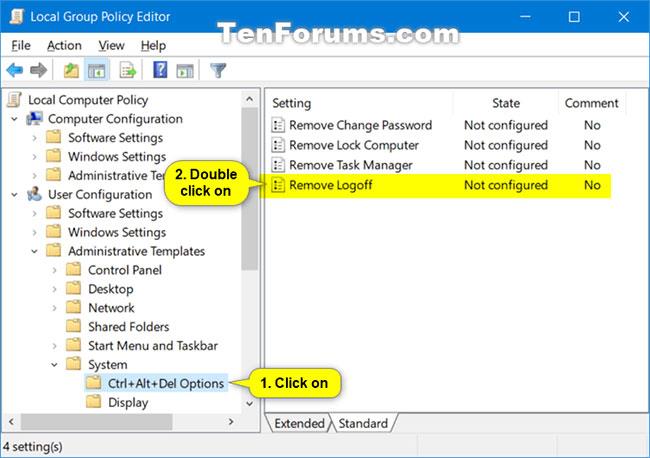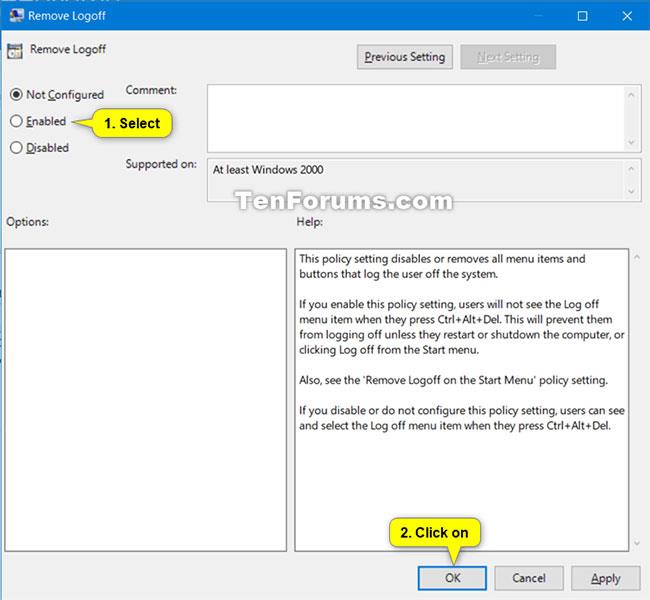Þegar þú ýtir á Ctrl + Alt + Del lyklana í Windows opnast öryggisskjárinn Ctrl + Alt + Del býður upp á Læsa tölvu, Skipta um notanda, Útskrá, Breyta lykilorði og opna valkosti Task Manager . Þú munt einnig hafa hnappa fyrir netkerfi, auðveldan aðgang og aflvalmynd á þessum skjá.
Þegar þú skráir þig út af Windows er öllum forritum sem þú notar lokað, en ekki er slökkt á tölvunni þinni. Aðrir geta skráð sig inn án þess að endurræsa tölvuna.
Þessi handbók mun sýna þér hvernig á að bæta við eða fjarlægja Útskráningarmöguleikann af Ctrl + Alt + Del skjánum fyrir alla eða tiltekna notendur í Windows 7, Windows 8 og Windows 10.
- Hvernig á að fjarlægja „Skanna með Malwarebytes“ úr hægrismelltu valmyndinni
Bæta við eða fjarlægja Skráðu þig út af skjánum Ctrl + Alt + Del fyrir alla eða tiltekna notendur í Local Group Policy Editor
Athugið : Þú verður að vera skráður inn með admin réttindi til að nota þennan valkost.
Í Windows 7 er Local Group Policy Editor aðeins fáanlegur í Professional, Ultimate og Enterprise útgáfum.
Í Windows 8 er Local Group Policy Editor aðeins fáanlegur í Pro og Enterprise útgáfum.
Í Windows 10 er Local Group Policy Editor aðeins fáanlegur í Pro, Enterprise og Education útgáfum.
1. Opnaðu alla notendur, tiltekna notendur eða hópa, eða alla notendur nema stjórnandi Local Group Policy Editor til að sjá hvernig þú vilt beita þessari stefnu.
2. Í vinstri glugganum á Local Group Policy Editor , smelltu til að stækka User Configuration , Administrative Templates , System , og Ctrl+Alt+Del Options .
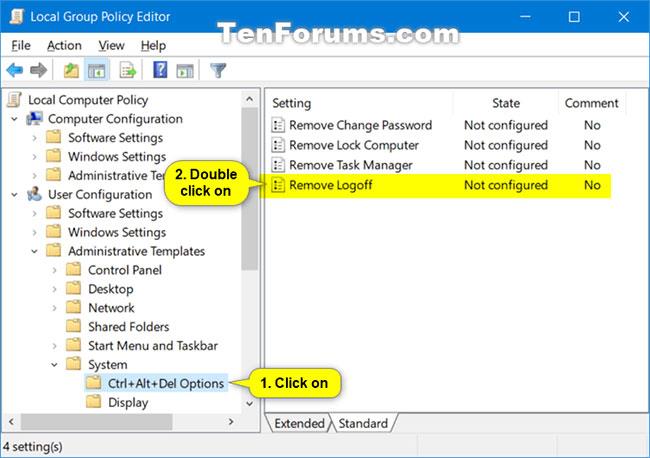
Smelltu til að stækka notendastillingar, stjórnunarsniðmát, kerfi og Ctrl+Alt+Del valkosti
3. Hægra megin við Ctrl+Alt+Del Options , tvísmelltu á Fjarlægja útskráningarstefnuna til að breyta henni.
4. Framkvæmdu skref 5 (til að bæta við) eða skref 6 (til að eyða) hér að neðan, allt eftir því hvað þú vilt gera.
5. Til að bæta Útskráning á skjáinn Ctrl + Alt + Del , veldu Ekki stillt eða óvirkt , smelltu á OK og farðu í skref 7 hér að neðan.
Not Configured er sjálfgefin stilling.
6. Til að fjarlægja Sign Out af skjánum Ctrl + Alt + Del , veldu Virkt , smelltu á OK og farðu í skref 7 hér að neðan.
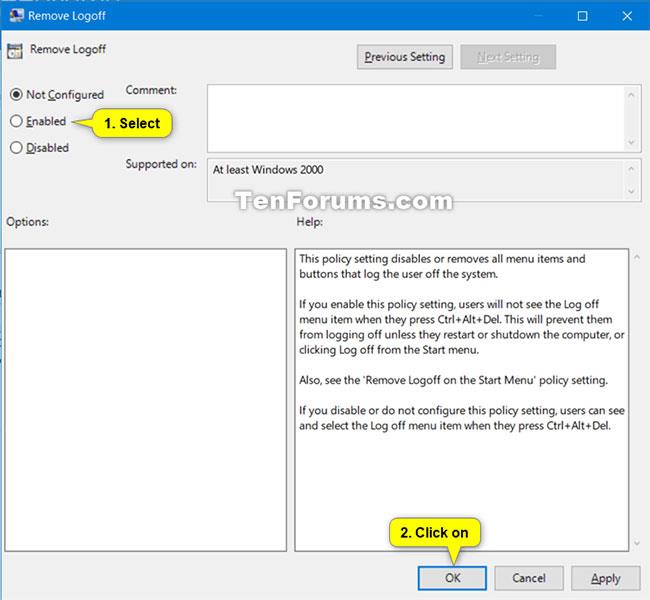
Til að fjarlægja Útskráning af skjánum Ctrl + Alt + Del, veldu Virkt
7. Þegar því er lokið geturðu lokað Local Group Policy Editor ef þú vilt.
Vona að þér gangi vel.