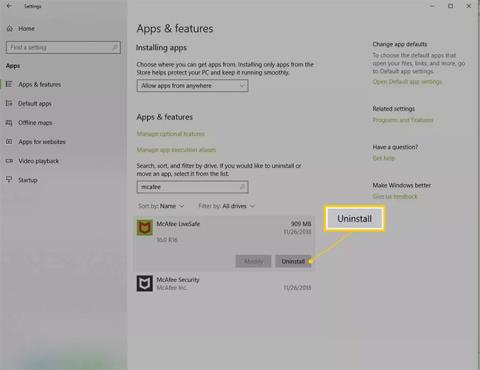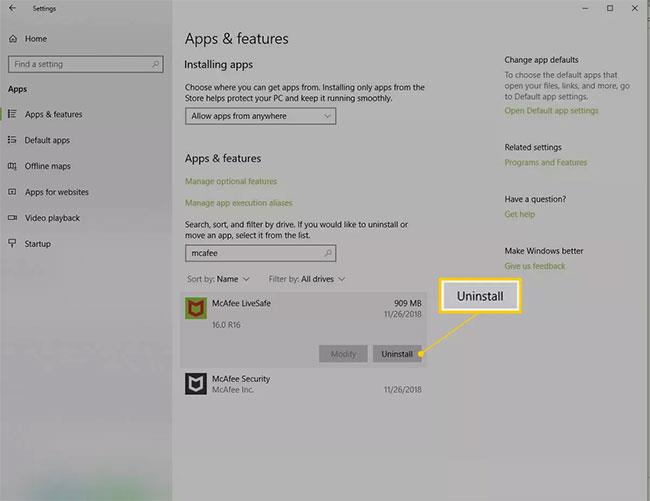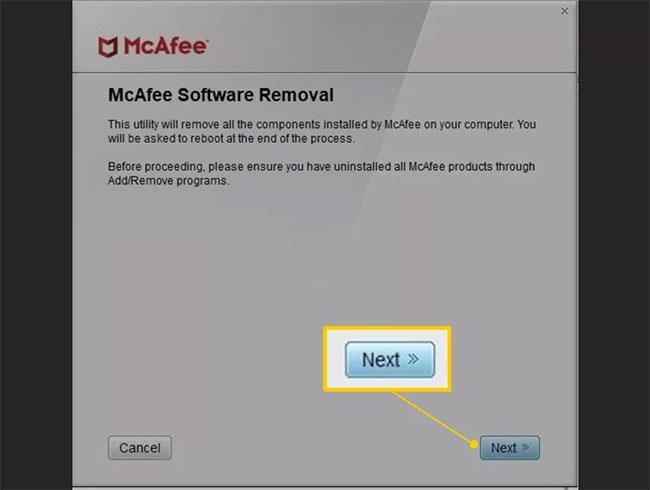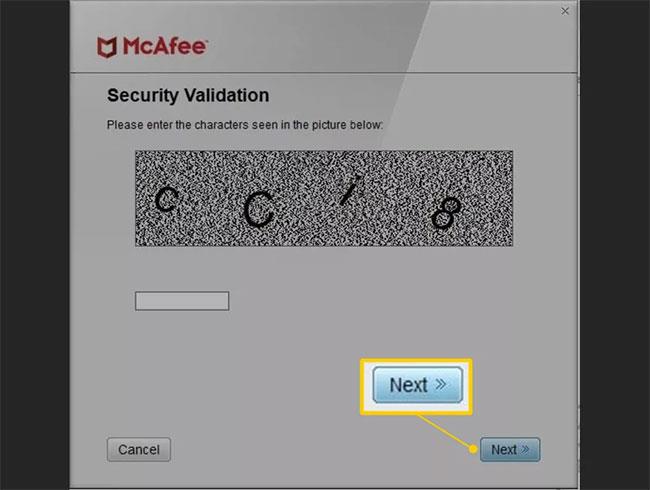Þú getur fjarlægt McAfee hugbúnað án mikillar fyrirhafnar með því að nota stillingar tölvukerfisins. Þetta getur gerst hvort sem McAfee er þegar uppsett á tölvunni eða ef þú hefur ákveðið að nota annað vírusvarnarforrit . Þú getur líka fjarlægt forrit með því að nota McAfee Removal Tool.
Eftirfarandi skref eiga við um Windows 10, 8 og 7 sem og macOS 10.12 og nýrri.
Hvernig á að fjarlægja McAfee í Windows 10 með stillingum
1. Sláðu inn Stillingar í Windows leitarreitinn og veldu síðan Stillingar úr leitarniðurstöðum.
2. Í Windows Stillingar , veldu Apps.
3. Sláðu inn McAfee í leitarreitinn og veldu McAfee vöruna sem þú vilt fjarlægja.
4. Veldu Uninstall.
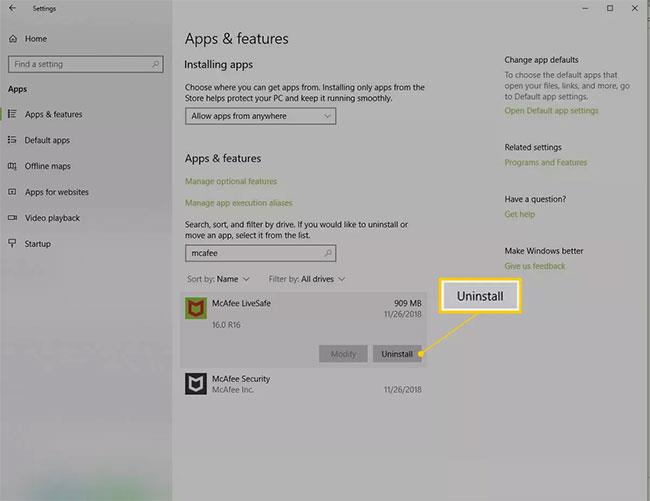
Veldu Uninstall
5. Veldu Uninstall til að staðfesta að þú viljir fjarlægja hugbúnaðinn.
Windows gæti beðið um leyfi þitt til að halda áfram. Ef svo er skaltu staðfesta aftur til að halda áfram með fjarlæginguna.
6. Þegar Windows lýkur við að fjarlægja hugbúnaðinn geturðu lokað Stillingarglugganum .
7. Endurræstu tölvuna þína og vertu viss um að forritið hafi verið fjarlægt.
Hvernig á að fjarlægja McAfee í Windows 8 með stillingum
1. Veldu Start á Charms stikunni eða ýttu á takkann Win til að fá aðgang að forritum sem eru uppsett á tölvunni þinni.
2. Hægrismelltu á McAfee vöruna sem þú vilt fjarlægja og veldu Uninstall.
3. Í glugganum Forrit og eiginleikar velurðu McAfee vöruna sem þú vilt fjarlægja.
4. Veldu Uninstall/Change.
5. Veldu Uninstall til að staðfesta að þú viljir fjarlægja hugbúnaðinn.
Windows gæti beðið um leyfi þitt til að halda áfram. Ef svo er skaltu staðfesta aftur til að halda áfram með fjarlæginguna.
6. Bíddu á meðan Windows fjarlægir hugbúnaðinn, lokaðu síðan Forrit og eiginleikar glugganum .
7. Endurræstu tölvuna þína og vertu viss um að forritið hafi verið fjarlægt.
Hvernig á að fjarlægja McAfee í Windows 7 með stillingum
1. Veldu Byrja.
2. Veldu Control Panel .
3. Tvísmelltu á Bæta við eða fjarlægja forrit .
4. Veldu McAfee vöruna sem þú vilt fjarlægja.
5. Veldu Bæta við/Fjarlægja eða Breyta/Fjarlægja.
6. Veldu Fjarlægja.
Staðfestu að þú viljir halda áfram ef Windows biður um leyfi þitt.
7. Bíddu þar til Windows fjarlægir hugbúnaðinn og lokaðu síðan glugganum.
8. Endurræstu tölvuna til að tryggja að forritið hafi verið fjarlægt.
Hvernig á að fjarlægja McAfee í Windows með því að nota McAfee Removal Tool
Ef þú getur ekki fjarlægt hugbúnaðinn í gegnum tölvustillingarnar þínar geturðu notað McAfee Removal Tool til að klára verkefnið.
1. Sæktu MCPR Tool .
2. Tvísmelltu á MCPR.exe þegar niðurhalinu er lokið.
3. Veldu Já, Halda áfram. Ef öryggisviðvörun birtist skaltu velja Keyra. McAfee Software Removal Tool opnast.
4. Veldu Next á skjánum McAfee Software Removal.
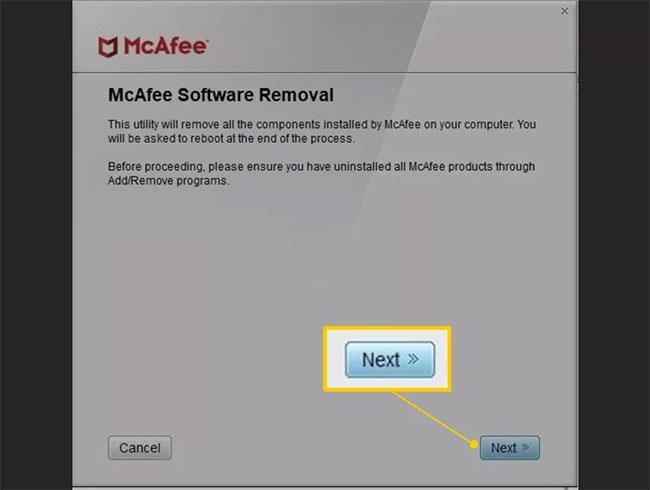
Veldu Næsta á McAfee Software Removal skjánum
5. Veldu Agree on the End User License Agreement (EULA) síðunni .
6. Sláðu inn stafi sem birtast á öryggisstaðfestingarskjánum og veldu síðan Next.
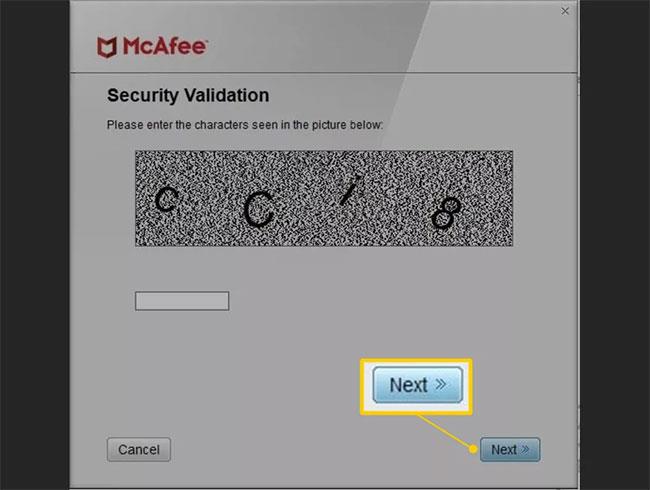
Sláðu inn stafi sem birtast á öryggisstaðfestingarskjánum
7. Bíddu eftir tólinu til að fjarlægja hugbúnaðinn. Þetta gæti tekið nokkrar mínútur.
8. Veldu Endurræsa þegar þú sérð skilaboðin Removal Complete .
Hvernig á að fjarlægja McAfee frá Mac
1. Finndu og opnaðu Applications möppuna í bryggjunni eða flettu í möppuna úr Finder glugga.
2. Opnaðu McAfee Internet Security Uninstaller forritið .
3. Veldu Uninstall SiteAdvisor gátreitinn til að fjarlægja McAfee vafraviðbótina.
4. Veldu Halda áfram.
5. Sláðu inn lykilorð stjórnanda og veldu Í lagi.
6. Veldu Ljúka þegar fjarlægingarferlinu er lokið.