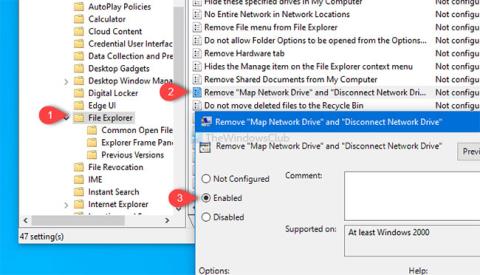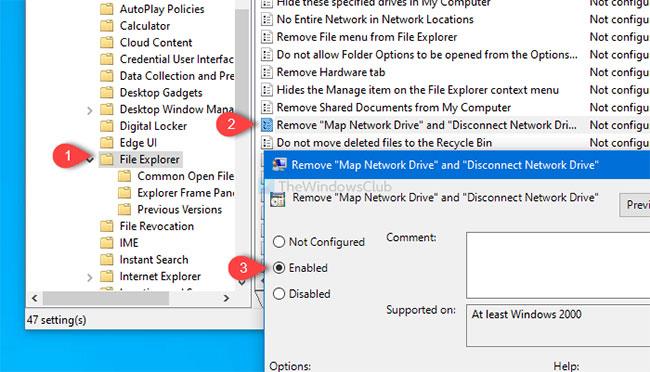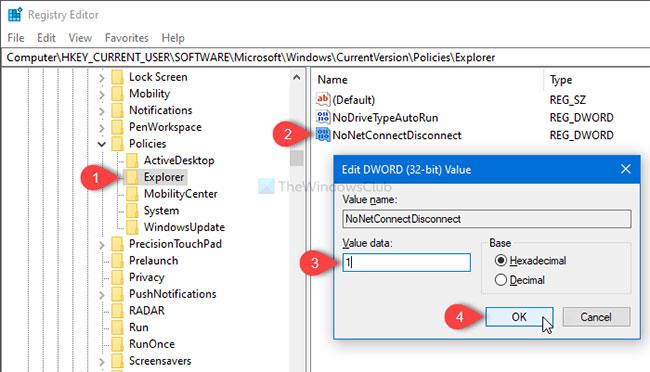Þessi grein hjálpar þér að fjarlægja valkostina Korta netdrif og aftengja netdrif úr möppunni Þessi tölvu í Windows 10. Ef þú vilt ekki leyfa öðrum að kortleggja harða diskinn eða aftengjast núverandi neti, er hægt að gera breytingar í Local Group Policy Editor eða Registry Editor.
Með því að kortleggja netharðan disk geturðu nálgast skrár og möppur alveg eins og FTP-þjónn á Windows 10 . Það er tiltölulega einfalt að kortleggja netharða diska í gegnum Windows File Explorer sem og Group Policy Editor. Ef þú vilt ekki leyfa öðrum notendum að kortleggja eða aftengjast tengdum netharða diski er betra að breyta stillingunum.
Eyddu valkostinum Map Network Drive og Aftengja Network Drive
Til að fjarlægja Map Network Drive og Aftengja Network Drive valkostina úr þessari tölvu í Windows kerfi skaltu fylgja þessum skrefum:
1. Ýttu á Win + R til að opna Run.
2. Sláðu inn gpedit.msc og ýttu á Enter hnappinn.
3. Farðu í File Explorer undir User Configuration .
4. Tvísmelltu á Fjarlægja „Map Network Drive“ og „Aftengja Network Drive“ stillingarnar .
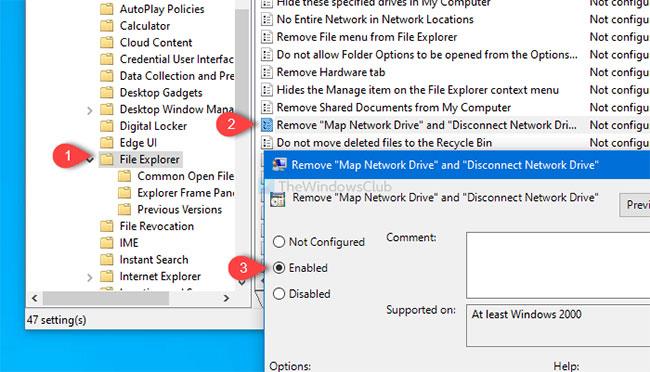
Tvísmelltu á Fjarlægja „Map Network Drive“ og „Aftengja Network Drive“ stillingarnar
5. Veldu Virkja valkostinn.
6. Smelltu á Nota > Í lagi til að vista breytingarnar.
Við skulum skoða þessi skref í smáatriðum.
Eyða með Local Group Policy Editor
Fyrst skaltu opna Local Group Policy Editor á tölvunni þinni. Til að gera það, ýttu á Win + R , sláðu inn gpedit.msc og ýttu á Enter hnappinn. Að öðrum kosti, leitaðu að gpedit.msc í leitarglugganum á verkefnastikunni og smelltu á Breyta hópstefnu í leitarniðurstöðum.
Eftir að hafa opnað Local Group Policy Editor á tölvunni þinni skaltu fara á þessa leið:
User Configuration > Administrative Templates > Windows Components > File Explorer
Leitaðu að stillingunum Fjarlægja „Map Network Drive“ og „Disconnect Network Drive“ hægra megin og tvísmelltu á þær.
Sjálfgefið er það vistað sem Ekki stillt . Veldu Virkt , smelltu á Nota > Í lagi hnappinn til að vista breytingar.
Eyða með Registry Editor
Það er til Registry Editor klip í þessum tilgangi. Opnaðu Registry Editor á Windows 10 og farðu á þessa leið:
HKEY_CURRENT_USER\SOFTWARE\Microsoft\Windows\CurrentVersion\Policies\Explorer
Næst skaltu búa til DWORD (32-bita) gildi og nefna það NoNetConnectDisconnect.
Sjálfgefið gildi er 0 , en þú þarft að stilla það á 1 .
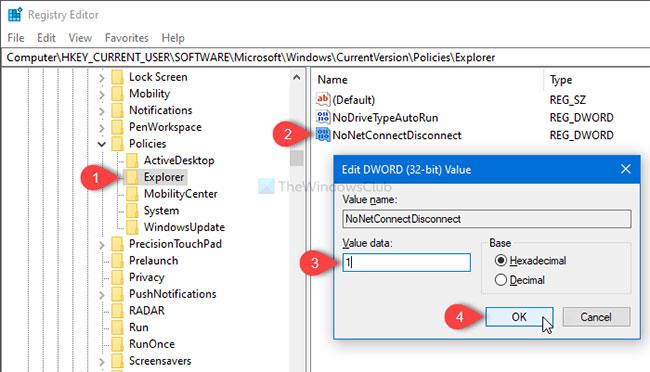
Búðu til gildið NoNetConnectDisconnect og stilltu það á 1
Sjá meira: