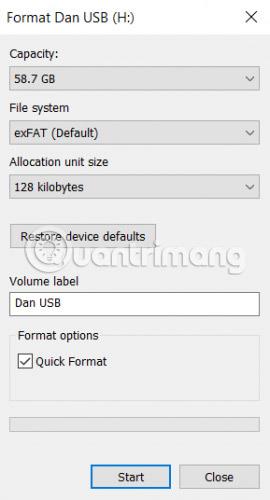Flestir eru ansi færir í að geyma afrit af dýrmætum gögnum sínum á ytri hörðum diskum. En hvað gerist ef þessi harði diskur bilar?
Þess vegna er þér alltaf ráðlagt að búa til öryggisafrit af staðnum (virkar sem staðbundið afrit), jafnvel þegar þú notar skýgeymsluþjónustu, en það er of seint ef harði diskurinn þinn bilar áður en þú veist þessi ráð.
Sem betur fer, með nokkrum einföldum lausnum, geturðu endursniðið ytri harða diskinn þinn án þess að tapa öllum gögnum á honum.
Skrefin til að endurforsníða ytri harða diskinn valda ekki gagnatapi
Er þetta hægt?
Það er ekki erfitt að sjá að á tæknispjallborðum finnst fólki oft „gagnabati“ og „snið á harða diskinum“ útiloka hugtök. Reyndar er það ekki málið.
Þú getur alveg þurrkað harða diskinn þinn án þess að tapa öllum gögnum á honum. Þetta ferli krefst þess að þú forsníðar drifið og notar síðan gagnabata til að „bjarga“ gögnunum.
Aðferðin fyrir sniðhluta þessa ferlis er mismunandi eftir því hvort þú notar Windows eða macOS tölvu. Greinin mun fjalla um báða þessa vettvanga. Lestu áfram til að læra meira.
Hvernig á að endursníða drifið á Windows

Ferlið við að endurforsníða ytri harða diskinn á Windows er mjög einfalt. Fyrir nákvæmar leiðbeiningar, vinsamlegast skoðaðu greinina: Hvernig á að forsníða harðan disk á Windows . Athugið: Veldu Quick Format þegar glugginn hér að ofan birtist, annars muntu tapa öllum gögnum.
Hvernig á að endurforsníða drif á Mac
MacOS er ekki með Quick Format kassa eins og Windows, en notendur geta samt náð sama árangri með því að stilla ákveðna stillingu.
Til að byrja skaltu opna Finder appið og velja Forrit á vinstri spjaldinu.
Skrunaðu niður listann yfir forrit þar til þú nærð Utilities möppunni. Opnaðu möppuna og finndu Disk Utility.
Í Disk Utility appinu sérðu ytri harða diskinn þinn skráðan í Ytri hlutanum vinstra megin á skjánum. Smelltu á drifstafinn.
Nú skaltu snúa athyglinni að efst í glugganum og smella á Eyða hnappinn. Stýrikerfið mun biðja notandann um að þurrka drifið.

Ekki halda áfram heldur smelltu á hlekkinn Öryggisvalkostir. Það er mikilvægt að ganga úr skugga um að sleðann sé færð alla leið til vinstri hliðar kvarðans. Ef sleðann er ekki í réttri stöðu munu notendur tapa einhverjum (eða öllum) skrám sínum. Ekki verður hægt að endurheimta gögn.
Af hverju er Quick Format mikilvægt?
Ef þú vilt nota hugbúnað til að endurheimta gögn þarftu að framkvæma Quick Format (eða sambærilegan valkost á Mac), en af hverju að gera það?
Hugsaðu um skrár eins og bækur á hillu. Skráarkerfið er eins og vörulisti sem segir notendum hvar bækur eru geymdar. Að framkvæma Quick Format aðgerð er eins og að henda vörulistanum en halda bókunum óskertum. Notendur geta ekki fundið bækurnar auðveldlega, en þær eru enn til staðar.
Til að setja það meira tæknilega, Quick Format eyðir aðeins skráarkerfisskránni. Það skrifar ekki yfir allt drifið með tvöföldum núllum. Skrárnar eru ósnortnar, en File Explorer/Finder getur ekki séð þær lengur vegna þess að þessi forrit hafa engar upplýsingar um hvar á að finna skrárnar. Skrárnar eru þar til þær eru skrifaðar yfir með nýjum gögnum frá notandanum.
Ekki bæta við öðrum skrám!
Á þessu stigi er mikilvægt að skrifa engin ný gögn á harða diskinn.
Eins og greinin útskýrði nýlega munu öll ný gögn skrifa yfir gömlu (falu) skrárnar beint. Og yfirskrift gerist ekki á þann hátt að ein skrá kemur í stað annarrar skráar. Ef þú bætir nýrri skrá við ytri harða diskinn geturðu skemmt hundruð skráa sem þú þarft að endurheimta.
Nú ætti aðeins að nota hugbúnað til að endurheimta gögn.
Notaðu hugbúnað til að endurheimta gögn
Nú er kominn tími til að fara yfir í forrit til að endurheimta gögn. Þetta er sérhæfður hugbúnaður sem getur fundið skrár á harða disknum þínum án þess að skrá sem gefur til kynna hvar á að leita.
Allmörg gagnabataforrit eru með ókeypis prufuútgáfur. Stundum er þessi ókeypis útgáfa takmörkuð við ákveðinn fjölda skráa eða geymslurými. Ef þú ert að reyna að endurheimta mikið af gögnum gætirðu þurft að eyða aukapeningum.
Hér að neðan eru 3 gagnaendurheimtarforrit sem lesendur geta prófað:
1. Prosoft

Fáanlegt á: Windows, Mac
Prosoft er gagnabataforrit sem er fáanlegt á bæði Windows og Mac. Það getur endurheimt yfir 100 mismunandi skráargerðir, þekkir tvíteknar skrár meðal skráartegundanna sem þú vilt endurheimta og veitir forskoðunarbata áður en ferlið er hafið.
Ókeypis prufuáskrift gerir notendum kleift að sjá forskoðun, sem hjálpar til við að tryggja að það virki áður en notendur eyða peningum í appið.
Sæktu Prosoft (ókeypis prufuáskrift, $99/2.277.000 VND fyrir fullt leyfi).
2. EaseUS Data Recovery Wizard

Fáanlegt á: Windows, Mac
EaseUS Data Recovery Wizard er líklega frægasta gagnabataforritið.
Ólíkt Prosoft gerir það notendum kleift að endurheimta 2GB af gögnum ókeypis. Allar helstu skráargerðir eru studdar.
Ef þú þarft að endurheimta meira en 2GB af gögnum verða notendur að borga fyrir Pro útgáfuna. Það kostar $69,99 (1.610.000 VND) fyrir ævilangt leyfi.
Sjá greinina: Hvernig á að endurheimta gögn með Easeus Data Recovery Wizard fyrir frekari upplýsingar.
Sæktu EaseUS Data Recovery Wizard (ókeypis, $69.99 fyrir Pro útgáfu).
3. Recuva

Fáanlegt á: Windows
Recuva appið er eingöngu fyrir Windows. Það er ókeypis að hlaða niður og nota, og => fer án nokkurra gagnatakmarkana.
Pro útgáfa $19,95 (459.000 VND) bætir við stuðningi við sýndarharða diska og sjálfvirkar uppfærslur.
Vinsamlegast skoðaðu greinina: Endurheimtu og bjargaðu algjörlega eyddum skrám með Recuva fyrir nákvæmar leiðbeiningar.
Sæktu Recuva (ókeypis, $19.95 fyrir Pro).
Eins og greinin nefndi í upphafi er auðvelt að forðast öll þessi vandamál ef þú býrð til mörg afrit af gögnunum þínum.
Að minnsta kosti ættir þú að geyma eitt staðbundið öryggisafrit og eitt skýjaafrit. Tilvalið er að hafa öryggisafrit á NAS-drifi , hjá skýjageymsluveitu, á ytri harða diski og með sérstakri öryggisafritunarforritaveitu.
Vona að þú finnir réttu lausnina!