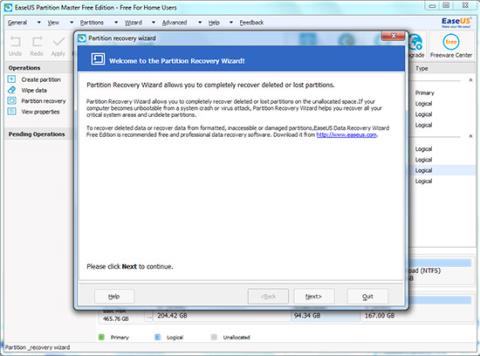Til að skipta magni geymdra gagna í aðskilda hluta geturðu skipt drifinu í skiptingu og hver skipting mun líta út eins og sérstakt drif. Þessi skipting er mjög gagnleg ef þú keyrir mörg stýrikerfi.
Hins vegar, ef þú gerir skrefin rangt eða eitthvað gerist á harða disknum, mun skiptingin glatast. Eða við skyndilega stöðvun í skiptingarferlinu getur skiptingin á drifinu horfið.
1. Hvað er skipting?
Til að skipta magni geymdra gagna í aðskilda hluta geturðu skipt drifinu í skiptingu og hver skipting mun líta út eins og sérstakt drif. Þessi skipting er mjög gagnleg ef þú keyrir mörg stýrikerfi.
Til dæmis geturðu tileinkað Windows XP eina skipting og Windows 7 eitt skipting eða sett upp eina skipting fyrir Windows 8 þegar þú ert með tvístígvél Windows 7 og Windows 8.
Að auki getur skipting bætt afköst drifsins. Þú getur auðveldlega stjórnað og leitað í skrám á skiptingum.
Að auki geta margar aðskildar skiptingar dregið úr hættu á að dreifa vírusum úr gagnaskrám.
Til að skipta drifinu geturðu notað verkfæri eins og Fdisk (fáanlegt í eldri útgáfum af Windows) eða EASEUS Partition Master og nokkur önnur verkfæri....
Sæktu EASEUS Partition Master í tækið þitt og settu það upp hér.
2. Hvenær þarftu að endurheimta glataða skiptinguna eftir að hafa skipt harða disknum aftur í skiptinguna?
Að nota skiptingarverkfæri (eins og Fdisk, EaseUS Partition Master) til að skipta harða diskum aftur er nokkuð algeng lausn.
Hins vegar, ef þú gerir skrefin rangt eða eitthvað gerist á harða disknum, mun skiptingin glatast. Eða við skyndilega stöðvun í skiptingarferlinu getur skiptingin á drifinu horfið.
3. Hvernig á að endurheimta glataða skiptinguna eftir að hafa skipt um harða diskinn?
1. Keyrðu EaseUS Partition Maste tólið , smelltu á Wizard > Partition recovery , fylgdu síðan leiðbeiningunum á skjánum.

2. Smelltu á Next til að halda áfram. Það eru 2 batastillingar hér: Sjálfvirk og handvirk.
- Sjálfvirk batahamur: auðvelt í notkun.
- Handvirkur batahamur: gerir þér kleift að stjórna öllu bataferlinu.
Sjálfvirk batahamur fyrir týnda eða eytta skiptingum:
Skref 1:
Veldu Sjálfvirk batahamur og smelltu síðan á Next til að halda áfram.

Skref 2:
Skiptingsendurheimtarhjálp mun leita að eyddum eða týndum skiptingum á óúthlutuðum harða diskum. Eftir leit, veldu skiptinguna sem þú vilt endurheimta og smelltu á Next til að halda áfram.
Þú getur tvísmellt á þá skipting til að forskoða innihaldið til að sjá hvort það er ein af skiptingunum sem þú vilt endurheimta eða ekki.

Ef Partition Recovery Wizard getur ekki fundið eyddar eða týndar sneiðar í sjálfvirkri stillingu geturðu valið annað hvort Ljúka leit eða Ljúka leit í handvirkri stillingu .

Skref 3:
Þú getur séð bataskilin auðkennd með grænu.
Skref 4:
Smelltu á Halda áfram til að endurheimta glataða eða eytt skiptingum.

Handvirk endurheimtarstilling fyrir týnda eða eytt skiptingum:
Skref 1:
Veldu Handvirk endurheimtarham og smelltu síðan á Next til að halda áfram.

Skref 2:
Veldu óúthlutaða harða diskinn, staðsetninguna þar sem þú vilt endurheimta eyddar eða týndar skipting, smelltu síðan á Next til að halda áfram.

Skref 3:
Veldu leitarham. Það eru 2 leitarstillingar: Hratt og lokið, smelltu síðan á Næsta til að halda áfram.

Skref 4:
Skiptingarbati mun leita að týndum eða eyddum skiptingum á völdum óúthlutaða harða disknum þínum.
Þegar eytt eða týnd skipting hefur fundist munu þau birtast á lista yfir skiptingarnar. Þú getur tvísmellt á þá skipting til að forskoða innihaldið til að sjá hvort það er ein af skiptingunum sem þú vilt endurheimta eða ekki.
Veldu skiptinguna sem þú vilt endurheimta og smelltu síðan á Halda áfram til að halda áfram.

Athugið:
Ólíkt sjálfvirkum bataham, í handvirkri bataham þarftu ekki að bíða þar til leitarferli allra skiptinga er lokið. Um leið og skipting eða mörgum skiptingum er bætt við á listann yfir skiptinguna geturðu valið og endurheimt það skipting strax.
Hver skipting sem þú velur verður auðkennd með grænu sem þú getur athugað.
Ef þú velur Hraðleitarham og Wizard Partition Recovery getur ekki leitað að týndum eða eyddum skiptingum geturðu valið Ljúka leitarham eða Ljúka leitarstillingu .

Ef þú velur Complete search mode og Partition Recovery Wizard getur ekki leitað að týndum eða eyddum skiptingum, geturðu notað ókeypis gagnaendurheimtunarhugbúnað eins og EaseUS Data Recovery Wizard Free Edition til að endurheimta týnda eða eytta skiptinguna.

Skref 5:
Eftir að endurheimtarferli skiptingarinnar er lokið verða eytt eða týnd skipting endurheimt.

Til viðbótar við verkfæri eins og Partition Recovery, EaseUS Partition Master, geturðu notað verkfæri eins og Partition Manager og Disk and Partition Copy Wizard . Þetta er alhliða lausn til að leysa vandamál sem tengjast hörðum diskum og skiptingum.
Þú getur vísað í nokkrar fleiri greinar hér að neðan:
Gangi þér vel!