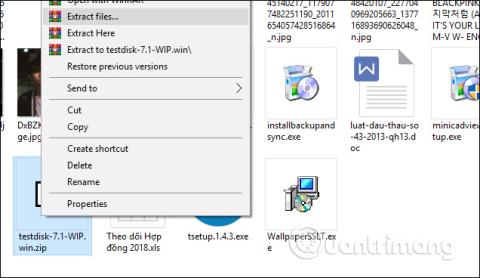Ef tölvusneið týnist getur það stafað af mörgum ástæðum eins og tölvuveirusýkingu , aðgerðavillu þegar tölvudrifið er skipt aftur o.s.frv. Þegar disksneið tapast þýðir það líka að allur fjöldi skráa er glatað. Fréttir og möppur munu einnig hverfa. Ef notendur lenda í ofangreindum aðstæðum geta þeir notað TestDisk hugbúnað til að sækja skiptinguna sem hvarf og gögnin sem hurfu í þeirri skiptingu.
TestDisk, auk þess að endurheimta týnda skipting, getur einnig endurbyggt týnda ræsihluta á Windows, lagað villur í skiptingartöflu osfrv. Greinin hér að neðan mun leiðbeina lesendum um hvernig á að nota tólið.TestDisk endurheimtir týnda skipting í tölvunni.
Leiðbeiningar til að endurheimta skipting með TestDisk
Skref 1:
Notendur smella á hlekkinn hér að neðan til að hlaða niður TestDisk zip skránni á tölvuna. Næst skaltu halda áfram að pakka niður skránni.

Skref 2:
Í afþjöppuðu möppunni smellir notandinn á testdisk_win.exe skrána til að ræsa TestDisk.

Skref 3:
Sýnir innsláttargluggaviðmót skipanalínunnar. Við notum örvarnar til að fara yfir í Búa til nýja notskrá og ýta á Enter.

Í viðmótinu sem birtist birtist listi yfir skipting í drifinu, þar á meðal týnd eða falin skipting, og tengd tæki eins og DVD/CD drif og USB drif. Farðu í týnda skiptinguna og ýttu á Enter takkann.

Skref 4:
Á listanum yfir skiptingarsnið sem TestDisk tólið sýnir, smelltu á Intel og ýttu á Enter. Ef tölvan þín notar EFI GPT skaltu smella á EFI GPT.

Skref 5:
Í nýja listanum, smelltu á Greina og ýttu á Enter.

Tólið mun síðan skanna drifið til að leita að gögnum í földum skiptingum. Þetta ferli fer eftir drifgetu tölvunnar og getur verið hratt eða hægt. Fyrir vikið munum við hafa listann sem TestDisk fann. Ef skiptingin til að leita birtist ekki á þessum lista, smelltu á Quick Search og ýttu á Enter.

Tólið framkvæmir síðan athugun til að skrá fljótt skemmdar eða vantar skipting. Þar af leiðandi finnst týnda skiptingin, smelltu á skiptinguna sem þarf að endurheimta, ýttu síðan á bókstafinn A inn í viðmótið, ýttu á Enter takkann til að halda áfram með bataferlinu.

Skref 6:
Auk þess að geta endurheimt týnda skipting, getum við fengið til baka gögnin sem eru í þeirri skipting. Við framkvæmum skrefin hér að ofan, en þegar við förum í viðmótið sem sýnt er hér að neðan, smelltu á Advanced , í stað þess að smella á Analyze þegar leitað er að skiptingum.
Niðurstöðurnar sýna eydd gögn á skiptingunni, farðu í gögnin og ýttu á C til að halda áfram með bata.

Að auki geta notendur einnig notað hugbúnað með skiptingareiginleikum eins og Active Partition Recovery eða Easeus Partition Master Professional .
Að tapa skiptingum hefur vissulega áhrif á notendur og það er nauðsynlegt að nota TestDisk, svo og hugbúnað til að endurheimta skiptinguna. Að auki, ef gögn í tölvunni glatast, geturðu líka notað gagnabataverkfæri eins og Easeus Data Recovery Wizard eða Recuva .
Sjá meira:
Óska þér velgengni!