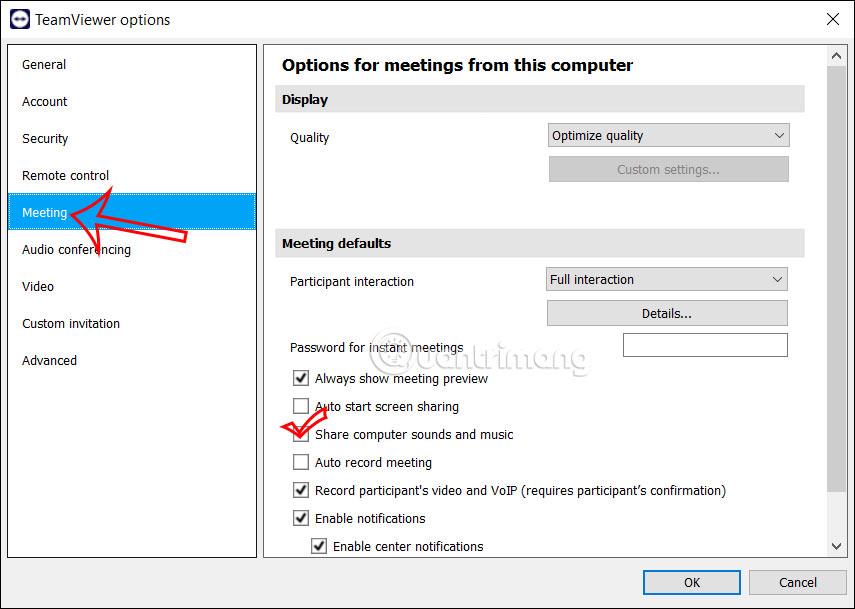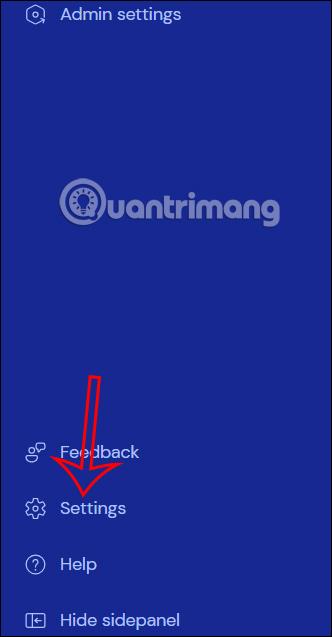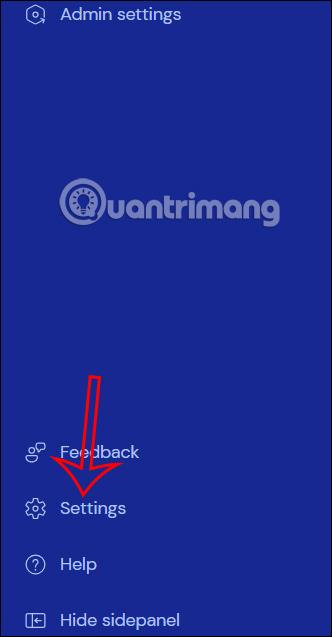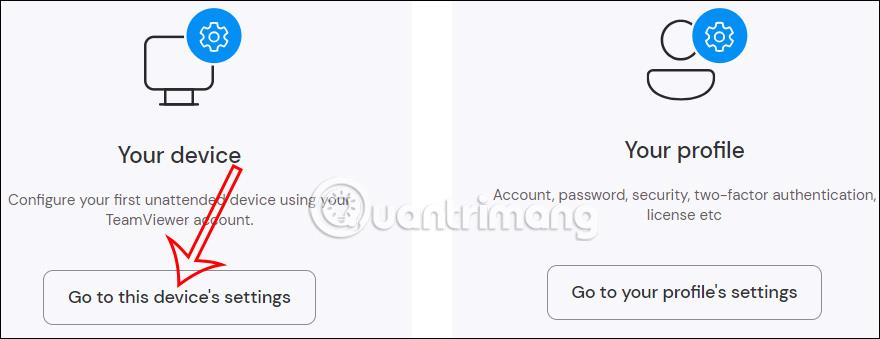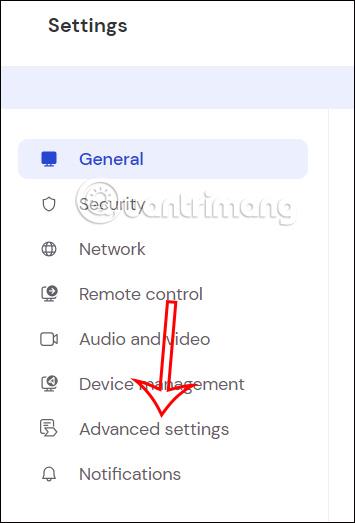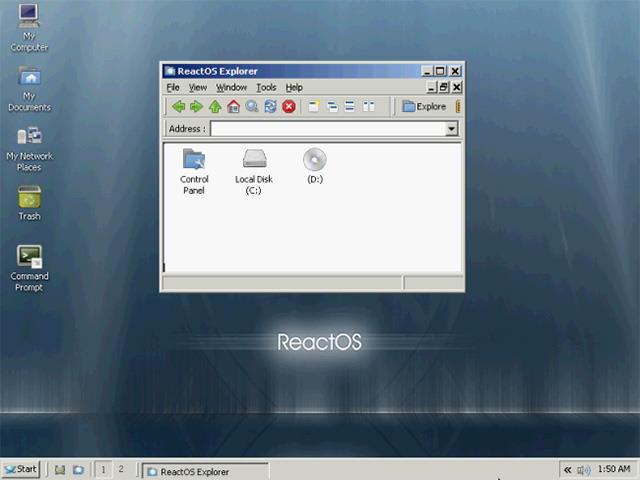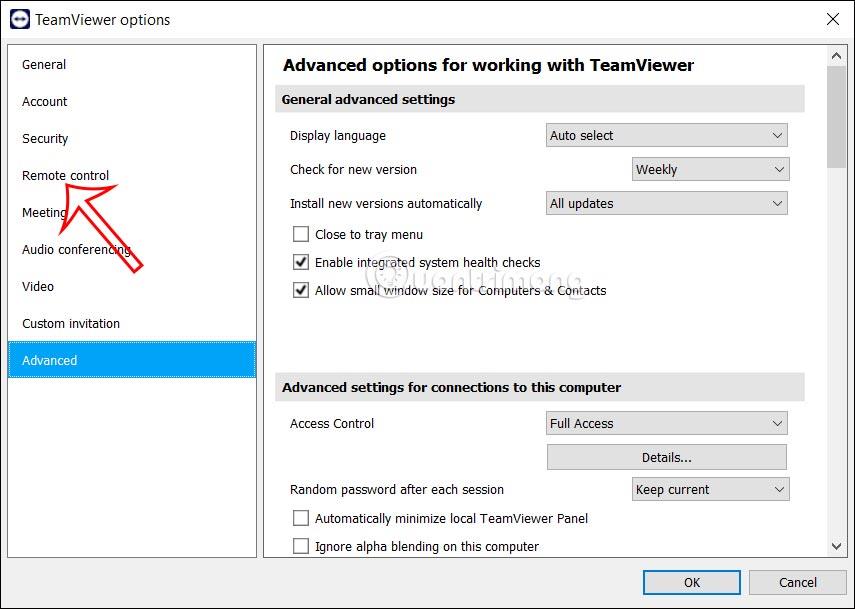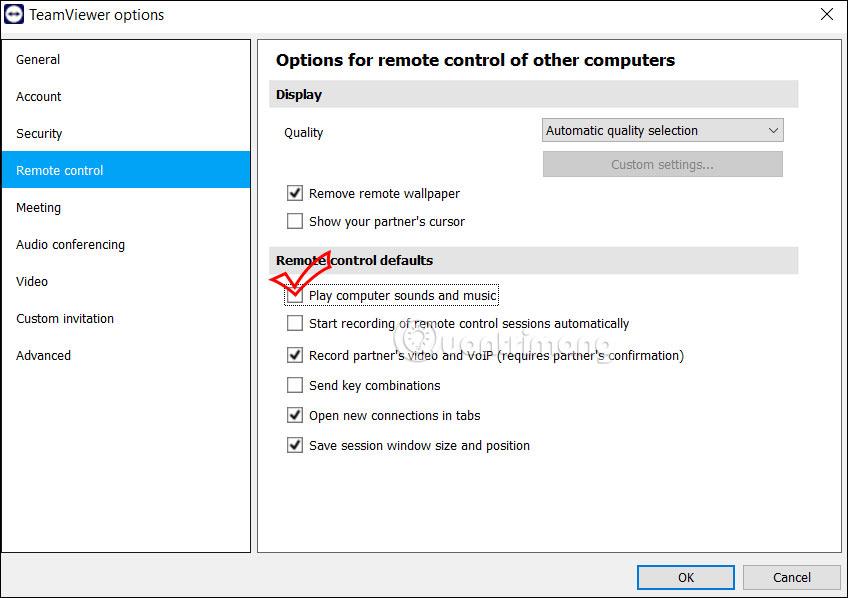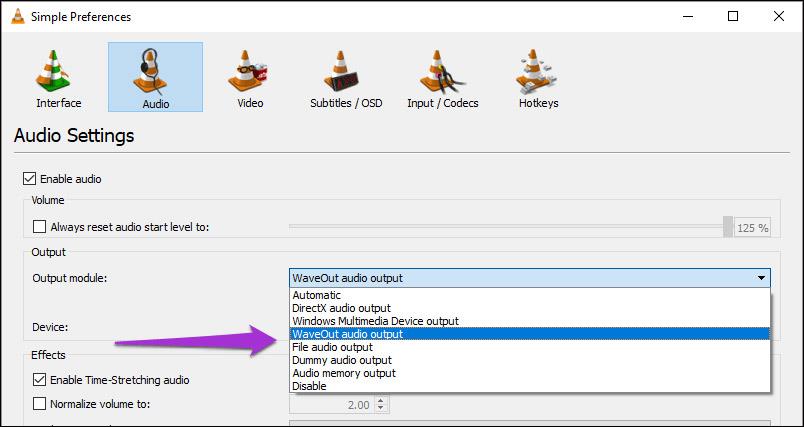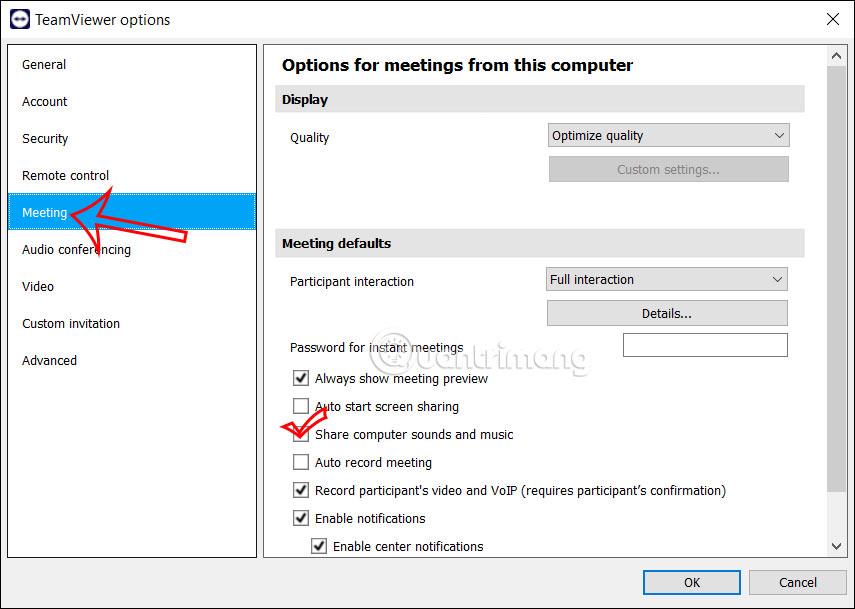Þegar tvær tölvur eru tengdar í gegnum TeamViewer geta notendur deilt og sent skrár og önnur gögn, eins og að deila hljóði á TeamViewer. Með þessari hljóðdeilingaruppsetningu á TeamViewer getur félagi þinn aðstoðað þig við að leiðrétta hljóðvillur í tölvunni ef vandamál eru með að heyra hljóðið greinilega frá tölvunni. Eða þú getur einfaldlega deilt áhugaverðum hljóðum með maka þínum. Greinin hér að neðan mun leiða þig til að deila hljóði á TeamViewer.
Leiðbeiningar um að deila hljóði á TeamViewer
Skref 1:
Í viðmótinu á TeamViewer smella notendur á Stillingar á vinstri brún viðmótsins.
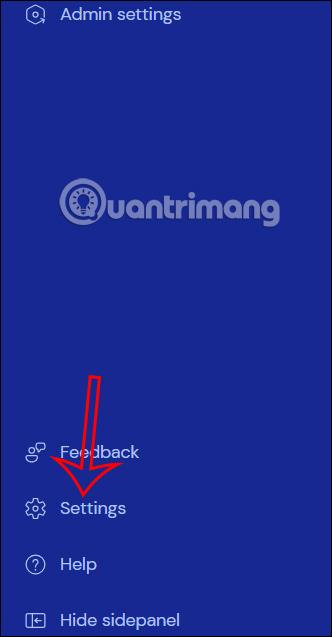
Næst skaltu sýna nýja viðmótið, smelltu á Fara í stillingar þessa tækis til að setja upp fyrir tölvuna þína.
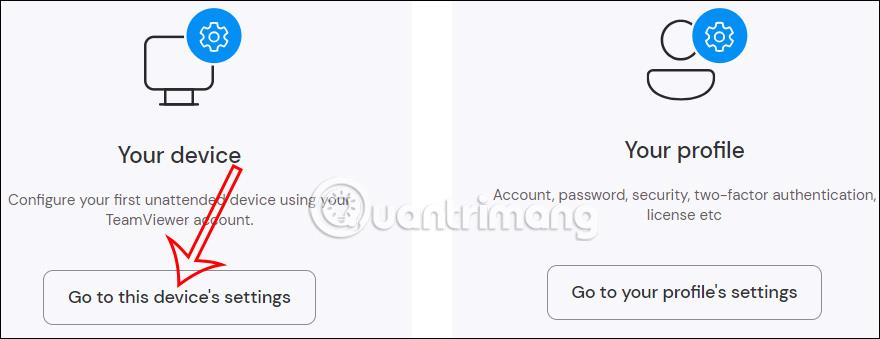
Skref 2:
Sýndu nú viðmótið með uppsetningaratriðum fyrir tækið, við smellum á Ítarlegar stillingar til að stilla.
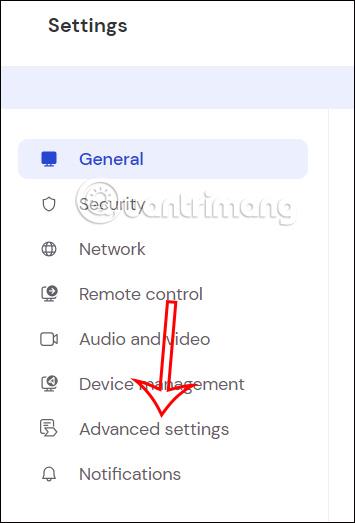
Þegar við skoðum næsta viðmót smellum við á Opna háþróaðar stillingar .
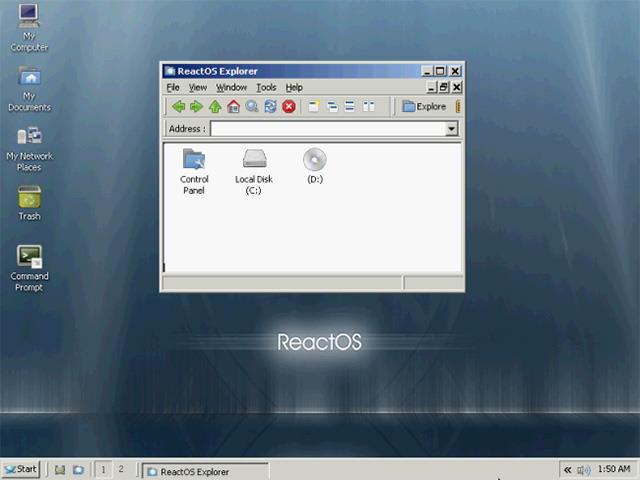
Skref 3:
Sýndu strax viðmótið með háþróaðri uppsetningaratriðum, smelltu á Fjarstýring .
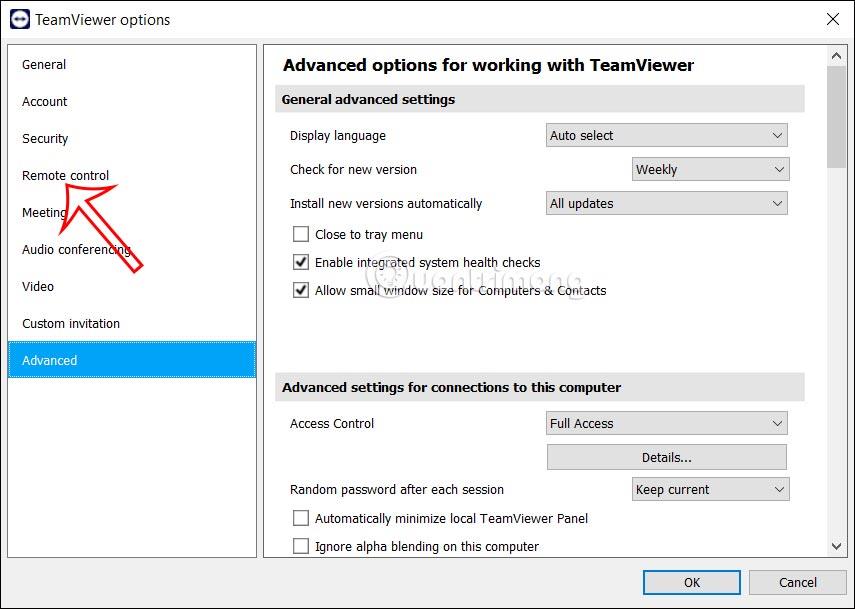
Skref 4:
Birta stillingarnar eins og sýnt er, þú þarft bara að haka við Spila tölvuhljóð og tónlist til að sýna tónlist og hljóð á tölvunni þinni þegar þú flytur gögn á TeamViewer.
Smelltu á OK til að vista þessa nýju stillingu.
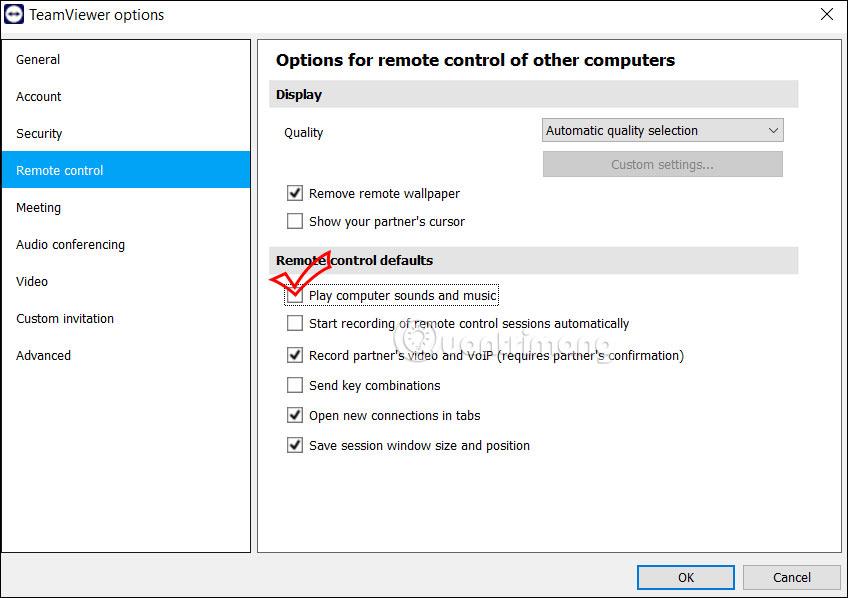
Athugaðu að bæði tækin þegar þau tengjast hvort öðru þurfa að vera kveikt á hljóði og tónlist á tölvunni í TeamViewer til að geta deilt hljóði.
Ef þú kveikir á tónlistar- eða myndspilarahugbúnaði á tölvunni þinni og vilt streyma hljóði úr þeim hugbúnaði þarftu að endurskoða hljóðstillingarnar úr þeim hugbúnaði.
Til dæmis, með VLC hugbúnaði, smelltu á Tools, veldu Preferences og smelltu síðan á Audio til að stilla. Nú þarftu að velja WaveOut hljóðúttaksstillingu.
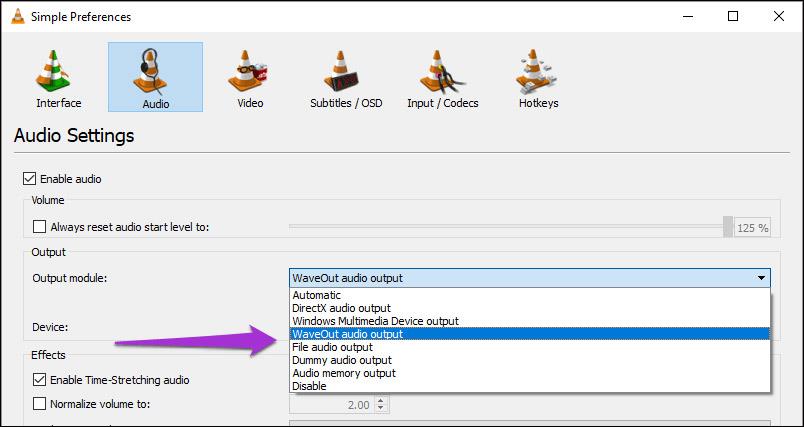
Skref 5:
Ef þú hittir á netinu í TeamViewer skaltu smella á Fundur til að stilla hljóðið á netfundinum.
Síðan veljum við Deila tölvuhljóðum og deilingu til að deila hljóðum og tónlist þegar hittast á netinu á TeamViewer.