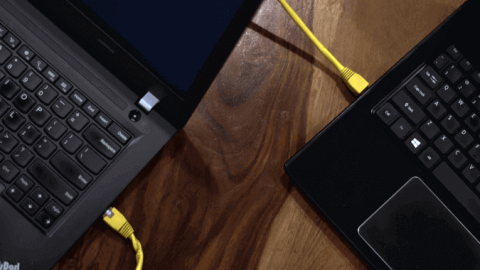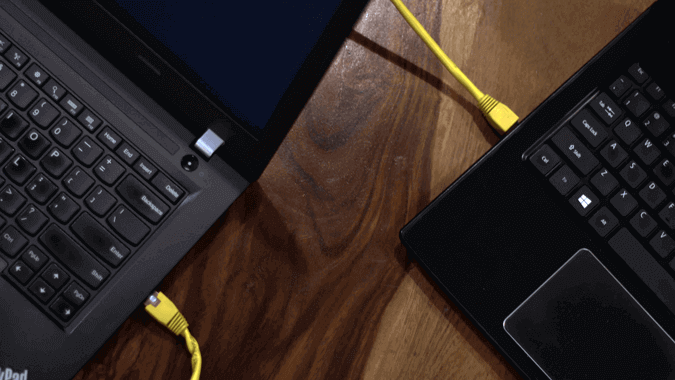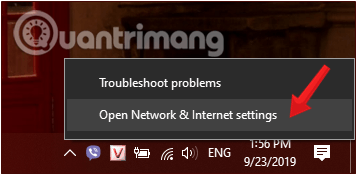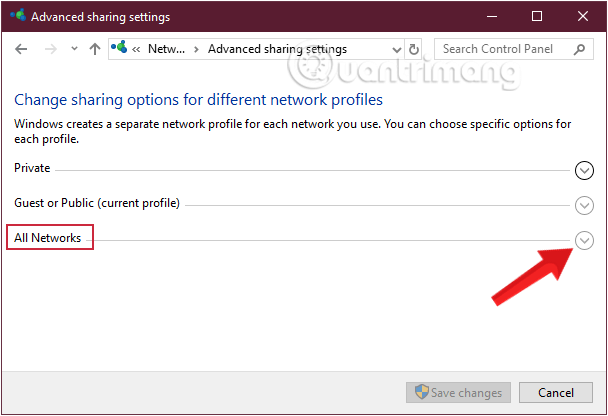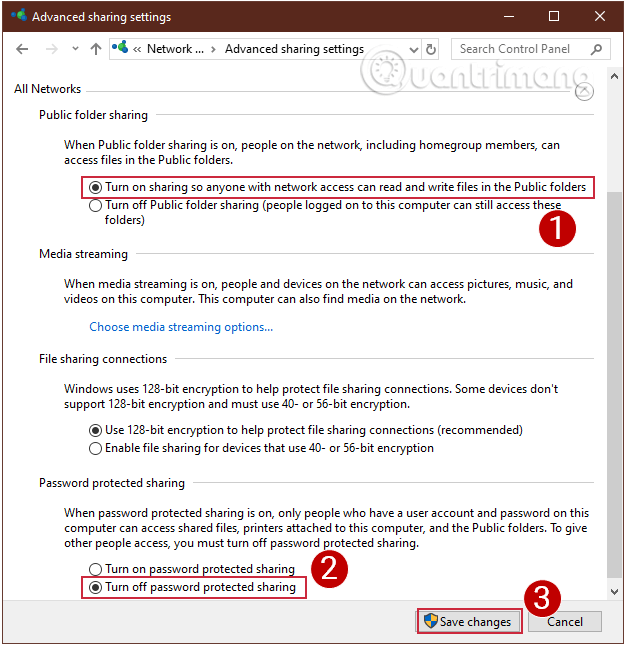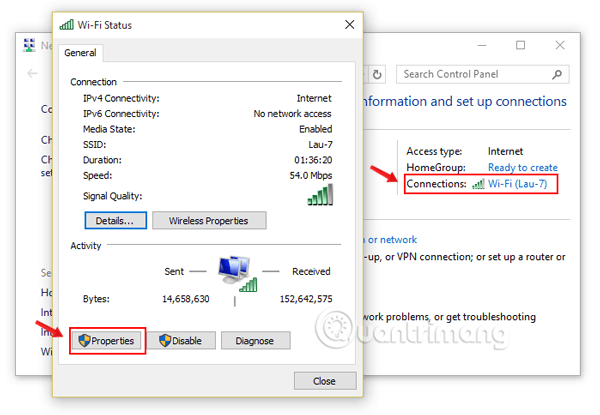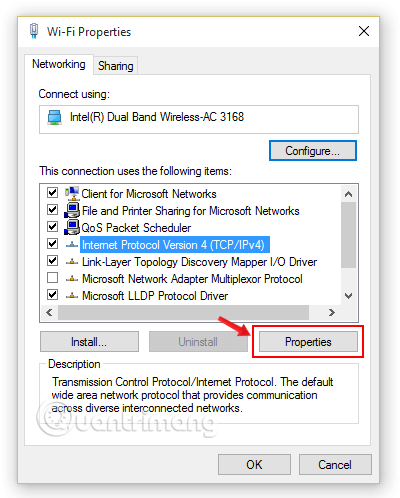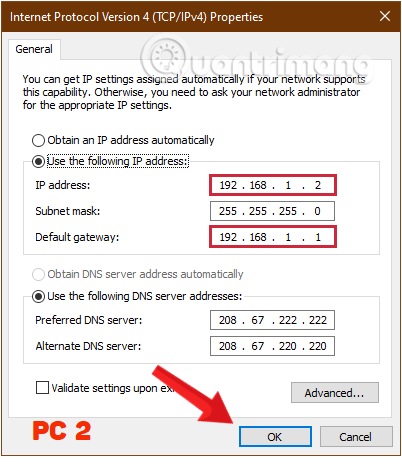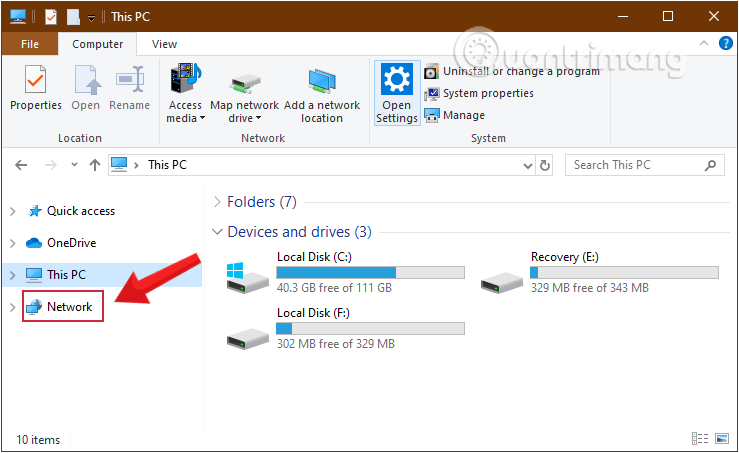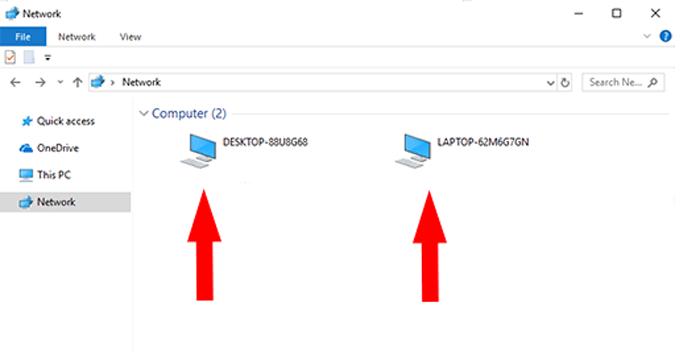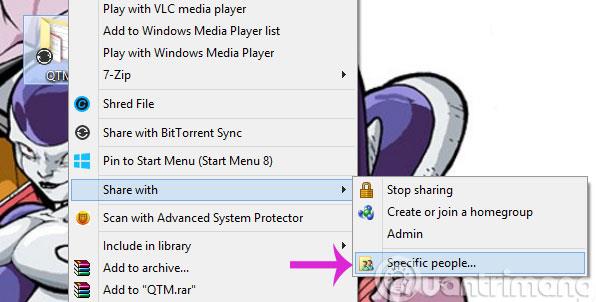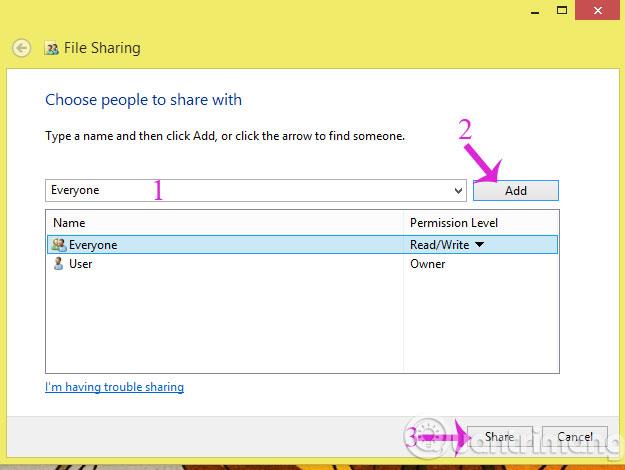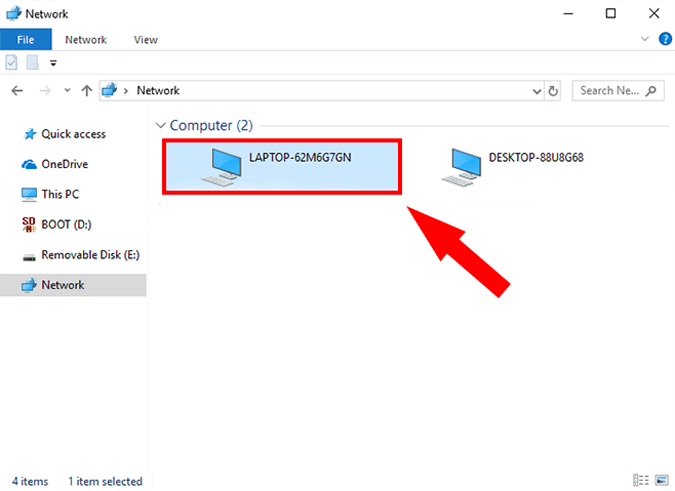Venjulega, þegar við þurfum að deila gögnum á milli tveggja tölva, veljum við oft að nota milliverkfæri, USB eða flytjanlegan harðan disk. Að auki geturðu líka notað internetið. Hins vegar, ef þú ert ekki með USB tiltækt og nettengingin bilar því miður, hvað ættir þú að gera? Ekki hafa áhyggjur. Við munum leiðbeina þér hvernig á að deila gögnum á milli tveggja tölva í gegnum staðarnet ( netkerfi sem notað er til að tengja tölvur á litlu svæði) í greininni hér að neðan.
Hvenær ættir þú að nota LAN snúru?
Notkun Ethernet snúru heldur hlutunum einföldum með hraðari gagnahraða. Ódýrasta CAT5e snúran styður allt að 1000 Mbps. Til að gefa þér hugmynd styður USB 2.0 aðeins hraða allt að 480 Mbps. Svo að senda gögn yfir Ethernet er augljós kostur.
Kostir staðarnetssnúru miðað við aðra valkosti
Helsti kosturinn við að nota Ethernet snúruaðferðina er hraðari flutningshraði, að minnsta kosti hraðari en venjulegur glampi drif og WiFi. Ef þú hefur mikið af gögnum til að flytja er besta leiðin til að nota Ethernet snúru. Þetta ferli hefur verið prófað á öllum almennum Windows útgáfum, þar á meðal Windows 7, 8 og 10.
Deildu skrám á milli tveggja tölva með því að nota staðarnetssnúru
Skref 1: Tengdu báðar tölvurnar með LAN snúrum
Tengdu báðar tölvurnar með LAN snúrum. Þú getur notað crossover snúru eða ethernet snúru.
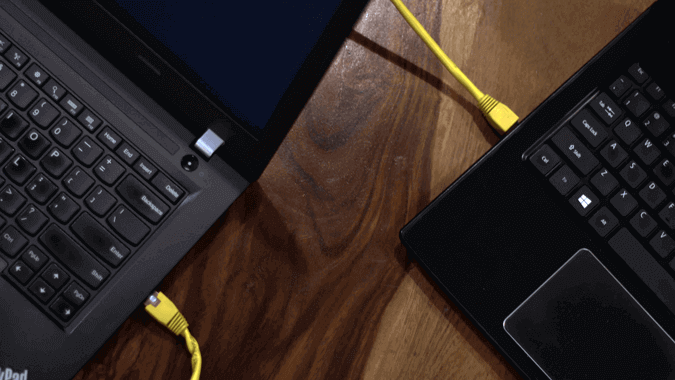
Tengdu báðar tölvurnar með LAN snúrum
Skref 2: Virkjaðu netsamnýtingu á báðum tölvum
Hægrismelltu á nettáknið á verkefnastikunni á skjáborðinu og smelltu síðan á Opna net- og samnýtingarmiðstöð.
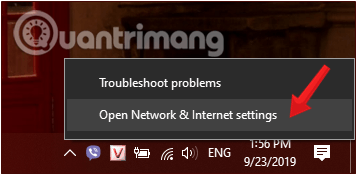
Hægrismelltu á nettáknið og veldu Open Network and Sharing Center
Á þessum tíma birtist nýr gluggi á skjánum. Í þessum glugga skaltu skoða vinstri gluggann og smella á Breyta háþróuðum deilingarstillingum.
Í nýjum útgáfum af Windows 10 muntu sjá Windows stillingargluggann birtast eftir að hafa valið Open Network and Sharing Center í skrefi 1, smelltu á Network and Sharing Center > Breyta háþróuðum deilingarstillingum.
Smelltu á Breyta háþróuðum deilingarstillingum
Hér muntu sjá 3 netvalkosti: Opinbert, einkaaðila og allt netkerfi . Veldu Allt net.
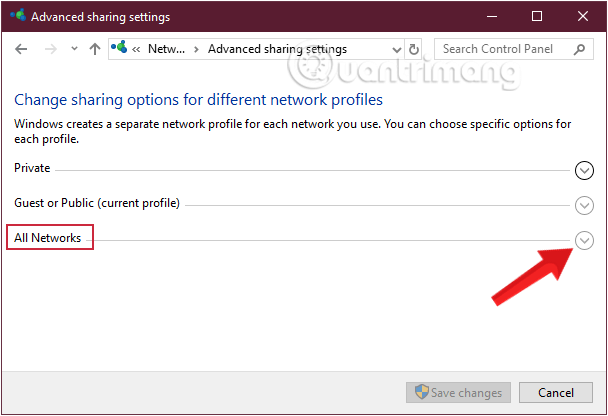
Veldu Allt net í glugganum Ítarlegar samnýtingarstillingar
Veldu valkostina eins og sýnt er hér að neðan svo að aðrar tölvur geti tekið á móti gögnunum þínum í gegnum staðarnetssnúru, smelltu síðan á Vista breytingar.
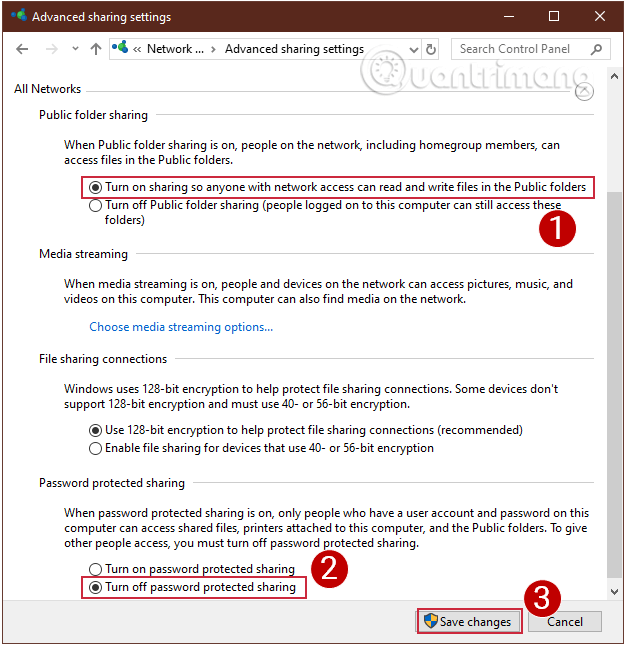
Veldu 2 valkosti og smelltu síðan á Vista breytingar
Athugið: Framkvæmdu þessa aðgerð á báðum tölvum sem vilja flytja gögn sín á milli
Skref 3: Settu upp fasta IP
Nú þegar þú hefur virkjað netsamnýtingu á báðum tölvum skaltu nú setja báðar tölvurnar á sama netið. Við munum gera þetta með því að stilla fasta IP tölu. Rétt eins og fyrra skrefið þarftu að gera þetta á báðum tölvum.
Haltu áfram með Network and Sharing Center gluggann , smelltu á netið sem þú ert að tengjast, veldu Properties.
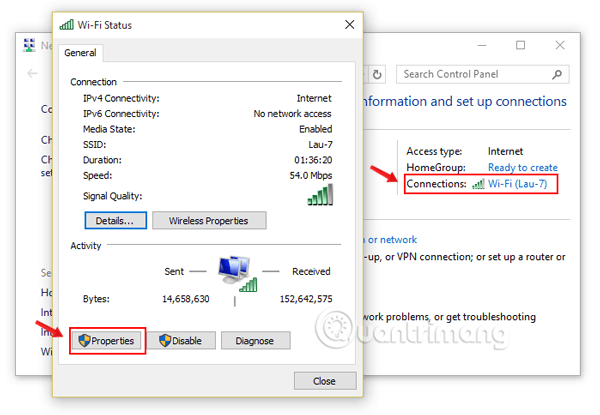
Smelltu á netið sem þú ert að tengjast, veldu Properties.
Nú birtist nýr sprettigluggi á skjánum, hér smellirðu á Internet Protocol Version 4 (TCP/IPv4) , velur síðan Properties.
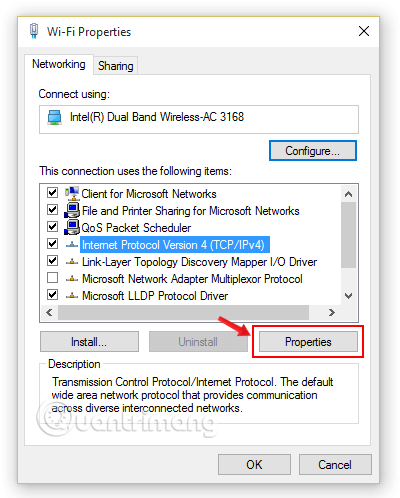
Veldu Internet Protocol Version 4 (TCP/IPv4)
Hér þarftu að stilla tvær tölvur með mismunandi IP stillingum.
Fyrir tölvu 1, veldu Notaðu eftirfarandi IP tölu línu og fylltu út eftirfarandi færibreytur:
- IP-tala : 192.168.1.1
Athugið: 192.168.1 er krafist vegna þess að þetta er mótaldsfæribreytan, þú mátt breyta númeri 1 í annað númer).
- Undirnetsmaska : sjálfgefið er 255.255.255.0
- Sjálfgefin gátt : 192.168.1.1
Fylltu út breytur fyrir fyrstu tölvuna
Á annarri tölvunni skaltu framkvæma sömu skref, en breyta IP tölu og sjálfgefna gáttargildum.
- IP-tala: 192.168.1.2
- Undirnetsmaska: 225.225.225.0
- Sjálfgefin gátt: 192.168.1.1
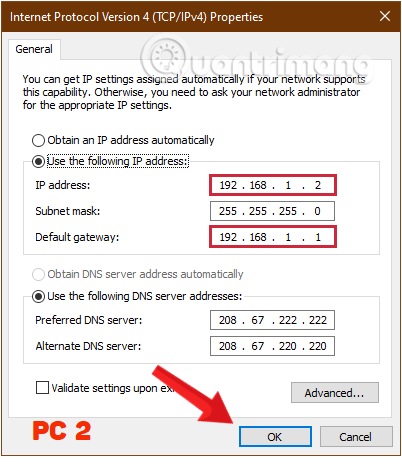
Fylltu út breytur fyrir seinni tölvuna
Þegar því er lokið skaltu velja Í lagi og þú ert búinn.
Næst skaltu opna Windows File Explorer og smella á Network flipann vinstra megin í glugganum.
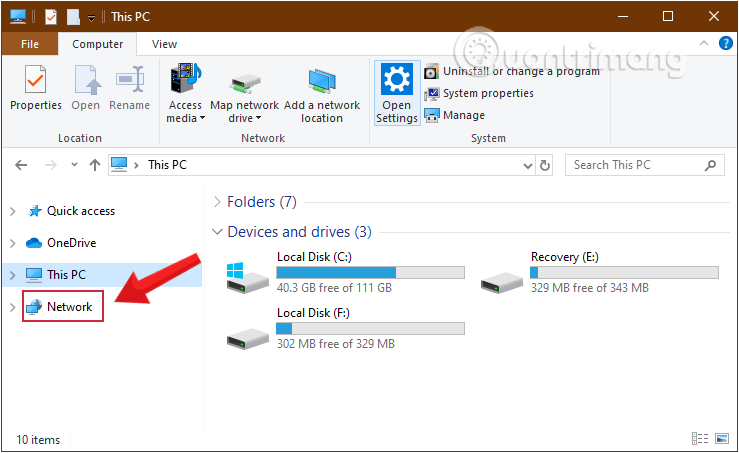
Smelltu á Network flipann í File Explorer
Ef rétt er sett upp munu báðar tölvurnar birtast í þessum netglugga á báðum tölvum.
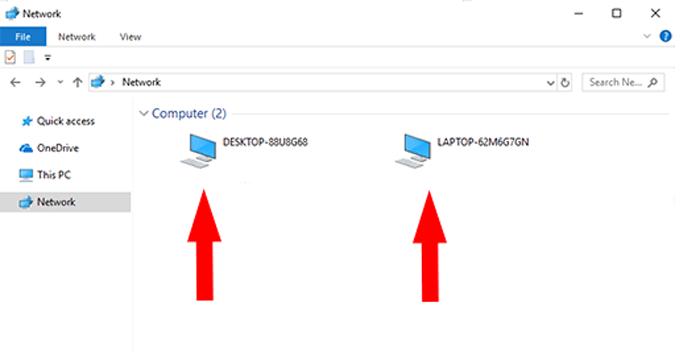
Báðar tölvurnar munu birtast í þessum netglugga á báðum tölvum
Skref 4: Deildu möppu
Hægrismelltu á gögnin sem þú vilt deila og veldu Deila með > Tiltekið fólk...
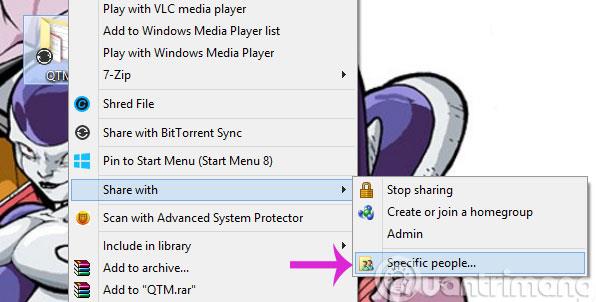
Í File Sharing valmyndinni , veldu Allir og smelltu síðan á Bæta við > Deila
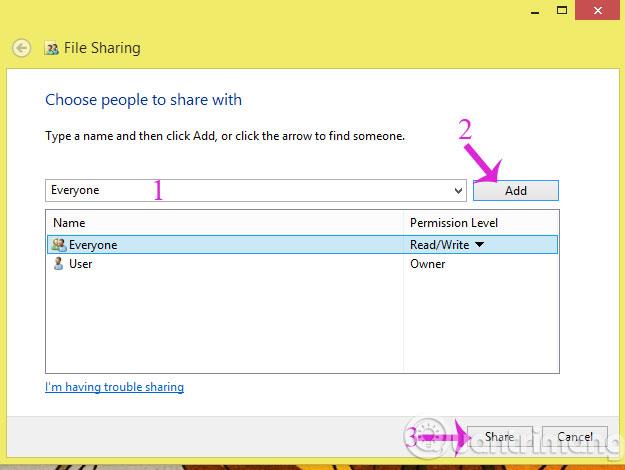
Næst skaltu opna tölvuna sem þú vilt fá gögn og fara síðan í Tölva > Net og velja rétt nafn tölvunnar sem deilir gögnunum.
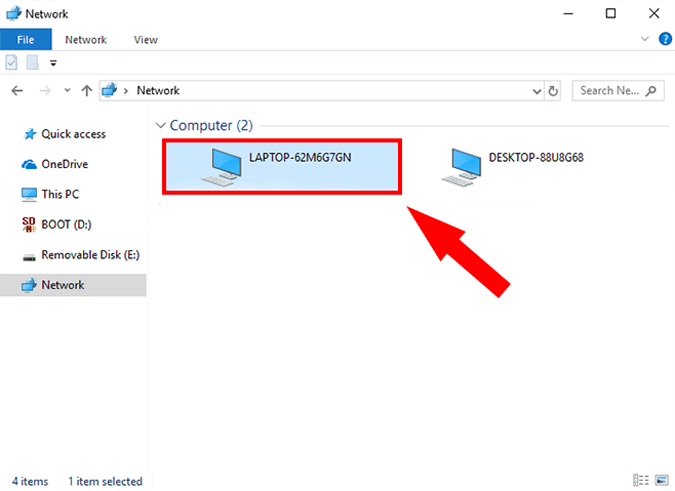
Farðu í Netkerfishlutann og finndu rétt heiti tölvudeilingargagnanna
Hér muntu sjá möppuna sem þú deildir nýlega. Það er búið!
Athugið að þessi aðferð á aðeins við um Windows tölvur. Prófaðu það, gangi þér vel!
Sjá meira: