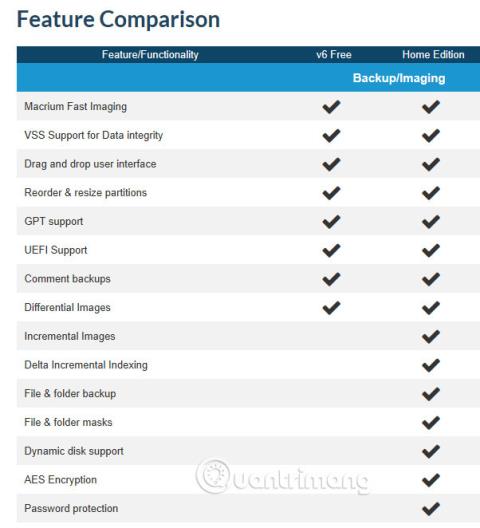Þessi kennsla mun sýna þér grunnatriði Macrium Reflect, hvernig á að búa til afrit af myndum og hvernig á að endurheimta þær. Greinin mun ekki fara í háþróaða eiginleika. Hins vegar verður farið yfir Macrium Reflect notendaviðmótið sem og eiginleika þess og eiginleika eins og tímasetningu og öryggisafrit í greininni.
Ókeypis útgáfan af Macrium Reflect er nóg fyrir flesta meðalnotendur. En ef þú hefur áhuga á getu til að búa til háþróaða öryggisafrit, þá er það næg ástæða til að íhuga að kaupa alla Home útgáfuna. Í Evrópu er núverandi verð 62,95€ fyrir eina tölvu eða 125,90€ fyrir fjórar (kaupið 2 og fáið 2 ókeypis).
Eiginleikasamanburðartafla milli ókeypis útgáfu og heimaútgáfu:

Ef þú hefur einhverjar spurningar um einn af þeim eiginleikum sem nefndir eru hér að ofan, skildu eftir skoðun þína í athugasemdahlutanum hér að neðan!
Hvernig á að búa til og endurheimta afritun kerfismynda með Macrium Reflect
Part 1: Settu upp Macrium Reflect
1) Sæktu Macrium Reflect ókeypis eða 30 daga prufuáskrift af Home Edition frá Macrium Reflect Free .

2) Keyrðu uppsetningarforritið, veldu Free eða Home , smelltu á Download .

3) Windows PE er eins konar mini stýrikerfi. Hlaða þarf niður íhlutum þess.

4) Þegar Windows PE íhlutunum hefur verið hlaðið niður mun Macrium uppsetningarforritið byrja að virka. Settu upp eins og venjulega og samþykktu allar leiðbeiningar.
Part 2: Búa til björgunarmiðil (björgunarmiðill)
1) Keyrðu Macrium Reflect. UAC glugginn birtist ef þú slekkur ekki á UAC. Smelltu á Já til að slökkva á UAC.

2) Þegar þú keyrir í fyrsta skipti mun Reflect benda þér á að búa til WinPE björgunarmiðil, ISO mynd eða CD/DVD eða USB drif.

Það er mjög mælt með því að búa til björgunarmiðil. Afrit af myndum þínum eru gagnslaus ef þú getur ekki ræst tölvuna þína í neyðartilvikum til að endurheimta afrit af myndum.
3) Rétt WinPE útgáfa verður valin sjálfkrafa. Smelltu á Næsta .

4) Reflect mun skrá netreklana þína og geymslurekla (merktir með gulu) og setja þá í björgunarmiðla. Smelltu á Næsta .

5) Smelltu á Next .

6) Veldu miðilinn sem þú vilt (CD/DVD, USB) og smelltu á Ljúka .

7) Björgunarmiðlar verða búnir til. Smelltu á OK þegar því er lokið.

* Ábendingar (VALFRJÁLST)
Ef þú vilt geturðu líka bætt Macrium Rescue við Windows ræsivalmyndina. Það er mjög hagnýt val til að nota þegar þú vilt endurheimta mynd eða endurstilla Windows ræsiskrár, ef Windows getur ekki ræst venjulega.
Til að bæta Macrium Rescue við ræsivalmyndina skaltu velja Bæta við endurheimtarræsivalmynd úr valmyndinni Önnur verkefni .

Veldu Windows 10 PE, smelltu á OK , samþykktu allar eftirfarandi leiðbeiningar:

Þetta skref mun bæta Macrium Rescue við Windows ræsivalmyndina þína.

Hluti 3: Búðu til fulla öryggisafrit
1) Sjálfgefið, Reflect mun birta Backup (Heimaútgáfa) eða Disk Image (ókeypis útgáfa) flipann. Þú getur séð öll tengd drif á hægri glugganum, með gátreitum fyrir hvert drif (#1 á skjámyndinni) og fyrir hverja skiptingu (#2) ef þú vilt ekki endurheimta. Endurheimtu allar skiptingar á valnu drifi :

Athugið:
Punktarnir sem auðkenndir eru á skjámyndinni hér að ofan sýna aðaldrifið þar sem Windows er sett upp (gult), aukadrifið þar sem notendagögn verða geymd (grænt) og aukadrif Ytri tappi tileinkað Macrium Reflect myndaafrit (blátt)
Drifið fyrir Macrium myndaafritið þitt getur ekki innihaldið kerfismynd, svo vertu viss um að taka hakið úr því.
2) Veldu öll drif og skipting eða aðeins nauðsynleg drif og skipting (þar á meðal sérstök kerfi og C: drifsneið í gömlu BIOS/MBR kerfum eða öll EFI kerfissneið og C: drifsneið á UEFI/GPT kerfi) til að endurheimta í Windows.
3) Veldu hvar á að vista myndirnar þínar, ef um þetta dæmi er að ræða, velur höfundur Backups möppuna á ytra öryggisafritadrifinu (E: drif) (auðkennt með bláu á skjámyndinni í hluta 3 /skref 1 hér að ofan).
Þegar því er lokið skaltu smella á Ítarlegir valkostir .

4) Ef þú vilt vera viss um myndirnar þínar þarftu að staðfesta þær. Þú getur staðfest handvirkt eftir hverja öryggisafrit eða stillt á að staðfesta þau sjálfkrafa:

5) Til að halda utan um myndirnar þínar skaltu bæta við lýsandi yfirskrift. Smelltu á OK þegar því er lokið, smelltu á Next til að halda áfram:

6) Nú, fyrir grunnmyndina, er nauðsynlegt að velja síunarstig sem jafngildir þegar valin mynd er geymd, hafa X GB laust pláss, eyða elstu myndinni og smella á Finish.

7) Sláðu inn nafn í hlutanum Afritunarskilgreining . Smelltu á OK .

8) Reflect byrjar að fanga valin drif og skipting. Það mun fyrst búa til skyndimynd af kerfinu þínu (#1 á skjámyndinni hér að neðan). Myndin verður búin til út frá þessari skyndimynd. Þegar skyndimyndin hefur verið tekin mun Reflect hefja ferlið við að sauma þessar myndir og þú getur haldið áfram að vinna venjulega með Windows. Allt sem þú breytir (vistar, afritar, eyðir) eftir að skyndimynd hefur verið búin til verður ekki með í kerfismyndinni.

Þú getur líka breytt forgangi tökuferlisins (#2). Lítill forgangur gefur Windows fleiri kerfisauðlindir á meðan hár forgangur notar eins mörg úrræði og hægt er til að taka myndir.
Ef þú vilt geturðu sagt Reflect að leggja niður, stöðva eða leggjast í dvala þegar verkinu er lokið (#3). Þessi valkostur er mjög hagnýtur. Þú getur stillt Reflect til að búa til mynd fyrir háttatíma og veldu síðan Shutdown þegar því er lokið.
9) Myndir verða búnar til nokkuð fljótt, raunverulegur hraði fer eftir vélbúnaði tölvunnar.

10) Smelltu á Endurheimta flipann til að skoða eiginleika myndarinnar og staðfesta það handvirkt ef þú vilt.

Athugaðu að það tekur lengri tíma að staðfesta mynd en að búa hana til.
Hluti 4: Búðu til mismunandi og/eða stigvaxandi öryggisafrit
Mismunandi öryggisafrit/mynd
Differential Backup mun athuga hvað hefur breyst frá síðasta fulla öryggisafriti og vista aðeins þær breytingar. Þegar mismunadrifið afrit er endurheimt verða bæði mismunadrifsafritsmyndin og heildarafritunarmyndin að vera tiltæk í sömu möppu á afritunargeymsludrifinu.
Vegna þess að það hafa aðeins orðið breytingar frá því síðasta fulla öryggisafritið var vistað getur mismunaafritunarmyndin verið frekar lítil miðað við fulla öryggisafritið, það fer auðvitað eftir helstu breytingum sem notandinn hefur gert. Mismunandi öryggisafrit er síðan búið til, því fleiri breytingar sem gerðar eru, því stærri verður mismunaafritunarmyndin.
Stigvaxandi öryggisafrit/mynd (ekki í boði í ókeypis útgáfu!)
Stigvaxandi öryggisafrit athugar hvað hefur breyst frá síðasta öryggisafriti, óháð því hvort um var að ræða fullt, mismuna- eða stigvaxandi öryggisafrit og vistar aðeins þær breytingar. Þegar stigvaxandi öryggisafrit er endurheimt verða allar mismunandi, stigvaxandi og fullkomnar afritamyndir að vera tiltækar í sömu möppu, á afritageymsludrifinu.
Stigvaxandi myndir geta verið mjög litlar. Til dæmis, ef þú framkvæmir stigvaxandi öryggisafrit á hverjum degi og í dag ertu að vafra um vefinn, fengið nokkra tölvupósta en ekki hlaðið niður eða sett upp neitt, þá er stigvaxandi öryggisafritið í dag aðeins nokkur kílóbæt eða megabæti.
1) Smelltu á öryggisafritsskilgreiningarskrárnar , hægrismelltu á skilgreininguna þína, veldu Keyra núna > Hvetja .

2) Veldu valinn myndgerð. Þetta dæmi mun keyra mismunamynd. Eftir að hugbúnaður hefur verið settur upp skaltu smella á Setja athugasemd til vara til að setja inn lýsandi athugasemd fyrir þessa mynd.

3) Athugasemdir frá síðasta fulla öryggisafritinu þínu munu birtast (auðkennd með gulu), bættu við athugasemdum fyrir mismuna- eða stigvaxandi mynd (í bláu). Smelltu á OK .

4) Smelltu á Ljúka til að hefja öryggisafritið.
5) Enn og aftur verður skyndimyndin búin til. Vegna þess að þetta er mismunandi (eða stigvaxandi) öryggisafrit og aðeins breytingar eru vistaðar, mun Reflect athuga hvort breytingar séu og taka mynd af þeim.

6) Þar sem það eru ekki of miklar breytingar er myndin búin til nokkuð fljótt.

7) Smelltu á Restore flipann efst til vinstri, þú getur nú séð nýju mismunadrif (eða stigvaxandi) myndina skráða ofan á heildarmyndina í hægri glugganum.

8) Þetta, fullt öryggisafrit fyrst og síðan mismuna- og/eða stigvaxandi öryggisafrit (eða mynd), er kallað öryggisafrit. Sjálfgefið skráarheiti öryggisafritsskrárinnar er XX-YY-ZZ þar sem XX er 16 stafa auðkenni sem er það sama fyrir allar skrár í sama setti, YY er auðkennisnúmer (stigvaxandi) fyrir þá skrá í settinu (00 = fullt öryggisafrit, 01, 02, osfrv... eru fullar, mismunamyndir og stigvaxandi myndir), og ZZ er heildarfjöldi skráa í settinu (byrjar á 00, svo 04 er fimmta) og er venjulega það sama og YY, nema þegar ein eða Margar öryggisafritsskrár eru aðskildar, til dæmis þegar þú vistar afrit á DVD eða skrár stærri en 4GB á FAT32 drif.
Skráarendingin er alltaf .mrimg .
Dæmi 1, án skiptar skráa:
- Fullt öryggisafrit: DF2BBBA4AE813494-00-00
- Næsta mismunadrif eða stigvaxandi öryggisafrit: DF2BBBA4AE813494-01-01
- Næsta mismunadrif eða stigvaxandi öryggisafrit: DF2BBBA4AE813494-02-02
- Næsta mismunadrif eða stigvaxandi öryggisafrit: DF2BBBA4AE813494-03-03
Dæmi 2, með skiptum skrám:
- Full öryggisafrit - Part 1: DF2BBBA4AE813494-00-00
- Full öryggisafrit - Part 2: DF2BBBA4AE813494-00-01
- Full öryggisafrit - Part 3: DF2BBBA4AE813494-00-02
- Fyrsta mismunadrif eða stigvaxandi öryggisafrit - Hluti 1: DF2BBBA4AE813494-01-03
- Fyrsta mismunadrif eða stigvaxandi öryggisafrit - Part 2: DF2BBBA4AE813494-01-04
- Næsta mismunadrif eða stigvaxandi öryggisafrit, aðeins einn hluti: DF2BBBA4AE813494-02-05
9) Eftir að hafa hlaðið niður nokkrum myndum frá OneDrive fyrir PC skaltu búa til stigvaxandi öryggisafrit áður en þú skoðar þessar öryggisafritsmyndaskrár í File Explorer .

Svipað og hér að ofan, í skrefum 1 og 2 þegar nýtt öryggisafrit er keyrt, en að þessu sinni er það stigvaxandi öryggisafrit. Niðurhalaðar myndir þurfa ekki mikið geymslupláss. Stigvaxandi öryggisafrit vistar aðeins breytingar frá síðasta öryggisafriti, í þessu tilviki mismunamyndin sem búin var til hér að ofan, svo tökun gerist mjög hratt.
10) Athugaðu að möppan sem geymdi myndirnar hefur sama auðkenni, aðeins mismunandi í þrepum. Þú gætir líka tekið eftir því að þó að fulla öryggisafritið hafi yfir 13GB afkastagetu, þá eru mismunadrif og stigvaxandi myndir mun minni.

11) Mundu að vista allar öryggisafrit af myndum í sama setti og í sömu möppu. Þú getur ekki endurheimt mismunamynd eða stigvaxandi mynd ef einhverjar skrár vantar.
Hluti 5: Endurheimtu öryggisafrit af kerfinu
1) Þú getur endurheimt fullt öryggisafrit eða hvaða mismuna- eða stigvaxandi mynd sem er.
- Endurheimt fullt öryggisafrit mun aðeins endurheimta fulla öryggisafritið, ekki meðtaldar mismuna- eða stigvaxandi myndir sem búnar eru til síðar.
- Endurheimt mismunaafrit mun endurheimta síðasta fulla öryggisafritið og breytingar sem vistaðar eru í völdum mismunaafriti (aðeins þessar tvær skrár eru nauðsynlegastar, óháð því hversu mörg mismunandi og stigvaxandi afrit eru á milli fulla öryggisafritsins og mismunaafritsins sem valið er).
- Endurheimt stigvaxandi öryggisafrit mun endurheimta öryggisafrit (fullt, mismunað, stigvaxandi öryggisafrit) upp í valið stigvaxandi öryggisafrit.
2) Þó að hægt sé að byrja að endurheimta afritamynd frá Windows skjáborðinu, ættirðu aðeins að endurheimta þegar tölvan er ræst í Macrium Rescue stjórnborðið (PE), eða veldu Macrium Rescue í Windows ræsivalmyndinni eða ræstu með tækinu. USB tæki sem þú bjóst til í hluta 2. Sumum gæti fundist óþægilegt að skipta um kerfisskrár á keyrandi kerfi, svo notaðu alltaf bata frá WinPE, ræstu í Macrium Rescue umhverfi í stað Windows.
3) WinPE umhverfi Macrium lítur aðeins öðruvísi út en þegar Reflect er keyrt frá Windows skjáborðinu. Veldu Restore flipann og flettu að myndinni sem þú vilt endurheimta eða veldu myndina úr hægri glugganum. Í þessu dæmi er mynd XX-02-02 (auðkennd með gulu) endurheimt sem stigvaxandi öryggisafrit. Það mun einnig endurheimta fullt öryggisafrit XX-00-00 (grænt) og breytingar vistaðar í mismunaafriti XX-01-01 (blátt).

4) Byrjaðu bata.

5) Smelltu á Next og Finish í leiðbeiningunum sem birtast.
6) Þú færð aðvörun um að drifin verði yfirskrifuð. Smelltu á Halda áfram .

7) Bataferlið er tiltölulega hratt.

8) Smelltu á endurræsa hnappinn neðst í vinstra horninu til að endurræsa tölvuna þína. Það mun ræsa sig í Windows 10 bata , nákvæmlega eins og það var þegar endurheimtarmyndin var búin til.

Hluti 6: Þjónusta, uppfæra og uppfæra Macrium mynd
Macrium viBoot er nýtt forrit frá Macrium Software sem gerir þér kleift að setja upp Macrium kerfismynd (fulla, mismunadrifna eða stigvaxandi) sem sýndarvél til að draga skrár úr henni, bæta skrám við hana, uppfæra uppsett Windows og jafnvel uppfæra hana.
Gangi þér vel!
Sjá meira: