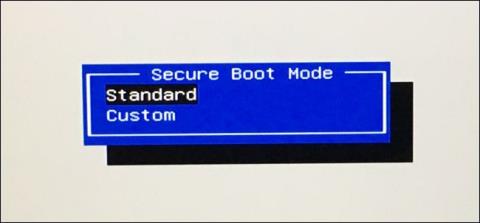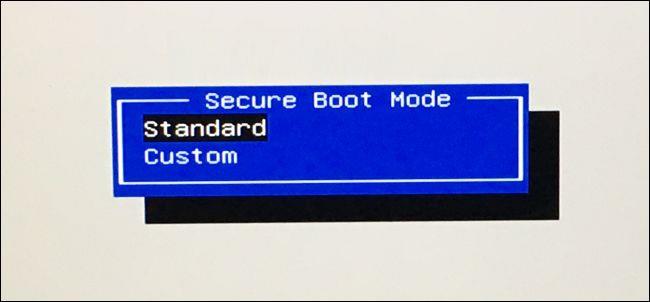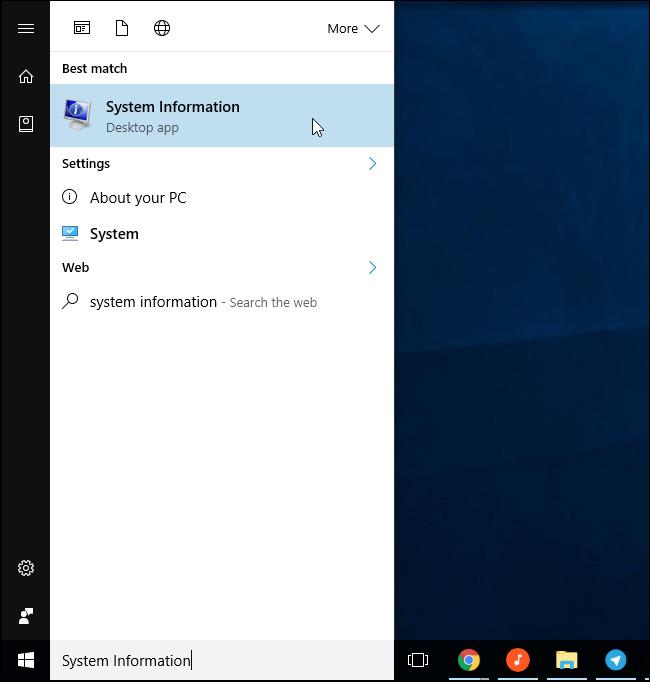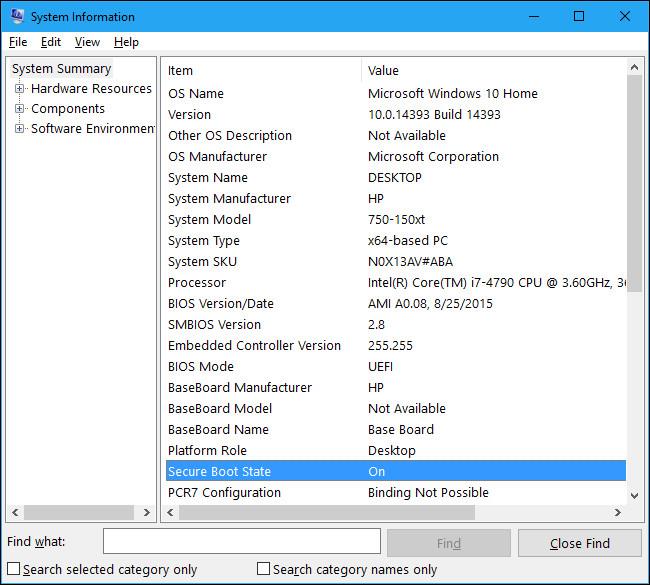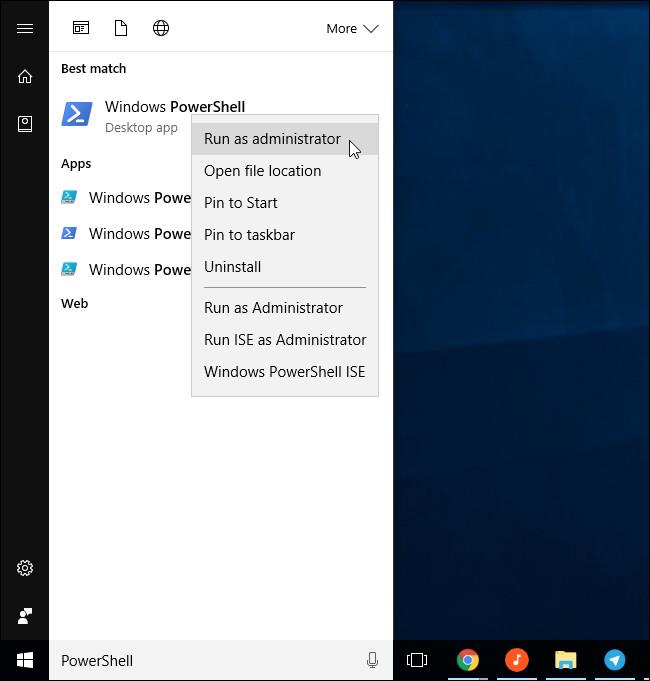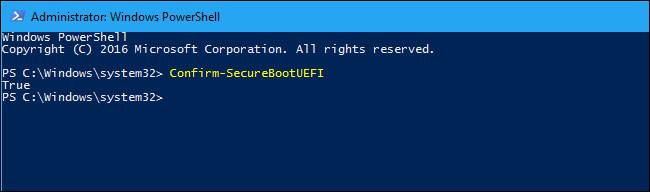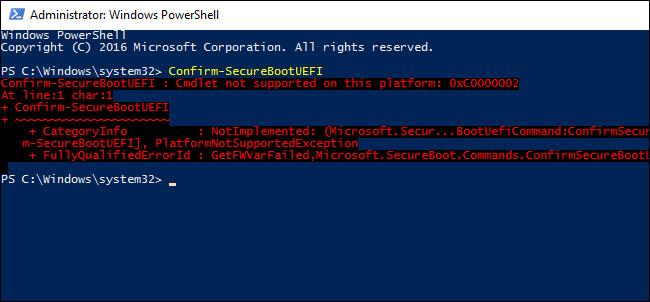Í Windows 8 og Windows 10 útgáfum samþættir Microsoft eiginleika sem kallast Secure Boot, og sjálfgefið er þessi eiginleiki virkur. Örugg ræsingin styður öryggi á kerfinu þínu, en í sumum tilfellum verður þú að slökkva á þessum eiginleika til að keyra eldri útgáfur af Windows eða Linux útgáfum.
Svo hvernig veistu hvort Secure Boot eiginleiki hefur verið virkjaður á Windows tölvunni þinni? Vinsamlegast skoðaðu greinina hér að neðan frá Wiki.SpaceDesktop.
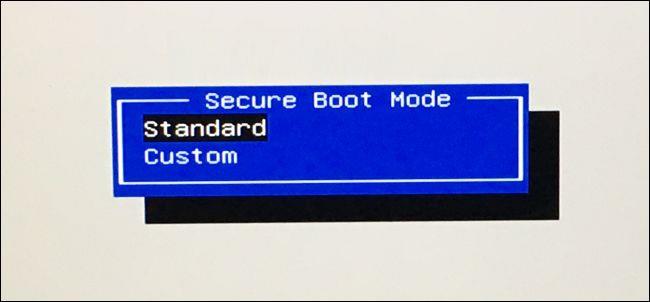
Í stað þess að endurræsa og leita á UEFI vélbúnaðar- eða BIOS-stillingarskjánum geturðu leitað að þessum upplýsingum beint á Windows.
1. Notaðu System Information Tool
Til að athuga hvort Secure Boot hefur verið virkt á kerfinu þínu eða ekki með því að nota System Information Tool. Fyrsta skrefið er að opna tólið. Til að gera þetta skaltu opna Start Menu, slá inn System Information í leitarreitinn og ýta á Enter .
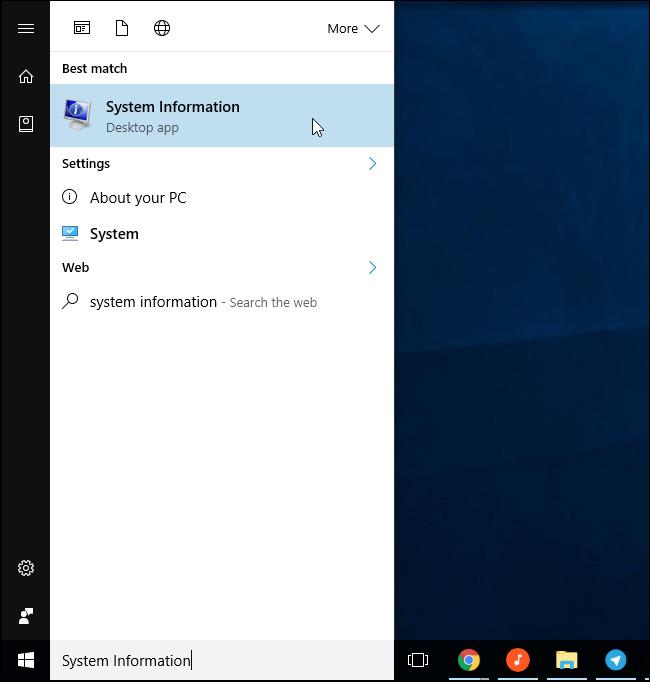
Í System Information glugganum, veldu System Summary í vinstri glugganum og finndu síðan Secure Boot State í hægri glugganum.
Ef þú sérð gildið ON þýðir það að Secure Boot hefur verið virkt, ef gildið er OFF þýðir það að Secure Boot er óvirkt, og ef það er óstudd þýðir það að vélbúnaðurinn á kerfinu þínu er ekki studdur.
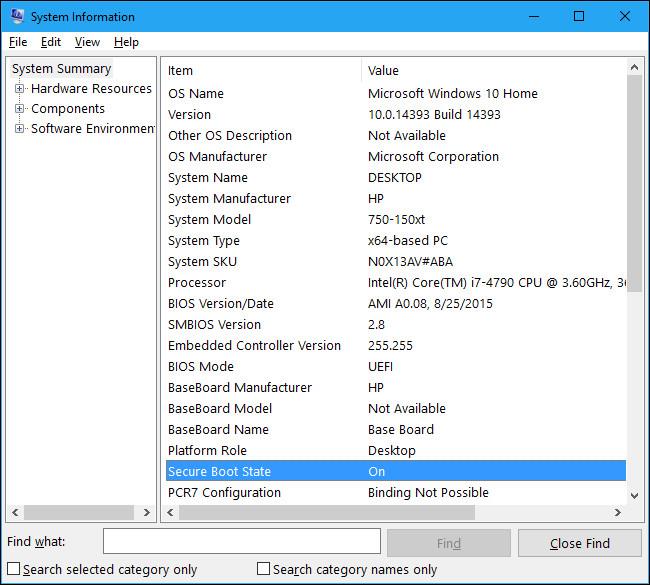
2. Notaðu PowerShell Cmdlets
Að auki geturðu athugað Secure Boot beint á PowerShell. Með PowerShell Remoting geturðu notað PowerShell cmdlets til að athuga hvort Secure Boot eiginleiki á ytri tölvu sé virkur eða ekki.
Þetta ferli krefst þess að PowerShell keyrir undir Admin. Sláðu fyrst inn lykilorðið powershell í leitarreitinn á upphafsvalmyndinni, síðan á leitarniðurstöðulistanum, hægrismelltu á " Windows PowerShell " flýtileiðina og veldu Keyra sem stjórnandi .
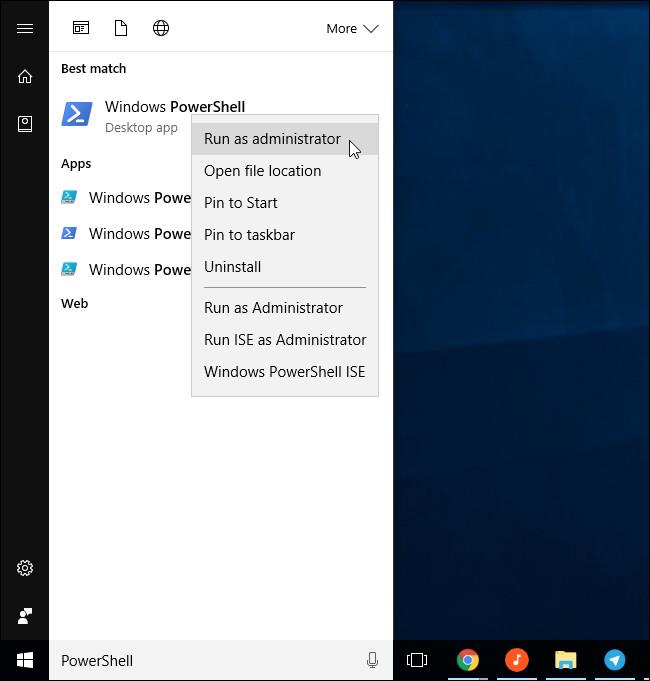
Í PowerShell glugganum, sláðu inn skipunina hér að neðan og ýttu á Enter :
Staðfestu-SecureBootUEFI
Ef þú sérð True þýðir það að Secure Boot hefur verið virkt, ef False þýðir það að Secure Boot er óvirkt.
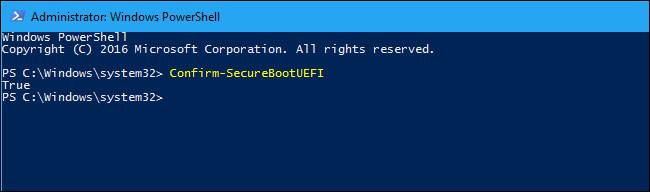
Ef tölvuvélbúnaðurinn þinn styður ekki Secure Boot muntu sjá villuboðin " Cmdlet not supported on this platform ".
Ef þú sérð villuboðin " Aðgangi var hafnað ", verður þú að loka PowerShell glugganum og opna PowerShell aftur undir Admin.
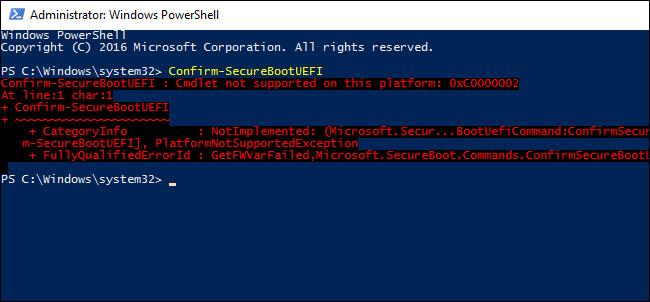
Á tölvum sem styðja örugga ræsingu geturðu virkjað eða slökkt á öruggri ræsingu í UEFI vélbúnaðarstillingunum eða BIOS staðfestingarglugganum. Hins vegar verður þú að endurræsa tölvuna þína og ýta á tiltekinn takka meðan á ræsingu stendur til að fá aðgang að þessum gluggum.
Að auki geta lesendur vísað til skrefanna til að slökkva á öruggri ræsingu í BIOS hér.
Sjá fleiri greinar hér að neðan:
- Stilltu „heilaskemmandi“ PIN-númer til að skrá þig inn á Windows 10
Gangi þér vel!