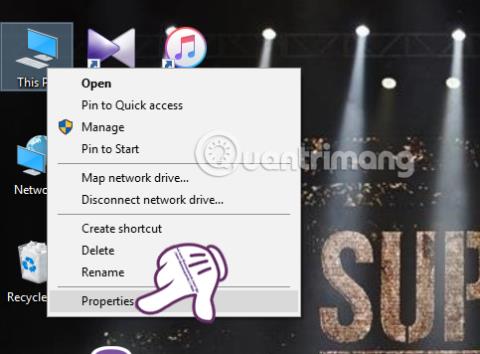Með Windows tölvum er minni skipt í tvær mismunandi gerðir: harðan disk og vinnsluminni. Þegar raunverulegt líkamlegt vinnsluminni er notað, mun Windows nota viðbótar sýndarminni, einnig þekkt sem sýndarminni, sem breytir harða disknum í vinnsluminni til að bæta við skort tölvunnar á vinnsluminni. Sýndarvinnsluminni mun sameinast líkamlegu vinnsluminni og harða diskinum til að vinna úr forritum og hugbúnaði á kerfinu. Hins vegar, ef notandinn setur upp mikinn hugbúnað og spilar leiki reglulega í tölvunni, mun það einnig valda því að sýndarvinnsluminni verður tæmt og skilaboðin "Þitt kerfi er lítið af sýndarminni. Windows er að auka stærð sýndarminnis þíns" mun birtast. minnissíðuskrá. Meðan á þessu ferli stendur gæti minnisbeiðnum fyrir sum forrit verið hafnað. Fyrir frekari upplýsingar, sjá hjálp."
Margir munu hugsa um að kaupa nýtt vinnsluminni, en ekki allir hafa efni á að uppfæra. Það er til einfaldari leið til að auka sýndarminnisgetu án þess að eyða krónu. Í þessari grein mun Wiki.SpaceDesktop leiðbeina lesendum skref fyrir skref til að stilla sýndarvinnsluminni, auka sýndarminnisgetu til að geta spilað leiki sléttari og vafrað hraðar á vefnum.
Hvernig á að auka sýndarvinnsluminni með Windows stillingum
Fyrir tölvur sem skortir verulega vinnsluminni, hafa 2GB vinnsluminni eða minna, eða spila reglulega leiki sem eyða vinnsluminni, geturðu gert það á þennan hátt.
Athugið , í þessari grein vinnum við með Windows 10, hinir Windows fylgja sömu skrefum.
Skref 1: Á skjáborðinu skaltu hægrismella á Þessi tölvu og velja Eiginleikar . Fyrir stýrikerfi frá Windows 7 og eldri er það My Computer .

Skref 2 : Í kerfisviðmótinu veljum við Ítarlegar kerfisstillingar .
Skref 3: System Properties tengi birtist . Hér, smelltu á Advanced flipann og veldu síðan Stillingar hnappinn .

Skref 4: Í glugganum Frammistöðuvalkostir veljum við Advanced flipann og veljum síðan Breyta.... í Sýndarminni hlutanum .

Skref 5: Sýndarminni gluggaviðmót , hakið úr reitnum Stjórna sjálfkrafa síðuskráarstærð fyrir allt drif . Næst skaltu fara í hlutann Sérsniðin stærð.

Við munum velja sérsniðna stærð reitinn og slá síðan inn magn sýndarvinnsluminni sem við viljum bæta við vélina. Við munum slá inn lágmarksgetu í Upphafsstærðarboxinu, sem er 1,5 sinnum vinnsluminni tölvunnar, og hámarksgeta er 3 sinnum Ram rúmtak í Hámarksstærðarboxinu .
Til að auðvelda þér að sjá og slá inn magn sýndarvinnsluminni fyrir tækið þitt skaltu velja upphafsstærð (MB) línuna í samræmi við ráðlagðan fjölda leyfðs lágmarks hér að neðan. Hámarksstærð (MB) línan fylgir ráðlagðri tölu.
Eftir að hafa slegið inn, ýttu á Setja og OK til að vista stillingarnar.

Skref 6: Strax eftir það lætur System Propreties glugginn vita að til að geta aukið magn sýndarminnis verður þú að endurræsa kerfið. Smelltu á OK .

Endurræstu nú tölvuna þína til að breytingarnar taki gildi.
Athugaðu , áður en þú endurræsir tölvuna þína þarftu að slökkva á keyrandi forritum til að forðast að tapa mikilvægum gögnum.
Auktu sýndarminni með því að nota Command Prompt
Til að breyta og auka stærð sýndarminni með því að nota skipanalínuna skaltu gera eftirfarandi:
Skref 1: Opnaðu skipanalínuna , keyrðu sem admin með Keyra sem stjórnandi.
Ef þú notar Windows 10 með nýjustu útgáfum mun hnappurinn Keyra sem stjórnandi birtast um leið og þú leitar að skipanalínunni.

Opnaðu Command Prompt í nýju Windows 10 útgáfunni
Skref 2: Í Command Prompt glugganum, sláðu inn skipunina hér að neðan og ýttu á Enter til að sjá núverandi stöðu sýndarminni:
wmic pagefile list /format:list

Sláðu inn skipunina til að skoða núverandi stöðu sýndarminni
Skref 3 : Sláðu inn eftirfarandi skipun til að skipta yfir í aðlögun sýndarminni:
wmic computersystem where name="%computername%" set AutomaticManagedPagefile=false

Sláðu inn skipanir til að sérsníða sýndarminni
Skref 4: Sláðu inn raunverulegt magn af minni sem þú notar og hámarksgetu í eftirfarandi skipun:
wmic pagefileset where name="C:\\pagefile.sys" set InitialSize=YOUR-INIT-SIZE,MaximumSize=YOUR-MAX-SIZE
Til dæmis, ef stærðirnar tvær eru 9216og í sömu röð 12288, verður skipunin:
wmic pagefileset where name="C:\\pagefile.sys" set InitialSize=9216,MaximumSize=12288

Fylltu út raunverulegan getu og hámarksgetu til að auka minni
Skref 5: Þegar því er lokið skaltu slá inn eftirfarandi skipun til að endurræsa tölvuna:
shutdown -r -t 00
Þannig er ferlinu við að stilla sýndarvinnsluminni og auka sýndarminnisgetu lokið. Með þessari aðferð muntu ekki hafa áhyggjur af því hvort endingartími vélarinnar muni skerðast, né mun það hafa áhrif á afköst eða skemma harða diskinn. Að auki getum við spilað leiki á auðveldari hátt og nethraðinn eykst líka verulega.
Sjá fleiri greinar hér að neðan:
Óska þér velgengni!