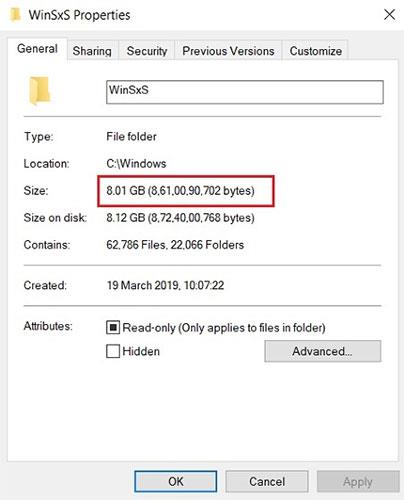Windows notar kerfismappa sem heitir WinSxS til að geyma Windows uppsetningarskrár sem og öryggisafrit eða uppfærsluskrár. Hins vegar taka þessar skrár mikið pláss á kerfisdrifinu. Þess vegna ættir þú að eyða þessum möppum og skrám til að losa um pláss á Windows tölvunni þinni.
Hvað nákvæmlega er WinSxS mappan?
Áður en við lærum hvernig á að eyða WinSxS möppunni skulum við fara yfir nokkur mikilvæg atriði.
Í fyrsta lagi geturðu ekki eytt WinSxS möppunni alveg, en þú getur vissulega minnkað stærð hennar. Ástæðan er sú að WinSxS mappan inniheldur mörg mikilvæg bókasöfn og íhluti stýrikerfisins. Þau eru nauðsynleg til að leysa vandamál sem tengjast stýrikerfinu. Þannig að á vissan hátt ættu notendur ekki að snerta WinSxS möppuna vegna þess að hún er til staðar til að halda tölvunni öruggri og stöðugri.
Hins vegar er vandamálið að WinSxS mappan heldur áfram að stækka með tímanum og ef þú hefur notað vélina í mörg ár mun mappan taka um 40% af harða diskinum í stýrikerfinu, sem er áhyggjuefni.
Svo hvað nákvæmlega er að gerast í þeirri möppu? Reyndar, fyrir utan stýrikerfishluta, heldur Windows einnig uppfærsluskrám í WinSxS möppunni. Svo þegar þú færð nýja uppfærslu verða skrárnar hlaðnar niður og geymdar, bara ef þú lendir í vandræðum í framtíðinni og vilt fara aftur í fyrri byggingu. Í grundvallaratriðum, í hvert skipti sem þú færð uppfærslu munu skrár safnast fyrir í þeirri möppu sem leiðir til ótrúlega meiri getu á harða diski stýrikerfisins.

WinSxS skráin heldur áfram að stækka með tímanum
Það væri rangt að segja að Microsoft sé ekki að reyna að laga vandamálið. Eins og er kemur Windows 10 með sjálfvirkri viðhaldsþjónustu sem hreinsar upp skrár sem hefur verið skipt út eftir mánuð. Hins vegar sögðu notendur að það virkaði ekki eins og ætlað var.
Engu að síður, núna skilurðu vandamálið og getur gert ráðstafanir til að minnka möppustærð þannig að það hindri ekki stöðugleika kerfisins.
Notaðu Diskhreinsun til að eyða gömlum uppfærslum úr SxS möppunni
1. Opnaðu fyrst diskhreinsunartólið með því að slá inn diskhreinsun í leitarreitinn á Start-valmyndinni eða á verkefnastikunni og ýttu síðan á Enter. Á leitarniðurstöðulistanum, smelltu á Diskhreinsun.

2. Smelltu á hnappinn Hreinsunarkerfisskrár í glugganum Diskhreinsunarverkfæri .

3. Athugaðu Windows Update Cleanup.

4. Smelltu loksins á OK og þú ert búinn.
Notaðu Command Prompt til að eyða SxS möppunni
Ef þú vilt sjá hversu mikið laust pláss SxS mappan tekur upp geturðu notað Command Prompt.
1. Opnaðu Command Prompt undir Admin. Til að gera þetta skaltu slá inn cmd í leitarreitinn á upphafsvalmyndinni eða leitarreitinn á verkefnastikunni. Á leitarniðurstöðulistanum skaltu hægrismella á Command Prompt og velja Keyra sem stjórnandi.
Eða að öðrum kosti, hægrismelltu á Start hnappinn neðst í vinstra horninu á skjánum, veldu Command Prompt (Admin).

2. Sláðu inn skipunina hér að neðan í stjórnunarglugganum og ýttu á Enter:
Dism.exe /online /Cleanup-Image /StartComponentCleanup

Bíddu í nokkrar mínútur þar til DISM tólið greinir möppuna. Þegar því er lokið muntu sjá upplýsingar um hversu mikið pláss SxS mappan tekur.
3. Til að eyða SxS möppunni, sláðu inn eftirfarandi skipun í skipanalínuna:
Dism.exe /online /Cleanup-Image /StartComponentCleanup
Að auki geturðu notað aðra skipun til að fjarlægja Windows uppfærslur og þjónustupakka til að losa um pláss. Notaðu skipunina hér að neðan:
Dism.exe /online /Cleanup-Image /StartComponentCleanup
Framkvæmd skipana fer eftir kerfinu og stærð skráarinnar sem þú eyðir.
Eyddu WinSxS möppunni með því að nota StartComponentCleanup verkefnið
StartComponentCleanup verkefnið var búið til í Windows 8 til að þrífa reglulega íhluti sjálfkrafa þegar kerfið er ekki í notkun. Þetta verkefni er stillt á að keyra sjálfkrafa þegar stýrikerfið kveikir á því. Þegar það keyrir sjálfkrafa bíður verkefnið að minnsta kosti 30 dögum eftir að uppfærður íhlutur er settur upp áður en fyrri útgáfur af þeim íhlut eru fjarlægðar.
Ef þú velur að keyra þetta verkefni mun verkefnið hafa 1 klukkustundar biðtíma og hugsanlega hreinsar það ekki alveg upp allar skrár.
Einnig er hægt að ræsa StartComponentCleanup verkefnið frá skipanalínunni með stjórnandaréttindum:
schtasks.exe /Run /TN "\Microsoft\Windows\Servicing\StartComponentCleanup"
Win1. Ýttu á + takkana Rtil að opna Run , sláðu inn taskchd.msc í Run og ýttu á OK til að opna Task Scheduler .
2. Farðu að og opnaðu möppuna hér að neðan í vinstri spjaldið í Verkefnaáætlun:
Task Scheduler Library\Microsoft\Windows\Servicing
3. Í Þjónusta í miðjunni, veldu StartComponentCleanup verkefnið og smelltu á Run in Selected Items til hægri.

Veldu StartComponentCleanup verkefnið og smelltu á Run undir Valdir hlutir til hægri
4. StartComponentCleanup verkefnið mun keyra þar til því er lokið (það gæti tekið nokkurn tíma).

StartComponentCleanup verkefnið mun keyra þar til því er lokið
Eyddu WinSxS möppunni með /StartComponentCleanup og /ResetBase með Dism skipuninni
Notkun /ResetBase rofans með /StartComponentCleanup færibreytunni í DISM.exe á keyrandi Windows 10 tilviki mun fjarlægja allar skiptar útgáfur af öllum íhlutum í íhlutaversluninni.
Ekki er hægt að fjarlægja alla núverandi þjónustupakka og uppfærslur eftir að þessari skipun er lokið. Þetta mun ekki loka fyrir fjarlægingu á framtíðarþjónustupakka eða uppfærslum.
1. Opnaðu skipanalínuna með stjórnandaréttindum .
2. Sláðu inn skipunina fyrir neðan í skipanalínuna og ýttu á Enter.
Dism.exe /online /Cleanup-Image /StartComponentCleanup /ResetBase
3. Þegar því er lokið geturðu lokað Command Prompt ef þú vilt. Það getur tekið smá stund að klára þessa framkvæmd.

Eyddu WinSxS möppunni með /StartComponentCleanup og /ResetBase með Dism skipuninni
Eyddu WinSxS möppunni með /SPSupersed með Dism skipuninni
Til að minnka plássið sem þjónustupakki notar skaltu nota /SPSuperseded færibreytuna í Dism.exe á Windows 10 tilvikinu sem er í gangi til að fjarlægja alla öryggisafrit sem þarf til að fjarlægja þjónustupakkann. Þjónustupakki er safn af uppsöfnuðum uppfærslum fyrir tiltekna útgáfu af Windows.
Þessi valkostur mun líklega aldrei vera nauðsynlegur fyrir Windows 10, þar sem þjónustupakkar eru ekki lengur notaðir fyrir Windows 10.
Ekki er hægt að fjarlægja þjónustupakkann eftir að þessari skipun er lokið.
1. Opnaðu Command Prompt með stjórnanda réttindi.
2. Sláðu inn skipunina fyrir neðan í skipanalínuna og ýttu á Enter.
Dism.exe /online /Cleanup-Image /SPSuperseded
3. Þegar því er lokið geturðu lokað Command Prompt ef þú vilt. Það getur tekið smá stund að klára þessa framkvæmd.

Eyddu WinSxS möppunni með /SPSupersed með Dism skipuninni
Sjá fleiri greinar hér að neðan:
Gangi þér vel!