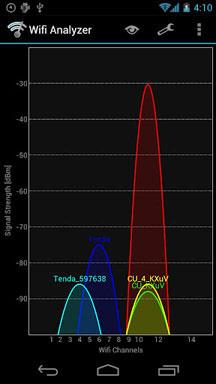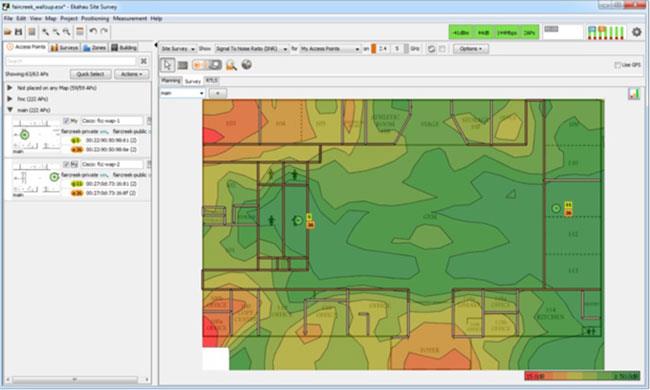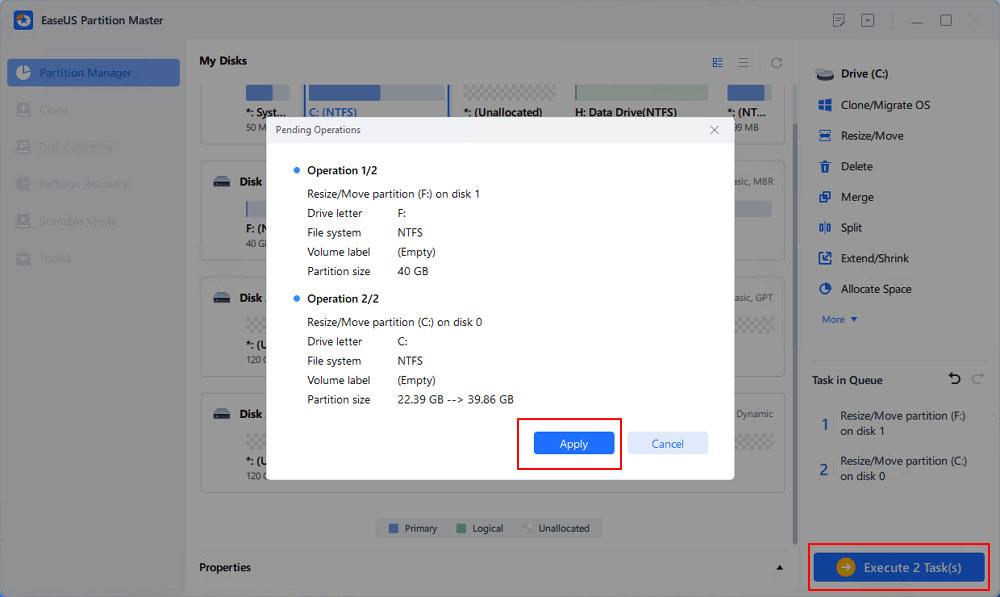Í gamla daga var hröð WiFi tenging á skrifstofu eitthvað sem alla dreymdi um. Í dag er nauðsynlegt fyrir fyrirtæki að veita viðskiptavinum og starfsmönnum hraðvirkt og áreiðanlegt þráðlaust net.
Rétt könnun á staðnum og viðhald er mikilvægt fyrir þráðlaus netkerfi, sérstaklega þau sem eru með mikla umferð, eins og Wi-Fi netkerfi á opinberum stöðum. Sama gildir þegar hraði er mikilvægur, eins og þegar þú streymir myndbandi eða hringir í gegnum WiFi.
Truflanir, þrengsli, léleg hönnun, óviðeigandi stillingar og skortur á viðhaldi eru aðeins nokkrir þættir sem geta haft neikvæð áhrif á afköst WiFi. Sem betur fer eru ýmsar aðferðir sem þú getur notað til að berjast gegn þessum vandamálum.
En fyrst athugasemd um WiFi útsendingartíma, sem er sá tími sem þráðlaust tæki eða aðgangsstaður (AP) mun senda. Því hægari sem flutningshraðinn er, því meiri útsendingartími tekur tæki og því styttri tími verður fyrir önnur tæki. Þetta er mikilvægt vegna þess að ekki geta öll tæki sent á sama tíma á tiltekinni rás. Þráðlausir viðskiptavinir og AP verða að deila þráðlausu merkinu.
Eldri tæki eins og WiFi 4 (802.11n) geta aðeins átt samskipti við 1 tæki í einu. WiFi 5 ( 802.11ac ) tæki gera MIMO fyrir marga notendur með niðurtengingu, þannig að eitt AP getur í raun sent til margra þráðlausra tækja samtímis á sömu rásinni. Ennfremur bætir WiFi 6 ( 802.11ax ) við upptengingu þannig að samtímis samskipti geta átt sér stað í báðar áttir. Hins vegar er líklegt að ekki öll tæki styðja þessa tvo staðla, svo útsendingartími er enn áhyggjuefni.
Ef vinnustaðurinn þinn er með svæði sem eru algjörlega utan þráðlausrar þráðlausrar þekju gæti verið besti upphafspunkturinn að bæta við eða færa núverandi þráðlausa AP í kring. Hins vegar, ef það eru ekki stórar eyður í umfjöllun og aðaláhyggjuefnið er hægur hraði, reyndu að nota tæknina sem lýst er hér áður en þú færð eða bætir við AP.
Ef netið þitt er með þráðlausan stjórnanda eða AP-tækin þín eru með innbyggða stjórnunarvirkni geturðu fínstillt stillingar frá miðlæga viðmótinu. Annars gætir þú þurft að skrá þig inn á hvert AP til að gera ráðlagðar breytingar.
1. Hávaðaminnkun
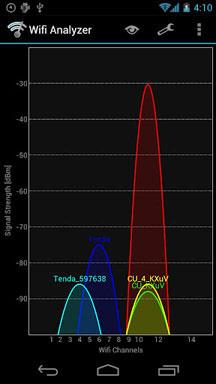
Eitt af því fyrsta sem þarf að gera þegar þú fínstillir WiFi er að draga úr eða útrýma truflunum
Eitt af því fyrsta sem þarf að gera þegar þú fínstillir WiFi er að draga úr eða útrýma truflunum. Ólíkt því að vinna með snúrur í hlerunarneti geturðu ekki auðveldlega stjórnað flutningsmiðlinum WiFi, þráðlausum bylgjum. Það verður líklega einhver tegund af truflunum sem þú þarft að glíma við, hvort sem það er frá öðrum þráðlausum netkerfum í nágrenninu, truflunum á samrásum frá þínu eigin neti eða merkjum sem ekki eru WiFi í sama útvarpsrófinu.
Byrjaðu á þeim truflunum sem er auðveldast að stjórna samrásartruflunum, sem er truflun af völdum tveggja eða fleiri WiFi aðgangsstaða sem nota sömu eða skarast. Þó að flestir AP-tæki séu með sjálfvirka rásaraðgerð sem á að velja bestu rásina, athugaðu vel val þeirra.
Samrásartruflun er stærra vandamál á 2,4GHz bandinu en á 5GHz bandinu . Það eru 11 rásir á 2,4GHz bandinu, en aðeins 3 skarast ekki: 1, 6 og 11. Á 5GHz bandinu eru að hámarki 24 rásir og þær skarast ekki ef gamla 20MHz rásarbreiddin er notuð . Þrátt fyrir að sum AP-tæki styðji ekki allar rásir og stærri rásarbreidd valdi einhverri skörun, er 5GHz bandið samt þægilegra.
Þegar þú skoðar rásir á smærri netkerfum, eins og þeim sem eru með 6 AP eða færri, geturðu notað ókeypis WiFi-stumbler (hugbúnaðarforrit sem hjálpar til við að finna þráðlaus net í návígi) á fartölvu eða Android tæki. Þessi einföldu forrit skanna loftbylgjurnar og skrá grunnupplýsingar um nærliggjandi þráðlausa beina og AP, þar á meðal rásanotkun.
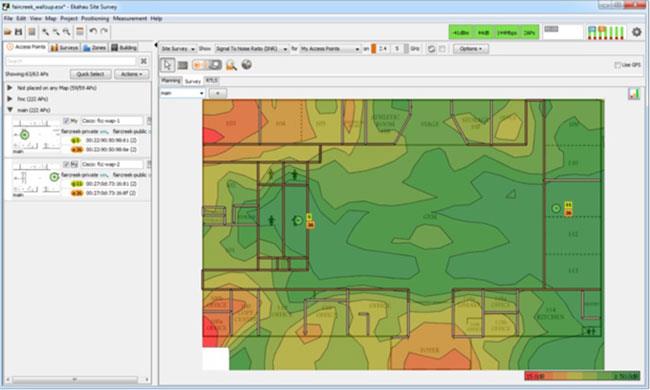
Ekahau Site Survey og svipuð verkfæri geta sýnt hitakort af truflunum á samrásum
Fyrir stærri netkerfi skaltu íhuga að nota kortatengd WiFi könnunartæki eins og þau frá AirMagnet, Ekahau eða TamoGraph við uppsetningu og venjubundnar prófanir. Ásamt því að fanga WiFi merki, gera þessi verkfæri þér kleift að keyra fulla skönnun á RF litrófinu til að leita að merkjum sem ekki er truflað af WiFi líka.
Fyrir stöðuga truflunarvöktun, notaðu einhverja af aðgerðunum sem eru innbyggðar í AP sem mun gera þér viðvart um fantur AP og/eða önnur truflunarfyrirbæri.
Kortatengd WiFi könnunarverkfæri bjóða oft upp á sjálfvirka rásaráætlunar- og greiningareiginleika. Hins vegar, ef þú ert að gera könnun á minna neti með einfaldri WiFi villu, verður þú að búa til rásaráætlun handvirkt. Byrjaðu fyrst að úthluta rásum til AP-neta í ystu brún þekjusvæðisins vegna þess að það er þar sem truflun frá nærliggjandi þráðlausum netum er líklegast að eiga sér stað. Veldu síðan staðsetningu þar sem líklegast er að truflanir frá þínum eigin AP-tækjum eigi sér stað til að framkvæma greiningu.
2. Notaðu 5GHz og Band Steering eiginleika
5GHz bandið býður upp á fleiri rásir en 2,4GHz bandið, svo þú ættir að nota tvíbands AP sem styðja einnig 5GHz. Þetta gerir eldri WiFi tæki kleift að tengjast á neðra bandinu og nýrri tvíbandstækjum að tengjast á hærra bandinu. Minni þrengsli á lægri böndum þýðir venjulega hraðari tengingar og tæki á hærri böndum styðja oft meiri gagnahraða, sem bæði hjálpa til við að draga úr útsendingartíma tækisins. Þó að ekki séu öll ný WiFi tæki með tvíbandi, eru fleiri og fleiri tæki, sérstaklega háþróaðar snjallsímar og spjaldtölvur, búin þessum eiginleika.
Auk þess að styðja við 5GHz bandið skaltu íhuga að nota hvaða bandstýrivirkni sem AP-tækin bjóða upp á. Þetta gæti hvatt til eða þvingað tvíbandstæki til að tengjast hærra bandinu í stað þess að láta það eftir tækinu eða notandanum.
Margir APs leyfa þér aðeins að virkja eða slökkva á bandstýringu, á meðan sumir leyfa þér einnig að stilla merkjaþröskulda, þannig að tvíbandstæki munu hafa sterkara merki á 2,4 bandinu GHz er ekki neydd til að nota 5GHz bandið. Þetta er gagnlegt vegna þess að 5GHz býður upp á styttra drægi en 2,4GHz. Ef AP þitt styður það, reyndu að nota merkjaþröskuldsstillinguna, sem býður upp á góða málamiðlun á milli þess að draga úr þrengslum á 2,4GHz bandinu, en jafnframt veita notendum besta merkið.
3. Notaðu WPA2 og/eða WPA3
Það er vel þekkt að WEP öryggi er ekki öruggt, þrátt fyrir að næstum öll AP styður það enn. WiFi Protected Access (WPA) er öruggara en fer eftir útgáfunni sem notuð er. Mundu að þegar þú notar fyrstu útgáfuna af WPA var gagnahraði á þráðlausa netinu takmarkaður við 54Mbps, hámarkshraða gömlu 802.11a og 802.11g staðlanna. Til að tryggja að þú getir nýtt þér hærri gagnahraða sem nýrri tæki bjóða upp á skaltu nota aðeins WPA2 og/eða WPA3 öryggi .
4. Fækkaðu SSID
Ef þú ert með fleiri en eitt SSID stillt á AP, mundu að hvert þráðlaust sýndarnet verður að senda út beacons (litlir þráðlausir sendir sem nota Bluetooth lágorkutækni til að senda merki til tækjanna). önnur snjalltæki í nágrenninu) og sérstakan stjórnunarpakka. Þetta eyðir meiri útsendingartíma, svo notaðu mörg SSID sparlega. Einka SSID og opinbert SSID eru vissulega ásættanleg, en reyndu að forðast að nota sýndar SSID til að gera hluti eins og aðskilda þráðlausa aðgang eftir deildum.
Ef þörf er á aðgreiningu nets skaltu íhuga að nota 802.1X auðkenningu til að úthluta notendum á virkan hátt á VLAN þegar þeir tengjast SSID. Þannig geturðu aðeins þurft eitt aðskilið SSID, en á sama tíma haldið þráðlausri umferð aðskildri.
5. Ekki fela SSID
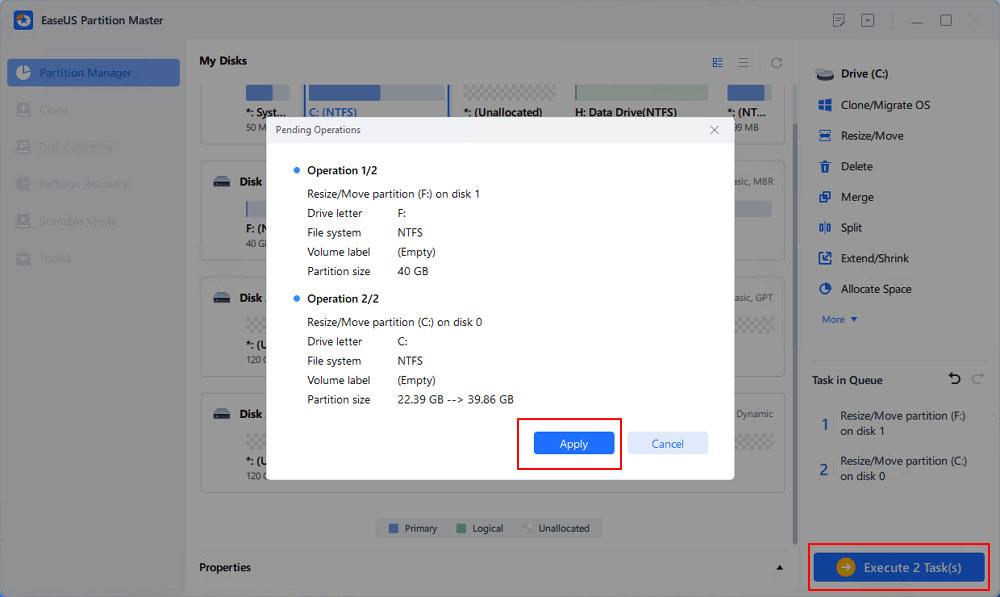
Þetta WiFi greiningartæki sýndi falið SSID „cottage111“ eftir að hafa tengt tækið við netið
Þú gætir hafa heyrt að fela nafn netkerfisins með því að slökkva á SSID í útsendingum leiðarljóss getur hjálpað til við öryggi. Hins vegar felur það aðeins nafn netkerfisins fyrir venjulegum notendum; Flest tæki munu sýna að það sé ónefnt net í nágrenninu. Að auki getur hver sem er með WiFi greiningartæki venjulega greint SSID, þar sem það mun enn vera til staðar í einhverri stjórnunarumferð.
Að fela SSID skapar einnig viðbótarstjórnunarumferð á netinu, svo sem kannabeiðnir og svör, sem tekur meiri útsendingartíma. Ennfremur geta falin SSID verið ruglingsleg og tímafrekt fyrir notendur vegna þess að þeir verða að slá inn netheitið handvirkt þegar þeir tengjast WiFi. Þess vegna gerir þessi nálgun að öryggi í raun meiri skaða en gagn.
Hagstæðari öryggistækni er að nota Enterprise háttur WPA2 og/eða WPA3. Ef þú kemst að því að ekki öll tæki á netinu styðja Enterprise mode eða það er of erfitt í uppsetningu, vertu viss um að hafa langa og sterka aðgangsorð með blönduðum stöfum, þar á meðal hástöfum og lágstöfum. Að auki skaltu íhuga að breyta lykilorðinu reglulega og eftir að einhver notandi yfirgefur fyrirtækið eða missir WiFi tæki.
6. Slökktu á stöðluðum og lægri gagnahraða
Þó nútíma WiFi tæki geti stutt hraða yfir 1Gbps, geta APs sent allt að 1Mbps á 2,4Ghz bandinu og 6Mbps á 5Ghz bandinu fyrir ákveðna umferð. Almennt séð, því lengra sem þú ferð frá AP, því lægra er merki og gagnahraði.
Hins vegar, jafnvel þegar netumfjöllun og merki eru frábær, senda flestir AP-tæki sjálfgefið stjórnunarumferð eða fjölvarpsumferð, svo sem SSID beacons, á mjög lágum hraða í stað hámarksgagnahraða eins og þegar venjuleg gagnaumferð er send. Að auka lágmarks- eða fjölvarpsgagnahraða AP getur þvingað til að stjórnunarumferð sé send á hraðari hraða, sem dregur úr heildarskilvirkni útsendingartíma.
Þessi tækni getur einnig hjálpað tækjum að tengjast sjálfkrafa við betri APs fljótt. Til dæmis gæti verið að sum tæki sjálfgefið leiti ekki að öðru AP til að reika fyrr en þau missa algjörlega tengingu við AP sem þau eru núna tengd við. Það getur ekki gerst fyrr en tækið fer eins langt og lágmarksmerki og gagnahraði sem AP styður. Svo ef þú eykur lágmarksgagnahraða styttirðu í raun hámarksþekjusvæði hvers AP, en eykur heildarafköst netkerfisins.
Það er enginn ráðlagður lágmarksgagnahraði sem öll net ættu að nota. Sú ákvörðun fer eftir eigin umfangi netkerfisins og getu viðskiptavinarins, meðal margra annarra þátta. Hins vegar mundu að þegar þú slekkur á lægri gagnahraða geturðu einnig slökkt á stuðningi við eldri þráðlausa staðla. Til dæmis, ef þú slekkur á öllum gagnahraða upp á 11Mbps eða minna, mun þetta koma í veg fyrir notkun 802.11b tækja, því hámarksgagnahraði þess staðals er 11Mbps.
Fyrir flest net er ásættanlegt að slökkva á 802.11b stuðningi, en þú vilt kannski ekki slökkva alveg á næstu stöðlum: 802.11a og 802.11g, sem ná 54Mbps hraða. Þess vegna er hæsti gagnahraði sem þú ættir að íhuga að slökkva á er 48Mbps, sem leyfir enn notkun eldri 802.11a/g/n staðla.
7. Stilltu rétta rásarbreidd
Eins og getið er hér að ofan eru mismunandi rásarbreiddir sem WiFi getur notað. Almennt séð, því stærri sem rásarbreiddin er, því meiri gögn er hægt að senda í einu og því minni útsendingartími verður notaður. 802.11b/g staðlarnir styðja aðeins 20MHz rásarbreidd, 802.11n bætir við stuðningi fyrir 40MHz, 802.11ac og 802.11ax bæta við stuðningi fyrir 80MHz og 160MHz rásarbreidd.
Vegna þess að 2.4GHz bandið er svo lítið, og til að styðja 802.11g, þarftu að halda 20MHz rásarbreidd á því bandi. Fyrir 5GHz bandið skaltu íhuga að nota sjálfvirka rásarbreiddarstillingu. Þó að þvinga notkun 80MHz eða 160MHz rása muni leyfa hraðari gagnahraða með 802.11ac og 802.11ax tækjum, þá er það ekki góð nálgun fyrir flest net því það mun koma í veg fyrir að tæki frá Dual-band 802.11n tengist innan þess bands.
8. Styttu pakkastærð og sendingartíma
Það eru margar pakkastærðir og hægt er að stytta sendingartíma fyrir ákveðna umferð til að auka hraða og draga úr útsendingartíma. Ef þau eru til staðar á AP-tækjunum þínum er hægt að breyta þeim í háþróuðu þráðlausu/útvarpsstillingunum. Þó að þú sjáir kannski aðeins örlítinn frammistöðuaukningu fyrir hverja klippingu fyrir sig, gætirðu séð áberandi mun þegar þú sameinar þær.
- Ef þú ert ekki með neina 802.11b viðskiptavini geturðu virkjað Short Preamble Length til að stytta hausupplýsingarnar á pakkanum.
- Að virkja stuttan rifatíma getur dregið úr tíma fyrir allar endursendingar.
- Short Guard Interval styttir pakkasendingartíma, sem getur aukið gagnahraða.
- Frame Aggregation gerir kleift að senda marga ramma í einni sendingu, en farðu með varúð: Þetta getur valdið samhæfnisvandamálum við Apple vörur.
9. Uppfærðu í WiFi 6 (802.11ax)
Að slökkva á stuðningi við eldri þráðlausa staðla getur hjálpað til við að flýta fyrir stjórnunarumferð og hjálpa til við að tengja hæg tæki við betra AP. En notkun eldri staðla hægir einnig á gagnahraða fyrir alla umferð, jafnvel fyrir tæki sem nota nýrri staðla.
Ef þú ert með tæki á netinu þínu sem styðja aðeins 802.11b, g eða n (WiFi 4) skaltu íhuga að uppfæra í að minnsta kosti tvíbands WiFi 5 (802.11ac) eða helst WiFi 6 Þó að oft sé hægt að uppfæra innra WiFi fartölvu eða borðtölvu, hraðari og auðveldari aðferð er að bæta við þráðlausu USB millistykki.
Ef AP-tækin þín eru eldri en WiFi 5, þú hefur fylgt ráðleggingunum fram að þessu og þú átt enn í erfiðleikum með hraða, reyndu þá að uppfæra AP-tækin þín. Ef þú ert að íhuga WiFi 6 AP, gætirðu þurft að gera breytingar á nethlutum, svo þú vilt staðfesta forskriftir annars netbúnaðar, svo sem beina, rofa og PoE innviði.
Mundu alltaf að útsendingartími er mjög mikilvægur á þráðlausum netum. Þó að þú viljir kannski ekki endilega ofurhraðan WiFi, getur verið nauðsynlegt að draga úr útsendingartíma og auka hraða til að styðja netkerfi með mikla eða mjög mikla notkun.
Ef útbreiðsla er ásættanleg á netinu þínu skaltu prófa aðferðir sem fjallað er um hér áður en þú bætir við eða breytir staðsetningu AP. Það getur verið ástæða fyrir lélegri frammistöðu sem þarf að leysa, eða aðrar leiðir til að auka árangur með einföldum stillingabreytingum.
Þar sem það eru svo margar breytur með WiFi, er stundum auðvelt fyrir notendur að kenna það um orsakir sem í raun stafa af almennum netvandamálum. Til dæmis, ef þráðlausa netið er hægt, gæti vandamálið í raun verið með internettengingunni eða jafnvel rangstillingu eins og lágar bandbreiddartakmarkanir á AP-tækjunum.