Algengar spurningar um sjálfgefið lykilorð

Í greininni í dag mun Quantrimang draga saman nokkrar algengar spurningar um sjálfgefin lykilorð til að hjálpa lesendum að svara spurningum sem tengjast þessu máli.
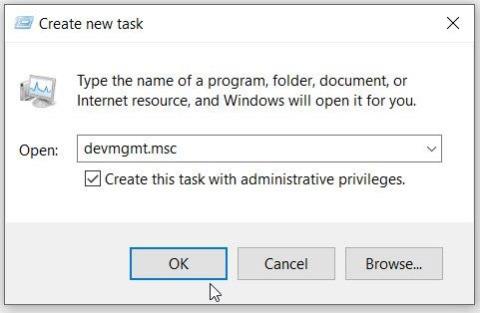
Tækjastjóri er handhægt tæki sem hefur marga kosti. Þú getur notað það til að gera við tækjarekla, slökkva á vél- eða hugbúnaðartækjum, bera kennsl á óþekkt tæki o.s.frv.
Hins vegar tekst þetta tól stundum ekki að hlaðast og bregst ekki. Meðan á tækjastjórnun stendur getur tólið birt villuboð sem segir „Þetta forrit hefur verið lokað þér til varnar“ . Við skulum læra hvernig þú getur auðveldlega lagað villu í tækjastjórnun sem svarar ekki.
1. Keyra Device Manager með admin réttindi
Besta leiðin til að leysa þetta vandamál er að keyra Device Manager með stjórnandaréttindi. Haltu áfram sem hér segir:
Skref 1: Ýttu á Ctrl + Shift + Esc til að opna Task Manager .
Skref 2: Smelltu á File flipann efst í vinstra horninu og veldu síðan Keyra nýtt verkefni .
Skref 3: Sláðu inn devmgmt.msc í leitarreitinn, hakaðu síðan við Búðu til þetta verkefni með stjórnunarréttindum .
Skref 4: Að lokum, smelltu á OK til að opna Device Manager.
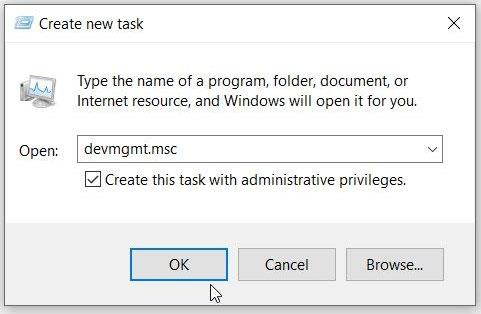
Opnaðu Device Manager með stjórnandaréttindi (í gegnum Task Manager)
2. Opnaðu Device Manager með Command Prompt eða PowerShell
Ekki er víst að tækjastjóri hleðst vel bara vegna þess að þú opnaðir hann ekki rétt. Svo skulum kanna hvernig þú getur keyrt þetta tól rétt:
Til að byrja, við skulum sjá hvernig þú getur keyrt Tækjastjórnun með því að nota skipanalínuna:
B1: Sláðu inn Command Prompt í Start valmyndarleitarstikuna.
Skref 2: Hægrismelltu á viðeigandi valkost og veldu Keyra sem stjórnandi .
Skref 3: Sláðu inn eftirfarandi skipun og ýttu á Enter til að opna Device Manager:
devmgmt.mscAð auki geturðu fengið aðgang að Tækjastjórnun með PowerShell. Svona:
Skref 1: Sláðu inn Windows Powershell í leitarstikuna í Start valmyndinni.
Skref 2: Hægrismelltu á viðeigandi valkost og veldu Keyra sem stjórnandi .
Skref 3: Sláðu inn eftirfarandi skipun og ýttu á Enter til að opna Device Manager:
devmgmt.msc3. Fáðu aðgang að Tækjastjórnun með því að nota tölvustjórnunartólið
Tölvustjórnunartólið hjálpar þér að fá auðveldlega aðgang að Tækjastjórnun.
Skref 1: Til að byrja, ýttu á Win + X til að opna Quick Access Menu .
Skref 2: Veldu Tölvustjórnun úr valkostunum og smelltu síðan á System Tools fellivalmyndina.
Skref 3: Að lokum, opnaðu Device Manager með því að velja það í valmyndinni.
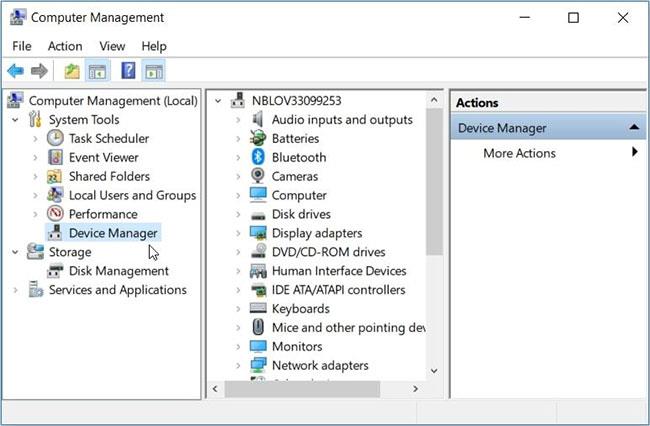
Opnaðu Tækjastjórnun með tölvustjórnun
4. Keyrðu Device Manager með kerfisstillingum
Windows stillingar eru alltaf gagnlegar þegar bilanaleit er kerfisvandamál. Það sem er áhugavert er að þessar stillingar geta einnig hjálpað þér að ræsa mismunandi hugbúnað.
Svo við skulum sjá hvernig þú getur keyrt Tækjastjórnun með kerfisstillingum:
B1: Sláðu inn Stillingar í Start valmyndarleitarstikunni og veldu heppilegustu niðurstöðuna.
Skref 2: Næst skaltu slá inn Device Manager í Stillingar leitarstikunni og veldu síðan viðeigandi valkost.
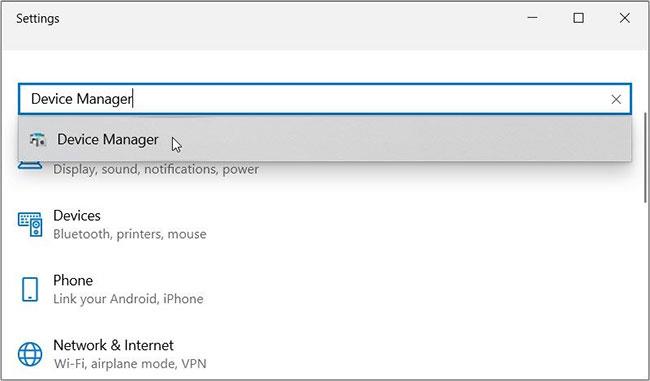
Keyrðu Device Manager með kerfisstillingum
5. Skannaðu og gerðu við harða diska
Greinin hefur sýnt nokkrar brellur um hvernig þú getur opnað Device Manager. Ef þú hefur enn ekki aðgang að tólinu gætirðu lent í kerfisvillu. Í þessu tilviki er nauðsynlegt að útrýma þessum villum með því að skanna og gera við harða diskinn.
Fyrir þessa aðferð, notaðu Check Disk (CHKDSK) tólið . Þessi eiginleiki skannar harða diskinn og reynir að gera við öll vandamál sem hann gæti lent í.
Keyrðu skönnunina og endurræstu síðan tækið til að vista breytingarnar.
6. Keyrðu innbyggðu bilanaleitina í Windows
Innbyggði bilanaleitinn getur einnig hjálpað þér að leysa þetta vandamál. Þar sem þetta gæti verið kerfisviðhaldsvandamál, byrjaðu á því að keyra kerfisviðhaldsúrræðaleitina. Þetta eru skrefin til að keyra úrræðaleit kerfisviðhalds:
Skref 1: Ýttu á Win + R til að opna Run skipanagluggann .
Skref 2: Sláðu inn msdt.exe -id MaintenanceDiagnostic og ýttu á Enter til að keyra System Maintenance bilanaleitina.
Skref 3: Næst skaltu smella á Advanced valmöguleikann , hakaðu í reitinn Notaðu viðgerðir sjálfkrafa og smelltu síðan á Next. Fylgdu skrefunum á skjánum til að ljúka bilanaleitarferlinu.
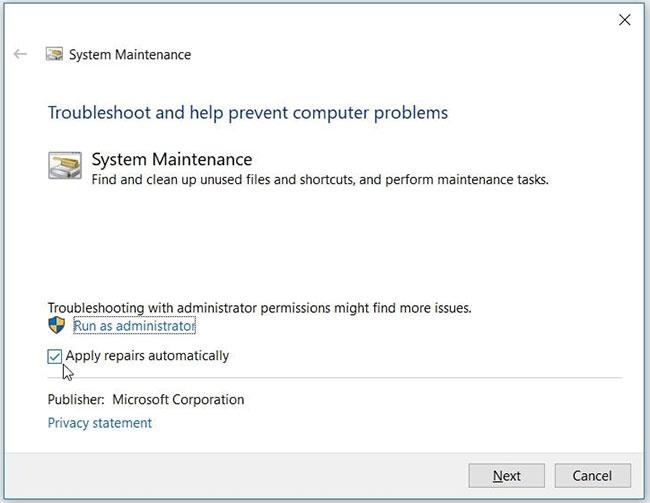
Keyrðu úrræðaleit fyrir kerfisviðhald á Windows
Ef vandamálið er viðvarandi gætirðu átt við vélbúnaðartengd vandamál að stríða. Svo, reyndu að keyra vélbúnaðar- og tækjaúrræðaleitina til að leysa málið:
Skref 1: Smelltu á Windows Start hnappinn og veldu PC Settings.
Skref 2: Smelltu á Uppfæra og öryggi og veldu síðan Úrræðaleit vinstra megin.
Skref 3: Næst skaltu smella á Skoða viðbótar bilanaleitarvalkostinn hægra megin.
Skref 4: Veldu vandræðaleit fyrir vélbúnað og tæki og smelltu síðan á Keyra bilanaleitina . Ljúktu ferlinu með því að fylgja leiðbeiningunum á skjánum.
7. Gerðu við skemmd Microsoft Visual C++ forrit
Microsoft Visual C++ forrit eru nokkrir mikilvægir eiginleikar Windows. Reyndar er Windows tækið þitt háð því að þessi forrit virki rétt.
Nú gæti Windows tækið þitt verið í vandræðum einfaldlega vegna þess að þessi forrit eru skemmd. Þess vegna getur viðgerð á Microsoft Visual C++ forritum lagað villur í tækjastjórnun og mörg önnur kerfisvandamál.
Svo, hér eru skrefin til að gera við biluð Microsoft Visual C++ forrit:
B1: Sláðu inn Control Panel í Start valmyndarleitarstikuna og veldu viðeigandi niðurstöðu.
Skref 2: Smelltu á Skoða eftir fellivalmyndinni og veldu Lítil tákn.
Skref 3: Veldu valkostinn Forrit og eiginleikar .
Skref 4: Næst skaltu hægrismella á hvert Microsoft Visual C++ forrit og velja Breyta.
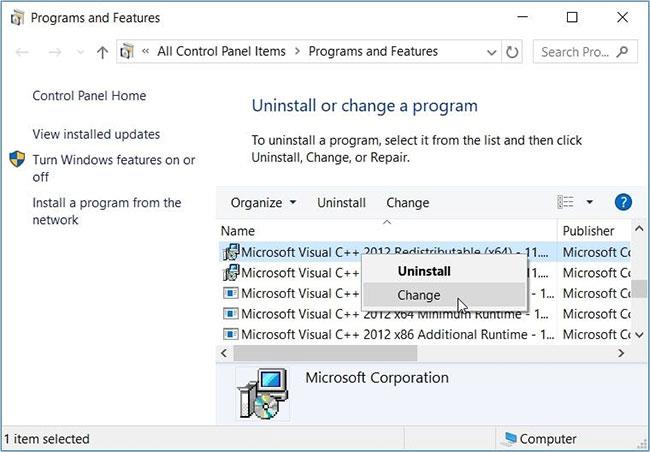
Gerðu við biluð Microsoft Visual C++ forrit
Skref 5: Smelltu á Repair í sprettiglugganum. Að lokum, fylgdu skrefunum á skjánum og endurræstu síðan tækið.
Ef þetta leysir ekki vandamálið skaltu setja upp Microsoft Visual C++ forritið aftur með þessum skrefum:
Skref 1: Opnaðu Forrit og eiginleika gluggann með því að fylgja fyrri skrefum.
Skref 2: Hægrismelltu á hvert Microsoft Visual C++ forrit og veldu Uninstall.
Skref 3: Þaðan skaltu setja upp Microsoft Visual C++ forrit aftur.
Skref 4: Fylgdu skrefunum á skjánum og endurræstu tækið til að vista breytingarnar.
Sem síðasta úrræði geturðu íhugað að endurstilla Windows tækið þitt. En fyrst skaltu prófa að setja upp nýjustu Windows uppfærslurnar og sjá hvort það hjálpar.
Ef ekki, afritaðu gögnin þín og endurstilltu síðan tækið.
Tækjastjórnun hjálpar þér að takast á við ýmis verkefni á tölvunni þinni auðveldlega. Þetta tól hjálpar þér einnig að laga ýmis kerfisvandamál á auðveldan hátt.
Ef þú átt í vandræðum með að fá aðgang að tækjastjórnun skaltu nota einhverja af lausnunum sem greinin sem nefnd er hér að ofan.
Í greininni í dag mun Quantrimang draga saman nokkrar algengar spurningar um sjálfgefin lykilorð til að hjálpa lesendum að svara spurningum sem tengjast þessu máli.
Það sem þú þarft er VPN – sem gerir hina ýmsu valkosti einfalda og CyberGhost VPN er eitt af bestu VPN-kerfunum þegar kemur að einfaldleika.
Ýmsar bestu starfsvenjur í öryggi hafa komið fram með uppgangi fjölskýjaumhverfis og það eru nokkur mikilvæg skref sem allar stofnanir ættu að taka þegar þær þróa sínar eigin öryggisáætlanir.
Í Windows Vista stýrikerfi Microsoft leyfði DreamScene að setja upp kraftmikinn bakgrunn fyrir tölvur, en átta árum síðar er það enn ekki fáanlegt á Windows 10. Hvers vegna hefur þessi siður táknað afturhvarf til fortíðar í gegnum árin og hvað getum við gert til að breyta þessu?
Ef við viljum tengja tvær fartölvur við netið getum við notað netsnúru og svo breytt IP tölum tölvanna tveggja og það er allt.
Þegar Windows sýnir villuna „Þú hefur ekki leyfi til að vista á þessum stað“ mun þetta koma í veg fyrir að þú vistir skrár í viðkomandi möppur.
Syslog Server er mikilvægur hluti af vopnabúr upplýsingatæknistjóra, sérstaklega þegar kemur að því að stjórna atburðaskrám á miðlægum stað.
Villa 524: Tími kom upp er Cloudflare-sérstakur HTTP stöðukóði sem gefur til kynna að tengingunni við netþjóninn hafi verið lokað vegna tímaleysis.
Villukóði 0x80070570 er algeng villuboð á tölvum, fartölvum og spjaldtölvum sem keyra Windows 10 stýrikerfið. Hins vegar birtist það einnig á tölvum sem keyra Windows 8.1, Windows 8, Windows 7 eða eldri.
Blue screen of death villa BSOD PAGE_FAULT_IN_NONPAGED_AREA eða STOP 0x00000050 er villa sem kemur oft upp eftir uppsetningu á vélbúnaðartæki, eða eftir uppsetningu eða uppfærslu á nýjum hugbúnaði og í sumum tilfellum er orsökin að villan er vegna skemmdrar NTFS skipting.








