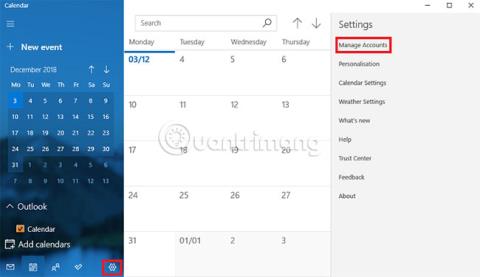Sem betur fer eru dagatalsforritsstríðin fyrir Windows 8 úr sögunni. Enn og aftur geturðu strax notað innbyggðu Windows verkfærin.
En þó að þú getir notað Windows forrit þýðir það ekki að þú ættir það. Þú hefur marga möguleika! Það fer eftir vinnuflæðinu, sumir valkostir eru jafnvel æskilegri að nota en sjálfgefið Windows 10 dagatalsforrit .
Við skulum læra 7 leiðir til að skoða Google Calendar á Windows skjáborðinu. Því miður er ekkert opinbert Google Calendar app fyrir Windows.
Veistu hvernig á að breyta Google Calendar í skrifborðsforrit?
1. Hvernig á að bæta Google Calendar við Windows Calendar forritið
Til að bæta Google Calendar við Windows Calendar appið skaltu gera eftirfarandi:
1. Smelltu á Start og finndu Calendar appið og opnaðu það síðan.
2. Til að bæta við Google reikningi, smelltu á Stillingar (gírtákn, neðra vinstra hornið) > Stjórna reikningum > Bæta við reikningi .
3. Forritið mun biðja þig um að velja reikningsveitu. Google er skráð sem einn af valkostunum. Smelltu á Google og fylltu út innskráningarupplýsingarnar þínar.
4. Smelltu á Next og Windows sér um afganginn.

Þú munt nú sjá öll Google dagatölin þín skráð undir Gmail í vinstri spjaldi heimaskjás forritsins. Þú getur breytt stefnumótum og bætt við nýjum hlutum eins og venjulega.
Athugið : Dagatalsforritið er flokkað með póstforritinu í Microsoft Store.
2. Búðu til bókamerki í vafra
Önnur augljós aðferð er að bæta bókamerkjum við vafrann.
Ef þú notar Microsoft Edge skaltu fara í Google Calendar , smella á stjörnutáknið á veffangastikunni, velja hvar þú vilt vista hlekkinn og ýta á Bæta við.
Til að auðvelda aðgang geturðu alltaf birt uppáhaldsstikuna . Farðu í Stillingar > Skoða eftirlætisstillingar > Sýna eftirlætisstiku og snúðu rofanum á Kveikt.

Ef þú ert að nota Chrome er ferlið enn betra. Farðu í Chrome Web Store og settu upp Calendar appið. Þú getur fengið aðgang að dagatalinu þínu frá Apps hlekknum í vafranum þínum eða Chrome App Launcher á verkefnastikunni.
3. Búðu til Google Calendar flýtileið með Chrome
Ef þú fylgdir fyrri skrefum og settir upp Calendar appið frá Chrome Web Store, er auðvelt að bæta við tengli á verkefnastikuna eða Windows skjáborðið.
Opnaðu forritavalmynd Chrome með því að smella á Apps í bókamerkjastikunni eða slá inn chrome://apps/ í veffangastikunni. Finndu forritið, hægrismelltu á táknið og veldu Búa til flýtileiðir.

Nýr gluggi mun biðja þig um að staðfesta ákvörðunina. Smelltu á Búa til og farðu aftur á skjáborðið. Nú munt þú sjá flýtileið.
Ef þér líkar ekki við sóðalegt skjáborð geturðu hægrismellt á flýtileiðina og valið Festa á verkefnastiku eða Festa til að byrja . Eftir það geturðu eytt flýtivísunum á skjáborðinu.
4. Bættu Google dagatali við Outlook
Ef þú ert með afrit af Outlook uppsett á tölvunni þinni geturðu flutt Google dagatal inn í forritið. Ef það er gert á réttan hátt þarftu aldrei að nota Google vefforrit aftur.
Athugið : Þú þarft að endurtaka þetta ferli fyrir hvert einstakt dagatal á Google reikningnum þínum.
Fyrst þarftu að fá ICAL-veffangið þitt fyrir Google dagatalið þitt (það er ein af leiðunum sem þú getur deilt Google dagatalinu þínu með hverjum sem er). Skráðu þig inn á Google Calendar og farðu í My Calendars > [Calendar name] > More > Settings and Sharing .
Skrunaðu niður að dagatalssamþættingu og afritaðu leynivistfangið á ICAL sniði heimilisfangi .

Næst skaltu kveikja á Outlook og fara í File > Account Settings > Account Settings . Í nýja glugganum, veldu internetdagatöl > Nýtt og límdu ICAL vistfangið frá Google.

Nú muntu sjá nokkra áskriftarmöguleika. Gefðu dagatalinu viðeigandi nafn, sérsníddu aðra valkosti að þínum þörfum og smelltu á Í lagi.
Þú getur fundið áætlunina sem nýlega var bætt við með því að smella á dagatalstáknið neðst í vinstra horni Outlook aðalgluggans. Þú getur líka notað forrit frá þriðja aðila til að samstilla Microsoft Outlook við Google Calendar .
5. Notaðu Outlook vefforritið
Ef þú ert ekki með Outlook skjáborðsforritið og treystir á vefforritið skaltu ekki hafa áhyggjur. Það er enn hægt að bæta við Google Calendar.
Endurtaktu skrefin hér að ofan þar til þú færð leynilegt ICAL heimilisfang dagatalsins. Næst skaltu opna vefforritið og fara í App valmyndina (efst í vinstra horninu) > Dagatal .
Til að bæta við Google dagatali, smelltu á Uppgötvaðu dagatöl í vinstri spjaldinu. Í nýja glugganum skaltu velja Frá vefnum neðst í hægra horninu.
Að lokum skaltu líma afritaða ICAL heimilisfangið og nefna dagatalið.

6. Notaðu Mailbird

Mailbird er einn besti skrifborðspóstþjónninn. Þú getur auðveldlega notað það sem Google Calendar app fyrir Windows.
Ókeypis útgáfan af forritinu getur samstillt við hvaða IMAP eða POP tölvupóstþjónustu sem er og getur samþætt við fjölda annarra framleiðniþjónustu eins og Dropbox eða Google Drive . Hins vegar getur Mailbird aðeins stutt 3 reikninga.
Ef þú greiðir einu sinni gjald upp á $59 (VND 1.357.000), geturðu bætt við ótakmörkuðum tölvupóstreikningum og opnað nýja eiginleika eins og sameinað pósthólf, hnapp til að blundra tölvupósti og stuðning við skjóta forskoðun á skrám.
7. Dagatalssamstilling
Sækja hlekkur:
http://www.pppindia.com/calendar-sync/

Allar fyrri aðferðir skildu eftir Google Calendar og Outlook Calendar sem aðskildar einingar, jafnvel þegar hægt var að nálgast báðar í gegnum sama forritið. Ókeypis Calendar Sync tólið getur sameinað Outlook og Google Calendar saman og þannig veitt þér sameinaða áætlun.
Þú getur valið einhliða eða tvíhliða samstillingu og ákveðið hversu oft þú vilt að samstillingin gangi.
Ókeypis útgáfan mun aðeins geyma viðburði í 30 daga. $10 Pro útgáfan (230.000 VND) mun halda stefnumótum þínum að eilífu og bæta við viðbótareiginleikum eins og mörgum sniðum, sleppa áminningum, samstilla mörg dagatöl og samstillta flokka.
Greinin sýndi þér 7 leiðir til að fá aðgang að Google Calendar frá Windows skjáborðinu, en þessi listi er ekki tæmandi. Ef þú hefur aðra nálgun geturðu deilt henni með öllum í athugasemdahlutanum hér að neðan.
Og mundu að þú getur líka samstillt Google Calendar við Windows verkefnastikuna. Þetta ferli er auðveldara en þú heldur.
Ef þú vilt annan valmöguleika skaltu íhuga ókeypis dagatöl á netinu , suma Google Calendar valkosti eða bestu dagatalsforritin í Microsoft Store sem Quantrimang.com hefur stungið upp á.
Vona að þú finnir rétta valið!