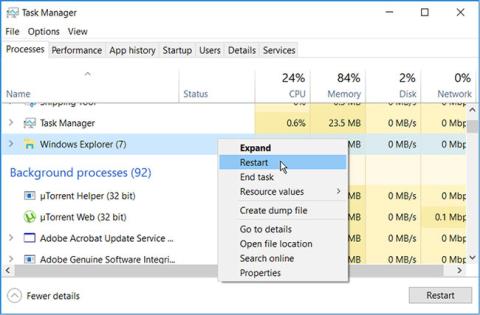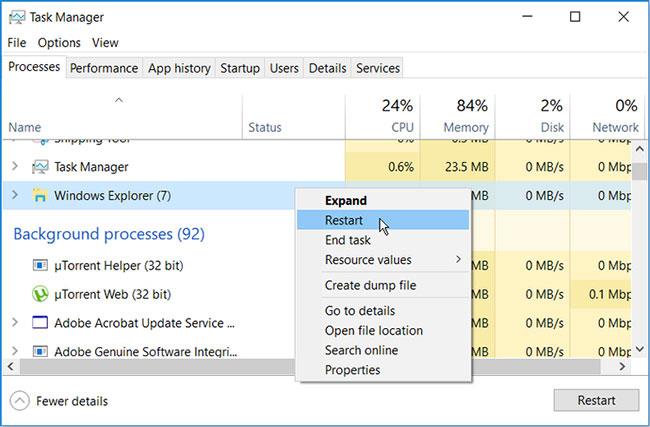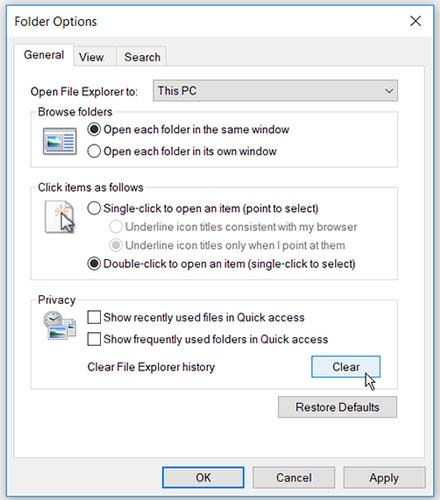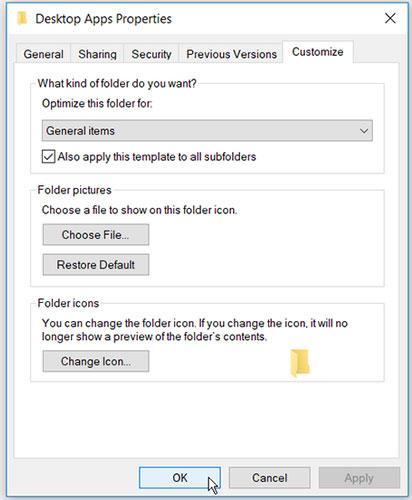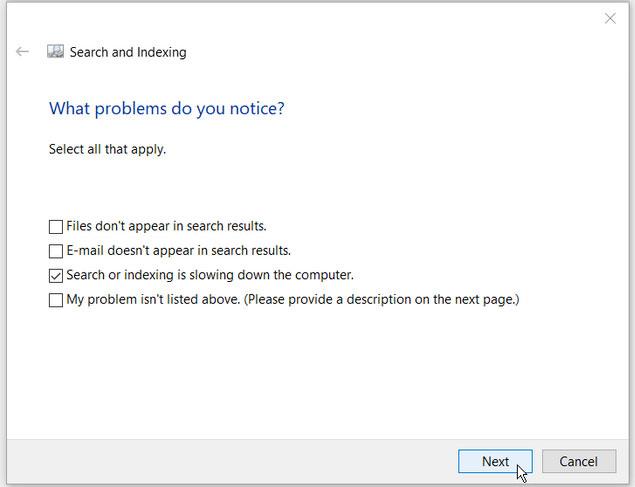Windows File Explorer er frábært tól, en það hefur líka sínar takmarkanir. Forritið bregst oft hægt þegar þú opnar eða afritar skrár. Stundum tekur leitarstikan File Explorer of langan tíma að hlaða leitarniðurstöðum eða gefur alls ekki upp leitarniðurstöður.
Ef þú þarft að stjórna og vinna með skrár á hverjum degi, geta afköst File Explorer hindrað framleiðni þína verulega. Sem betur fer eru ýmsar leiðir til að laga hægan eða ósvörun File Explorer.
1. Endurræstu File Explorer
Endurræsing File Explorer getur hjálpað til við að leysa þetta mál - sérstaklega þegar þú ert með marga File Explorer glugga opna.
Skref 1: Til að byrja, hægrismelltu á verkefnastikuna og veldu Task Manager úr valkostunum.
Skref 2: Hægri smelltu á Windows Explorer og veldu Endurræsa.
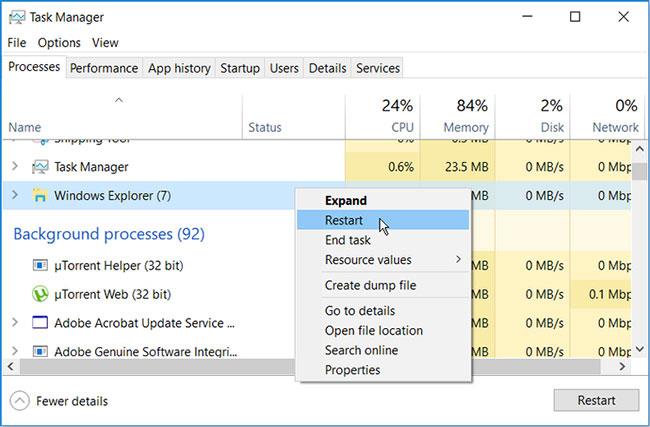
Endurræstu File Explorer
Ef vandamálið er viðvarandi skaltu reyna að loka File Explorer með Task Manager og opna hann síðan aftur handvirkt.
Til að gera þetta skaltu opna Task Manager eftir fyrri skrefum. Þaðan skaltu hægrismella á Windows Explorer og velja Loka verkefni . Að lokum skaltu opna File Explorer og athuga hvort vandamálið sé leyst.
2. Lágmarka keyrslu forrit
Að keyra of mörg tölvuforrit í einu getur haft áhrif á hraða File Explorer. Reyndar getur þetta hægt á allri tölvunni þinni.
Til að leysa þetta vandamál skaltu reyna að lágmarka fjölda forrita sem keyra á tölvunni þinni.
Skref 1: Til að byrja skaltu opna Task Manager með því að ýta á Ctrl + Shift + Esc .
Skref 2: Farðu í flipann Processes.
Skref 3: Í forritahlutanum skaltu hægrismella á tiltekið forrit og velja Loka verkefni . Endurtaktu þetta fyrir öll forrit sem þú vilt loka.
Lágmarka keyrandi forrit
Næst skaltu skruna niður að hlutanum Bakgrunnsferli og loka sumum verkefnum með því að nota fyrri skrefin.
3. Slökktu á Quick Access og hreinsaðu File Explorer ferilinn
Quick Access er einn af bestu eiginleikum File Explorer. Þegar þú opnar File Explorer birtast nýlega opnaðar skrár og möppur í flýtiaðgangsvalkostunum. Þetta hjálpar þér að nálgast skrárnar þínar og möppur fljótt, en það getur líka hægt á File Explorer.
Til að flýta fyrir File Explorer gætirðu íhugað að slökkva á Quick Access.
Skref 1: Opnaðu File Explorer og smelltu á File valmöguleikann í efra vinstra horninu á skjánum.
Skref 2: Veldu Breyta möppu og leitarvalkostum .
Skref 3: Í næsta glugga, farðu í Almennt flipann.
Skref 4: Smelltu á Open File Explorer fellivalmyndina til að velja This PC .
Skref 5: Næst skaltu taka hakið úr Sýna nýlega notaðar skrár í Flýtiaðgangi og Sýna oft notaðar möppur í Flýtiaðgangsvalkostum .
Skref 6: Nú skaltu ýta á Hreinsa hnappinn við hliðina á Clear File Explorer History .
Skref 7: Smelltu á Nota > Í lagi til að beita þessum breytingum.
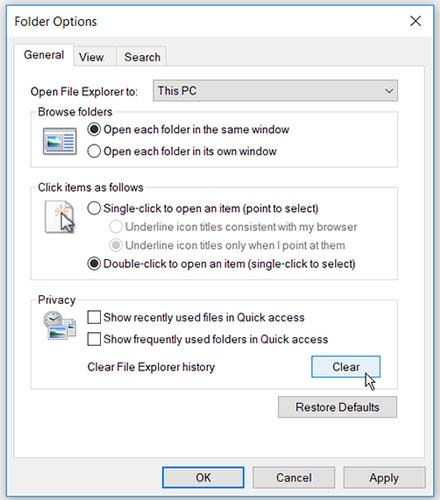
Slökktu á Quick Access og hreinsaðu File Explorer ferilinn
Endurræstu tölvuna þína til að beita þessum breytingum.
4. Stilltu stillingar fyrir fínstillingu möppu
Ertu í þessu vandamáli með aðeins eina möppu sem hefur margar skrár og undirmöppur inni? Ef það er raunin gæti hagræðing á þeirri möppu verið gagnleg.
Svona geturðu fínstillt möppurnar þínar til að flýta fyrir File Explorer:
Skref 1: Hægri smelltu á erfiðu möppuna og veldu Eiginleikar.
Skref 2: Farðu í Customize flipann.
Skref 3: Smelltu á Fínstilltu þessa möppu fyrir fellivalmyndina og veldu Almennt atriði.
Skref 4: Merktu við reitinn Notaðu einnig þetta sniðmát á allar undirmöppur .
Skref 5: Smelltu á Nota > Í lagi til að beita þessum breytingum.
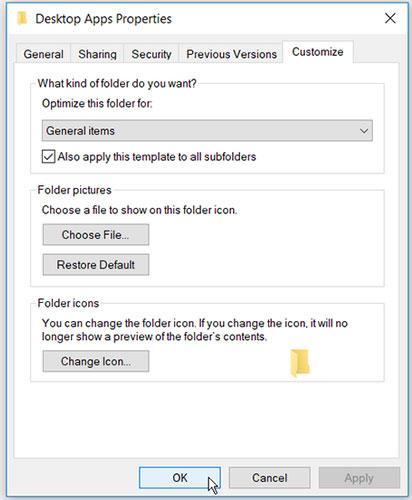
Stilltu stillingar fyrir fínstillingu möppu
5. Lagaðu vandamál með Windows leitar- og flokkunarþjónustu
Windows leitar- og flokkunarþjónustan er frábært tæki. Það hjálpar til við að bæta leitarafköst tölvunnar þinnar. Hins vegar getur File Explorer og leitarstikan verið hæg ef leitar- og flokkunarþjónustan á í vandræðum.
Úrræðaleit á Windows leitar- og flokkunarþjónustunni getur hjálpað til við að flýta fyrir File Explorer.
Svona geturðu lagað vandamálið:
B1: Sláðu inn Control Panel í Windows leitarstikunni og veldu heppilegustu niðurstöðuna.
Skref 2: Í Skoða eftir fellivalmyndinni skaltu velja Lítil tákn .
Skref 3: Þaðan skaltu velja flokkunarvalkosti.
Skref 4: Í næsta glugga, veldu Úrræðaleit við leit og flokkun .
Skref 5: Athugaðu að leit eða flokkun hægir á tölvuboxinu .
Skref 6: Smelltu á Next til að ljúka ferlinu.
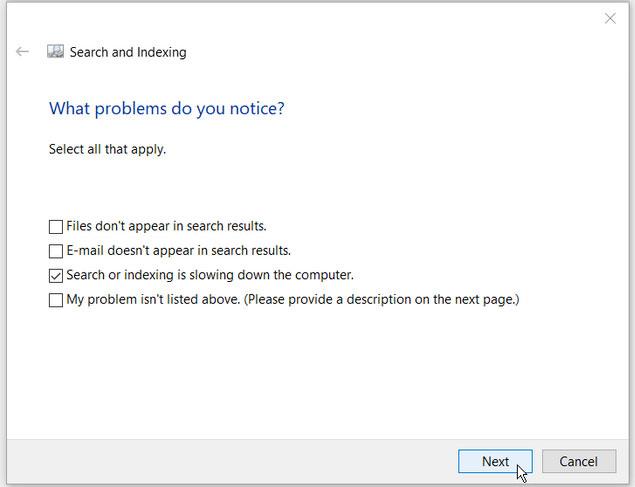
Lagar vandamál með Windows leitar- og flokkunarþjónustuna
Óska þér velgengni í bilanaleit!