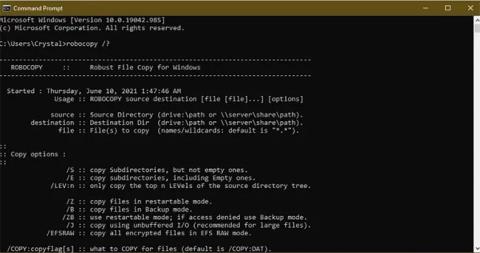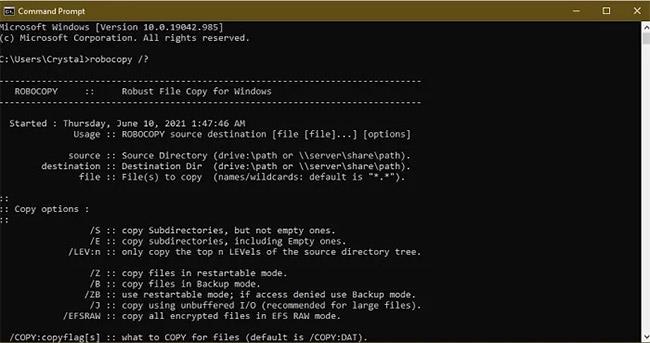Windows hefur náð langt sem stýrikerfi, en að afrita skrár frá einum stað til annars er þáttur sem heldur áfram að trufla. Þó að afrita og líma skrár sé almennt í lagi, getur það orðið vandamál að reyna að afrita mikinn fjölda skráa fljótt í Windows 10 .
Þú getur fengið stöðuga grafíska vísbendingu um núverandi afritunarhraða. Reyndar byrjar ferlið fljótt, eykst síðan og minnkar svo hraða í stórum þrepum.
Ef þú afritar oft stórar skrár mun innbyggt skráaflutningskerfi Windows vera hægt og taka langan tíma að flytja skrár. Ferlið gæti jafnvel frjósa. Sem betur fer eru nokkrar aðrar aðferðir sem geta hjálpað til við að flytja og afrita skrár mun hraðar.
1. Robocopy
Þetta er skipanalínuverkfæri innbyggt í Windows sem veitir meiri kraft þegar þú þarft að keyra endurteknar og/eða flóknar skráafritunarferli. Robocopy gerir afritun mun auðveldari og hraðari, sérstaklega þegar það er gert á netinu.
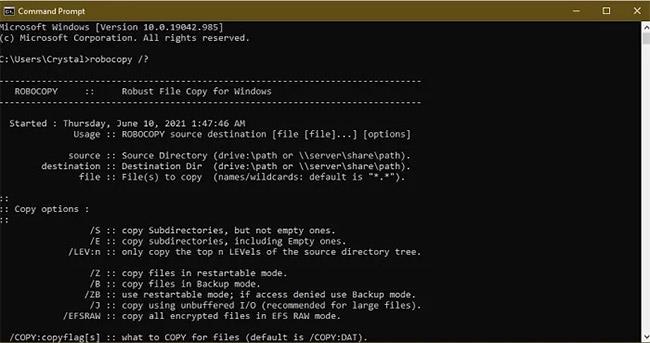
Robocopy gerir afritun mun auðveldari og hraðari
Til að nota Robocopy skaltu opna Start , slá inn Command Prompt og smella á „Command Prompt“ í leitarniðurstöðum. Þú getur líka hægrismellt á Start og valið " Windows PowerShell ". Notaðu aðra hvora aðferðina, sláðu inn skipunina:
robocopy /?
…og ýttu á Enter til að fá leiðbeiningar byggðar á afritunarbreytunum sem þú vilt.
Ef þú vilt framkvæma sama afritunarferlið reglulega geturðu búið til runuskrá og tvísmellt til að keyra hana eða stillt handritið þannig að það keyrir í gegnum Task Scheduler sem sjálfvirkt ferli. Hópskrár geta einnig hjálpað til við að skipuleggja tölvuna þína. Sjá meira: Hvernig á að færa skrár eftir tegund í Windows með því að nota hópskrár fyrir nákvæmar leiðbeiningar.
2. Uppfærðu harða diskinn
Harði diskurinn gegnir stóru hlutverki við að ákvarða hversu hratt afritun á sér stað. SSD diskar eru hraðari en gamlir HDD , svo þú getur keypt SSD fyrir vélina þína fyrir hraðari klónun.

Kauptu SSD fyrir tölvuna þína til að afrita hraðar
Sama á við þegar afritað er af eða á ytri harðan disk. Ef þú notar glampi drif með USB 2.0 staðli eða gamlan utanáliggjandi HDD verður flutningshraðinn hægur. Skiptu því út fyrir nútímalegt USB 3.0 drif sem styður hraðari gagnaflutning.
Ef þú ert ekki viss um hvern þú ert með eru einfaldar leiðir til að athuga hvort Windows tölvan þín notar SSD eða HDD .
3. Afritaðu með því að nota forritið
Þó að ofangreindar aðferðir séu einfaldar leiðir til að fljótt afrita mikinn fjölda skráa í Windows geturðu fengið betri hraða en það sem Windows býður upp á með því að nota afritunarforrit. Það eru nokkrir möguleikar á markaðnum, en vinsælastur er TeraCopy , með biðminni aðlögunar reiknirit sem styttir leitartíma og flýtir fyrir afritunaraðgerðum.

Afritun með appi hjálpar einnig til við að flýta fyrir
Ennfremur staðfestir appið skrárnar til að tryggja að þær séu alveg eins og varar jafnvel við ef þú gerir mistök þegar þú færir skrár svo þú ert viss um aðgerðir þínar.
Það hefur gott viðmót, samþættir Windows og er virkt uppfært. Það framkvæmir einnig ósamstillta afritun, sem hjálpar til við að flýta fyrir skráaflutningi milli tveggja harða diska.
TeraCopy sleppir einnig vandamálaskrám á skynsamlegan hátt svo þú getir skoðað þær seinna án þess að hætta öllu flutningsferlinu.
Ef TeraCopy virkar ekki nógu vel geturðu líka prófað:
4. Þjappaðu skránni saman áður en þú afritar hana
Þessi aðferð getur verið áhrifarík þegar margar litlar skrár eru fluttar með því að þjappa þeim með WinRAR eða 7zip fyrir betra þjöppunarhlutfall. Það tekur nokkrar mínútur að þjappa skránum og þá er hægt að afrita mjög fljótt.
Þó að innbyggt þjöppunartól Windows virki nógu vel fyrir textaskrár, þá veitir það ekki alltaf bestu þjöppun fyrir myndir og myndbönd.