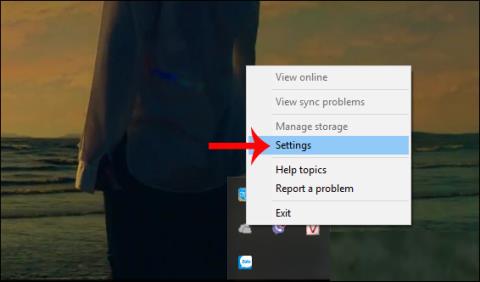Hágæða leikjafartölva mun aldrei ná frammistöðu leikjatölvu á svipuðu verði. En það þýðir ekki að þú getir ekki spilað nýjustu leikina á fartölvunni þinni. Þess í stað þarf bara smá „bragð“ til að tryggja að fartölvan sé fínstillt fyrir leiki.
Með borðtölvum geta notendur uppfært vélbúnaðinn, en með fartölvum er líklega aðeins hægt að uppfæra minnið (og hugsanlega harða diskinn). Svo, hvað ættir þú að gera til að spila uppáhalds leikina þína á fartölvunni þinni? Þessi grein mun veita þér 20 ráð til að bæta afköst leikja á fartölvum.
Efnisyfirlit greinarinnar
1. Stingdu hleðslutækinu í samband meðan þú spilar leiki

Einfaldasta svarið við "Hvernig á að auka árangur leikja fartölvu?" er að stinga hleðslutækinu í samband. Sumar fartölvur hafa tilhneigingu til að missa afköst eða neita að virkja staka GPU þegar hleðslutækið er ekki tengt, svo vertu viss um að fylgjast með.
Það er mikill munur á frammistöðu þegar spilað er á rafhlöðu á móti þegar það er tengt. Fartölvuviftur munu keyra á fullum hraða nema annað sé stillt og fartölvubúnaðurinn þinn virkar með hámarksafköstum, sem gefur þér besta rammahraðann og engin töf.
2. Spilaðu leikinn á viðeigandi yfirborði
Eftir langan dag gætirðu viljað njóta uppáhalds RPG eða MMO leiksins þíns á meðan þú slakar á í sófanum eða rúminu. Sama hversu þægilegt það er, það getur skaðað tækið að spila leiki á meðan fartölvunni er hvílt á púðuðu yfirborði eins og rúmi eða sófa.
Þegar þú setur fartölvuna þína á mjúkt yfirborð eins og rúm, geta loftop tölvunnar verið stífluð, sem leiðir til hitauppsöfnunar sem myndast af vélbúnaði inni í tækinu sem getur ekki sloppið.
Þetta hefur áhrif á framleiðsluna sem tækið framleiðir og það sem meira er, að spila leiki á mjúku, ójöfnu yfirborði getur haft veruleg áhrif á ástand tækisins til lengri tíma litið. Þú ættir alltaf að spila leiki á hörðu yfirborði eins og borðplötu.
3. Stilltu orkunotkunarstillingar tölvunnar
Það eru mjög fá tæki sem upplifa frábæran árangur án þess að draga úr orkunotkun þeirra. Og með fartölvur - tæki sem eru hönnuð til að "halda sig í burtu" frá föstum aflgjafa, er orkustjórnun erfitt vandamál. Windows býður upp á ítarlega orkustýringarvalkosti, en fartölvunotendur hunsa það oft. Þetta er mjög skynsamlegt, en fyrir öfluga leikupplifun ættirðu að tengja fartölvuna þína í rafmagnsinnstungu.

Íhugaðu síðan orkustillingar tölvunnar þinnar. Í Windows 10, opnaðu Stillingar > Kerfi > Afl og svefn > Viðbótarstillingar fyrir orku og veldu valkostinn Afkastamikil . Smelltu á Breyta áætlunarstillingum > Breyta háþróuðum orkustillingum til að breyta stillingunum að þínum óskum.
4. Flýttu fartölvuviftunni til að forðast hitaþrengingu

Settu upp viftu fyrir fartölvu
Hiti er alvarlegt vandamál sem hefur plagað fartölvuspilara í langan tíma. Jafnvel þó að nútíma fartölvur séu búnar mörgum viftum, ofnum og annarri kælitækni getur t��lvan þín samt náð hærra hitastigi þegar hún er ekki rétt stillt, sem endurspeglar frammistöðu hennar. Spilaðu leikinn sem hún bjó til.
Einföld en áhrifarík ráð til að lækka hitastigið í meðallagi meðan á spilun stendur er að halda viftunni í gangi á hámarkshraða eða virkja Turbo Boost ham ef leyfilegt er. Þetta tryggir að viftur fartölvunnar nái hámarkssnúningum á mínútu (RPM) og kælir tækið virkan.
5. Lokaðu bakgrunnsforritum
Ef þú ert ekki að keyra Windows 10 og ert ekki með leikjastillingu geturðu slökkt handvirkt á bakgrunnsforritum áður en þú byrjar leikinn. Áður en þú ýtir á Play hnappinn í Steam eða tvísmellir á skjáborðstáknið skaltu ganga úr skugga um að öll önnur forrit (jafnvel leikir) séu lokuð.
Skoðaðu síðan kerfisbakkann. Þessi hluti af Windows verkefnastikunni sýnir forrit sem keyra í bakgrunni. Hægri smelltu á hvert tákn og lokaðu því.

6. Spilarar á netinu: Prófaðu nethraðann þinn
Frammistaða leikja fyrir fartölvur ræðst aðallega af vélbúnaði, reklum og uppsetningu tölvu. En ef þú ert að spila netleiki, þá er annar þáttur sem þarf að hafa í huga: nettengingarhraði þinn.

Ef netspilun er hæg, gæti það verið vegna vandamála með nettenginguna þína, venjulega vegna hægrar tengingar milli fartölvunnar og beinisins. Venjulega verður þráðlausa netkortið uppfært í gegnum Windows Update eða hvaða kerfi sem er sem uppfærir stýrikerfið. Ef bílstjórinn hefur verið uppfærður en er samt hægur skaltu íhuga að tengja Ethernet með snúru við beininn.
7. Veldu viðeigandi aflstillingar fyrir GPU

Ólíkt leikjaborðsuppsetningum eru fartölvur í boði með nokkrum mismunandi aflstillingum fyrir stakan GPU. Þessar aflstillingar hafa áhrif á frammistöðuna sem GPU þinn getur skilað og orkunotkun hans.
Óviðeigandi aflstillingar fyrir GPU geta haft mikil áhrif á FPS úttakið og hindrað þannig leikjaupplifun þína. Þrátt fyrir að orkustillingar sem eru í boði á fartölvum séu mismunandi eftir tegund og gerðum, þá býður hver tölva upp á tvær grunnstillingar: Orkusparnaðarstilling og staðalstilling.
Þegar þú spilar eða gerir eitthvað sem krefst þess að tölvan þín virki með hámarksafköstum, vertu viss um að skipta aflstillingu GPU í hámarksstillingu sem til er á fartölvunni. Á sama hátt skaltu skipta um orkustillingu í orkusparnað til að varðveita endingu rafhlöðunnar þegar þú horfir á YouTube eða vafrar á vefnum.
8. Breyttu NVIDIA stillingum fyrir hámarksafköst

NVIDIA orkustjórnunarstillingar
Ef fartölvan þín er með NVIDIA GPU ættirðu að breyta orkustjórnunarstillingum hennar á NVIDIA stjórnborðinu. Stundum er hægt að stilla það á orkusparnaðarstillingu. Opnaðu NVIDIA stjórnborðið og skiptu því yfir í Vilja hámarksafköst til að fá sem besta FPS úttak frá NVIDIA skjákortinu.
Athugaðu að ef þú ert að spila á rafhlöðuorku (ekki mælt með), ættirðu að minnka þessa stillingu í orkusparnaðarstillingu. Aftur á móti er engin ástæða til að spila í orkusparnaðarstillingu þegar það er tengt.
9. Stilltu Texture og Shader stillingar
Að lokum er nauðsynlegt að athuga stillingar skjákortsins. Hér finnur þú stillingar fyrir Texture og Shader, sem hafa áhrif á "útlit" leiksins. Minni sem er tiltækt fyrir GPU fartölvu takmarkar valkostina, svo það er góð hugmynd að velja uppsetningu sem býður upp á meiri afköst en útlit. Í stuttu máli mun hárupplausn áferð neyta vinnsluminni, sem hefur áhrif á rammahraða.

Athugið, þú getur líka stillt Texture og Shader fyrir hvern leik. Þetta er gagnlegt ef líklegt er að eldri leikur keyri á háum stillingum. Að auki geturðu samt stillt myndbandsstillingar hvers leiks á myndstillingaskjánum.
Þetta ferli mun taka smá stund að finna bestu myndbandsstillingarnar fyrir leikinn. Hins vegar, þegar þú hefur komið á jafnvægi hvað varðar gæði frammistöðu, muntu komast að því að það er vel þess virði.
10. Slökktu á Vsync í leiknum

Settu upp VSYNC í tölvuleikjum
Vsync er gagnlegur eiginleiki sem getur dregið úr og lagað riftun á skjánum. Hins vegar, ef þú finnur ekki fyrir rifi, getur það að kveikja á Vsync takmarkað verulega hámarksramma á sekúndu (FPS) sem þú færð þegar þú spilar.
Kjarnahlutverk Vsync er að læsa rammatíðni leiksins til að passa við endurnýjunarhraða skjásins. Ef skjárinn þinn er 60 hertz, með Vsync virkt, muntu aldrei geta farið yfir 60 FPS þegar þú spilar, jafnvel þó að vélbúnaðurinn geti framleitt 100+ FPS.
Þetta leiðir oft til leiks og inntaks seinkun, sem getur verið skaðlegt ef þú spilar samkeppnisleiki. Svo, sem þumalputtaregla, slökktu alltaf á Vsync nema þú þurfir virkilega að nota það.
11. Haltu fartölvunni þinni alltaf hreinni og ryklausri
Það fyrsta er að viðhalda tölvunni þinni alltaf. Óhreinindi eru „óvinur“ frammistöðu. Þessi óhreinindi munu draga úr loftflæði sem veldur því að tölvan ofhitnar. Þegar hitinn eykst hægja á örgjörvanum, GPU og flestum öðrum hlutum.
Besta leiðin til að leysa þetta vandamál er að fjarlægja rykið. Vitanlega er þetta ekki einfalt verkefni. Að taka tölvuna í sundur gæti ógilt ábyrgðina og skemmt tölvuna ef þú ert ekki sérfræðingur. Farðu því með það til fagmannsins til að þrífa tölvuna þína og hafðu lyklaborðið alltaf laust við ryk, mat eða önnur efni.
12. Notaðu leikjastillingu í Windows 10
Windows 10 kemur með Xbox app (ef það er fjarlægt er hægt að hlaða því niður aftur úr Windows Store) sem inniheldur fjölda eiginleika. Auk skjáupptöku og spilunar hefur Xbox appið einnig leikjastillingu.
Til að virkja þennan eiginleika skaltu ýta á WIN + G eftir að leikurinn hefur verið ræstur (best með leikjavalmyndinni á skjánum) og smelltu á Stillingar . Í Almennt flipanum skaltu velja Nota leikjastillingu fyrir þennan leik .

Windows 10 Game Mode mun tryggja að stýrikerfið keyri leiki með bestu stillingum og getur lokað eða gert hlé á sumum bakgrunnsverkefnum.
13. Stjórna sjálfvirkum uppfærslum
Sjálfvirkar uppfærslur valda stundum miklum vandræðum. Til dæmis getur Windows Update hlaðið niður uppfærslum í bakgrunni áður en beðið er um að setja upp uppfærsluna. Hins vegar eru það ekki bara niðurhalaðar uppfærslur sem hafa áhrif á frammistöðu, þessar áminningar gera það líka. Því miður geturðu ekki slökkt varanlega á Windows uppfærslum, svo íhugaðu eftirfarandi valkosti:
- Skildu tölvuna í ótengdu stillingu.
- Settu upp uppfærsluna strax þegar beðið er um það.
14. Láttu leiki ganga betur á fartölvum með því að uppfæra Steam
Stafræn dreifikerfi eins og Steam ýta einnig á uppfærslur. Það er líka möguleiki á að seinni leikurinn hali niður uppfærslum í bakgrunni á meðan þú ert að spila eitthvað.
Til að forðast þetta:
- Opnaðu Steam
- Farðu í Steam > Stillingar
- Í Niðurhal flipanum , hakið úr gátreitnum Leyfa niðurhal meðan á leik stendur .
- Smelltu á OK til að staðfesta

Komdu í veg fyrir að Steam uppfærist á meðan þú spilar leik
Þú getur líka stjórnað uppfærðum reglum fyrir hvern leik.
- Hægri smelltu á leikinn í Steam bókasafninu þínu.
- Veldu Eiginleikar > Uppfærslur
- Stilltu valkost fyrir sjálfvirkar uppfærslur og bakgrunnsniðurhal.

Hafa umsjón með uppfærðum reglum fyrir hvern leik
Fyrir sjálfvirkar uppfærslur geturðu valið á milli Halda þessum leik alltaf uppfærðum, Uppfæra þennan leik aðeins þegar ég ræsi hann og High Priority .
Þú getur valið á milli 3 stillinga fyrir niðurhal í bakgrunni : Gera hlé á bakgrunnsniðurhali á meðan ég er að spila, Leyfa alltaf niðurhal í bakgrunni, Leyfa aldrei niðurhal í bakgrunni .
15. Uppfærðu rekla
Í dag eru tölvur sem keyra Windows, macOS og Linux stýrikerfi að mestu byggðar á sama vélbúnaði og arkitektúr. Þetta þýðir að óháð stýrikerfi er mjög mikilvægt að uppfæra rekla. Sem betur fer er þetta ferli ekki lengur eins flókið og áður, flestir tölvureklar eru uppfærðir með venjulegum stýrikerfisuppfærslum.

Hins vegar munu grafíkreklar þurfa hagnýtari leið til að uppfæra og Intel grafík mun uppfæra rekla í gegnum Windows Update, þriðju aðilar grafíkframleiðendur bjóða ekki upp á þann möguleika. Eitt mikilvægt að hafa í huga er að ganga úr skugga um að stjórnunarhugbúnaðurinn (eins og Nvidia GeForce eða AMD Gaming Evolved) sé settur upp til að uppfæra sjálfkrafa.
16. Settu upp nýjustu útgáfuna af DirectX
DirectX er mikilvægt forrit fyrir leiki á Windows (og jafnvel á Xbox leikjatölvum). Það eru margar útgáfur af DirectX sem hafa verið gefnar út í gegnum árin. Til dæmis er nýjasta útgáfan af DirectX sem keyrir á Windows XP DirectX 9.0. Ef þú ert að leita að því að bæta afköst á fartölvunni þinni ættirðu ekki að keyra þessa útgáfu.
DirectX 12 var hleypt af stokkunum árið 2015 og er nýjasta útgáfan og notendur ættu að setja hana upp á tölvum sínum. Hins vegar eru mjög fá skjöl sem leiðbeina um hvernig eigi að setja þetta forrit upp, en venjulega setur DirectX útgáfan sjálfkrafa upp þegar nýr leikur krefst þess. Það eru líka tímar þegar DirectX er uppfært í gegnum Windows Update.
Til að athuga núverandi DirectX útgáfu á tölvunni þinni, ýttu á WIN + R til að opna Run valmyndina og sláðu inn dxdiag . Bíddu eftir að DirectX Diagnostic Tool (DXDiag) hleðst, opnaðu síðan Render flipann . Hér finnur þú upplýsingar um skjákortið. Finndu Direct3D DDI í ökumannsrúðunni , númeruð samkvæmt nýjustu útgáfu DirectX.

Auk þess að uppfæra grafík driverinn, vertu viss um að hljóðreklarnir séu hentugir fyrir leikinn. Þú getur athugað hljóðreklann í hljóðflipanum í DXDiag til að sjá dagsetninguna sem bílstjórinn var settur upp. Athugaðu að inntakstækin eru einnig tekin saman hér. Að auki er DXDiag góð leið til að athuga hvort rekla vantar fyrir leikjatengdan vélbúnað. Ef þú ert ekki viss geturðu framkvæmt Windows Update og uppfært tækið sjálfur.
17. Stilltu ferlið þannig að það noti alla CPU kjarna

Stundum, vegna villna, getur tölvuleikur eða forrit ekki notað alla kjarna örgjörvans. Þannig að jafnvel með 8 kjarna og 16 þræði geturðu samt náð tvíkjarna frammistöðu í leikjum eða örgjörvafrekum forritum. Það er auðveld leið til að laga þetta.
Byrjaðu fyrst leikinn sem þig grunar að sé „fórnarlamb“ þessa vandamáls, virkjaðu síðan Windows Task Manager. Finndu framvindu leiksins í Windows Task Manager og hægrismelltu til að velja Fara í upplýsingar > Stilla skyldleika > Veldu alla tiltæka kjarna . Þetta mun stilla tölvuleikinn þinn eða önnur forrit til að nota alla kjarna örgjörvans.
Þú getur líka séð leiðbeiningar Quantrimang.com um hvernig á að nota Windows Task Manager til að fá sem mest út úr því.
18. Notaðu mottu fyrir hámarks kælingu og hitaleiðni
Kælipúðar fyrir fartölvur eru líklega besti aukabúnaðurinn sem þú getur keypt sem spilari. Þær eru ódýrar og árangursríkar við að kæla fartölvur. Þú ættir örugglega að íhuga að kaupa einn ef tækið þitt verður heitt á meðan þú spilar eða framkvæmir auðlindafrek verkefni.
19. GPU yfirklukkun
Ofklukkun mun auka afköst tölvunnar en er svolítið erfið fyrir byrjendur. Verkfæri eru fáanleg fyrir bæði AMD og Nvidia GPU, svo þú munt ekki eiga í miklum vandræðum með að yfirklukka.

Helstu vandamálin við yfirklukkun eru rafmagns- og hitauppstreymi. Yfirklukkun notar meira afl og því þarf að stilla aflstillingar tölvunnar á viðeigandi hátt. Hins vegar eykur yfirklukkun einnig hita GPU. Venjulega er hitaminnkun meðhöndluð með innbyggðu kælikerfi fartölvunnar. Ofn- og viftuverkfæri þarf að þrífa reglulega. Annars slekkur fartölvan sjálfkrafa á sér - sem öryggisráðstöfun - þegar hún ofhitnar. Ertu að leita að GPU yfirklukkunartæki? Vinsælastur í dag er MSI Afterburner, hentugur fyrir Nvidia og AMD skjákort.
20. Uppfærðu fartölvuna þína til að auka afköst leikja
Að setja upp nýjan vélbúnað er áhrifarík leið til að flýta fyrir fartölvunni þinni þegar þú spilar leiki. En hvað er hægt að uppfæra?
Að uppfæra fartölvu virðist vera ómögulegt verkefni. En það eru 3 þættir sem þú getur uppfært.
- Vinnsluminni : auka minnisgetu og hraða getur haft mikil áhrif
- Minni : Skipt yfir í SSD eða hraðvirkt M.2 minni mun bæta árangur leiksins verulega
- Rafhlaða : Rafhlaðan getur ekki haldið leiknum í gangi stöðugt með allar stillingar virkar
Auk þess, ef þú vilt spara peninga í uppfærslum, hvers vegna ekki að bæta persónulega leikjaárangur þinn með ytra lyklaborði og mús sem er hönnuð fyrir hámarks leikjaspilun?