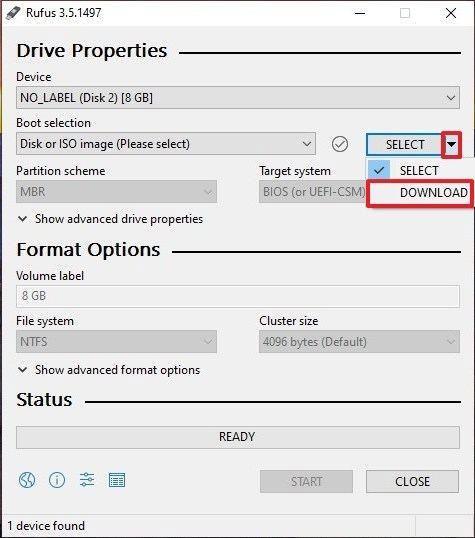Az USB boot segítségével USB-ről indulhatunk a számítógépbe, kijavíthatjuk a számítógépes hibákat, és nagyon kényelmesen telepíthetjük a Windows-t. Az előző cikkben a Wiki.SpaceDesktop bemutatta, hogyan hozhat létre Windows-telepítő USB-t a Windows 7 USB/DVD Download Tool szoftverrel.
Az alábbi cikkben bemutatunk még egy eszközt az USB rendszerindítás létrehozásához, a Rufust. Bár nagyon kis kapacitással, a Rufus a legtöbb szükséges dolgot kielégíti. A sebességet összehasonlítva a Rufus kétszer gyorsabb, mint az UNetbootin, a Universal USB Installer és a Windows 7 USB-letöltő eszköz.
Mi az USB Boot?
Az USB Boot egy szokásos tárolóeszköz (például USB vagy külső merevlemez), amelyen az operációs rendszer "ISO-képe" van tárolva.
Az ISO-kép egy archív fájl, amely az optikai lemezeken, például CD-n vagy DVD-n található összes információt tartalmazza. Ez lehet például egy Windows telepítő CD.
Általában a számítógép minden indításakor a belső merevlemezen tárolt operációs rendszerről indul el. A rendszerindító USB futtatásával azonban elindíthatja a számítógépet az USB ISO-képével.
Ez akkor lehet hasznos, ha vissza kell állítania, javítania kell vagy telepítenie kell az operációs rendszert a számítógépére.
Hozzon létre indítható USB-t a Rufussal
A Rufus egy a sok program közül, amely lehetővé teszi ISO-képek létrehozását USB-memóriákon. A Rufus használatával indítható USB létrehozásához mindössze annyit kell tennie:
- A kívánt ISO, például Windows 10
- A Rufus legújabb verziója (online elérhető: https://rufus.ie )
- Tartalék USB (8 GB USB elegendő a Windows 10 rendszerhez, de ügyeljen arra, hogy legyen egy elég nagy a használni kívánt ISO-hoz)
Miután ezeket előkészítette, egyszerűen kövesse az alábbi lépéseket saját USB rendszerindításának létrehozásához:
1. lépés : Nyissa meg a Rufust, és csatlakoztassa a tiszta USB-t a számítógéphez.
2. lépés : A Rufus automatikusan felismeri az USB-t. Kattintson az Eszköz elemre , és válassza ki a használni kívánt USB-t a legördülő menüből.
3. lépés : Győződjön meg arról, hogy a Boot Selection opció Lemez vagy ISO képre van állítva, majd kattintson a Kiválasztás gombra . Rufus megnyit egy File Explorer böngészőablakot; Keresse meg az USB-re írni kívánt ISO-képet, és válassza ki.

Hozzon létre USB rendszerindítást a Rufus segítségével
Megjegyzés : A Rufus legújabb verziójában (3.5) most már lehetőség van ISO-képek letöltésére a Windows 8.1 vagy 10 rendszerhez közvetlenül a Rufus szolgáltatáson keresztül, ha nem mentett másolatot. Csak kattintson a Kiválasztás gomb melletti legördülő nyílra , és válassza a Letöltés lehetőséget. Ezzel megnyílik egy párbeszédpanel, ahol kiválaszthatja, hogy a Windows melyik verzióját szeretné letölteni.

Töltse le az ISO-képet a Windows 10 rendszerhez közvetlenül a Rufuson keresztül
4. lépés : Általában egy szabványos Windows-telepítést szeretne létrehozni, és a Rufus automatikusan felismeri a megfelelő partíciós sémát az eszköz alapján, ezért hagyja az alapértelmezett beállításokat. Azonban ezeket is módosíthatja, ha akarja.
5. lépés : Nevezze el a kötetet tetszés szerint, vagy hagyja úgy, ahogy van, és hagyja meg ismét a Fájlrendszer és a Fürtméret alapértelmezett beállításait . Most kattintson a Start gombra.

Nevezd el a kötetet tetszés szerint
Megjegyzés : Ha az Ön által használt USB nem elég nagy, hibaüzenetet kap erről. Ebben az esetben elölről kell kezdenie egy másik, nagyobb USB-meghajtóval.
6. lépés : Figyelmeztetést kap, hogy az USB-n lévő adatok megsemmisülnek (ez normális). Kattintson az OK gombra , és a Rufus elkezdi létrehozni az ISO-képet az USB-n.
7. lépés : Miután Rufus befejezte az ISO-kép létrehozását az USB-n, bezárhatja azt, és az USB rendszerindítás készen áll!
Jegyzet:
Amikor indítható USB-t hoz létre a Rufusszal, előfordulhat néhány hiba, mint például: ISO- kép kibontási hiba , az USB formázásának sikertelensége, mert azt mondja, hogy az USB védett (Write Potected) . A Quantrimang.com meglehetősen konkrét utasításokat tartalmaz ezeknek a hibáknak a megoldására, kérjük, olvassa el.
Ezenkívül ki kell választania a megfelelő rendszertípust és fájlrendszert, hogy a létrehozás után az USB rendszerindítás használható legyen a számítógépén. Olvassa el, hogyan ellenőrizheti az USB rendszerindítást a létrehozás után, hogy megtudja, megfelelően jött-e létre és működik-e.
Ha többet szeretne megtudni az USB rendszerindítás más eszközökkel történő létrehozásáról, olvassa el a Hiren's boot: Utasítások az USB rendszerindítás gyors létrehozásához Hiren's BootCD segítségével .
Sok szerencsét!