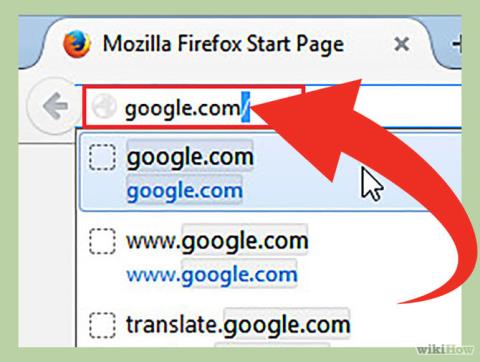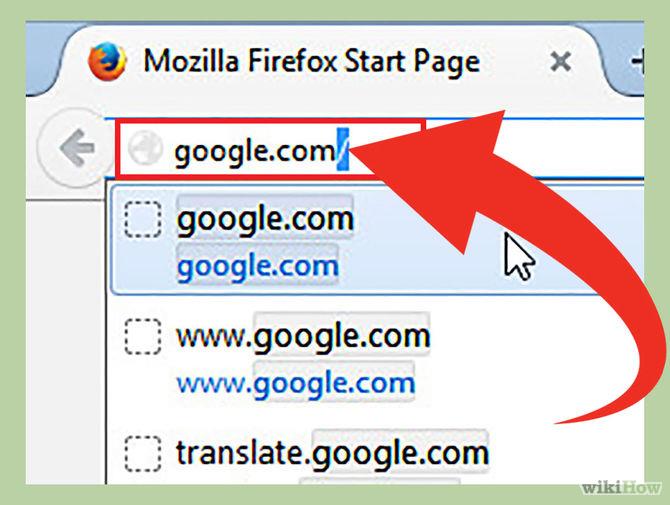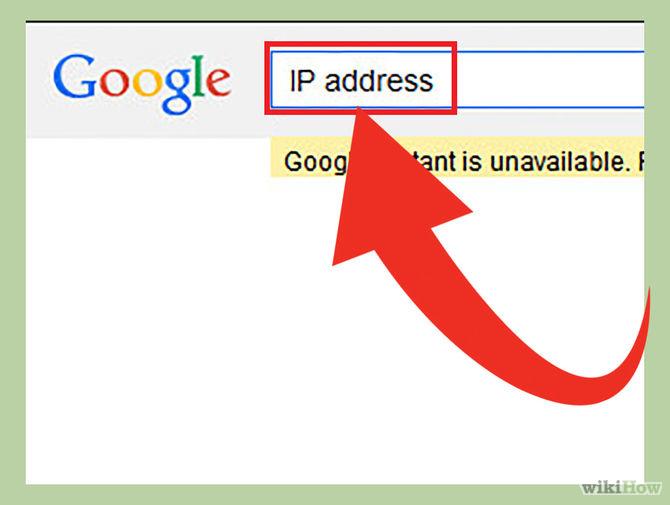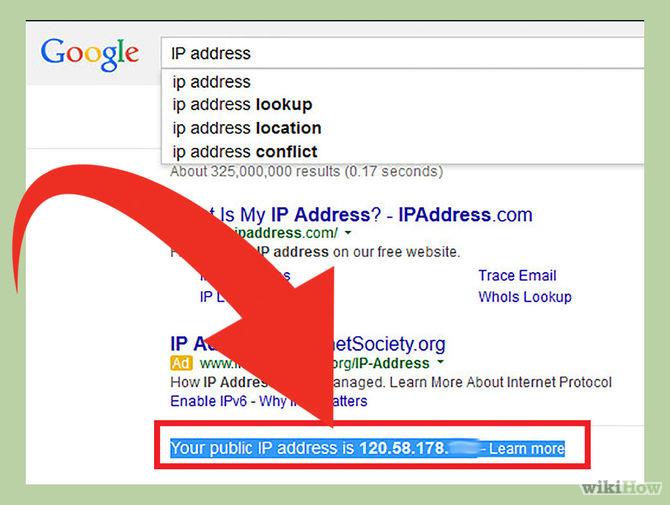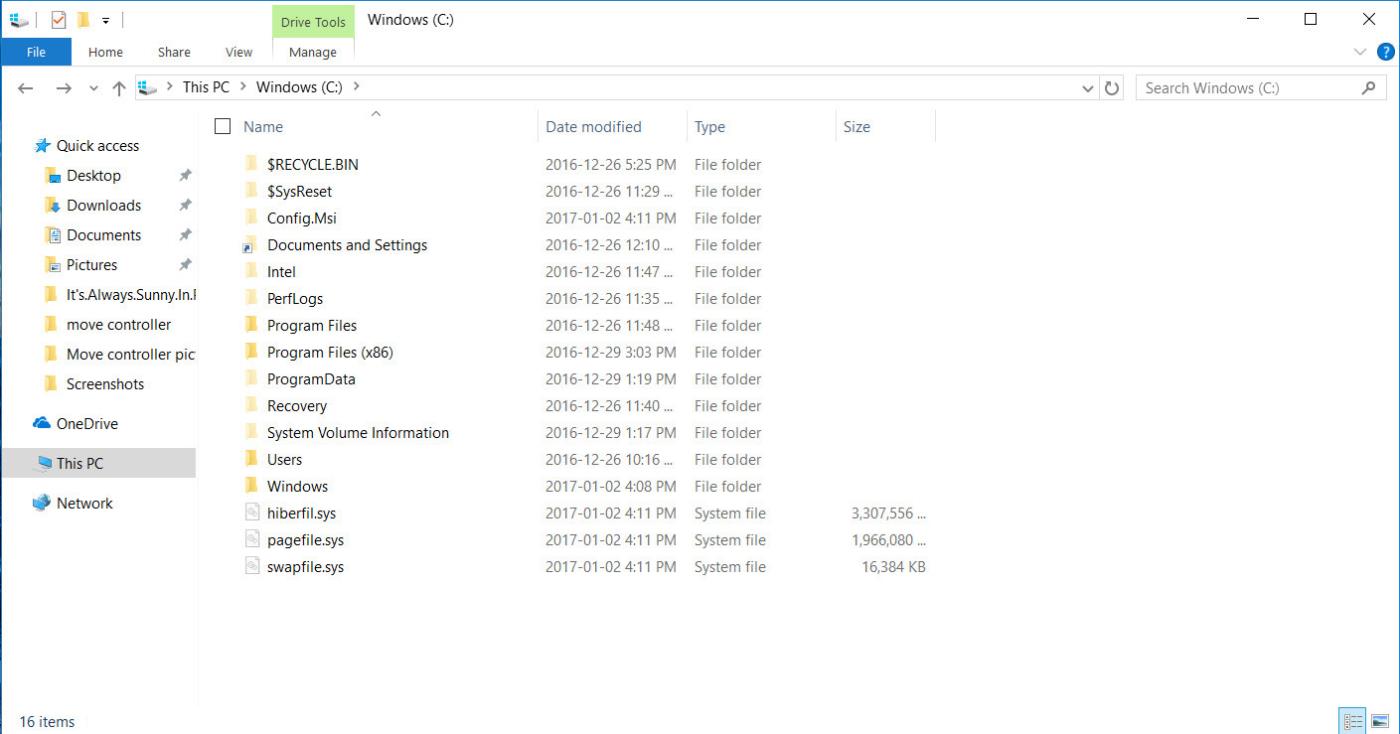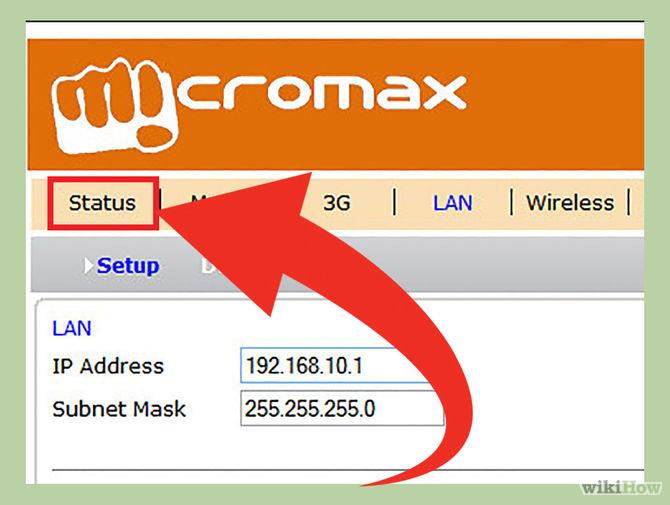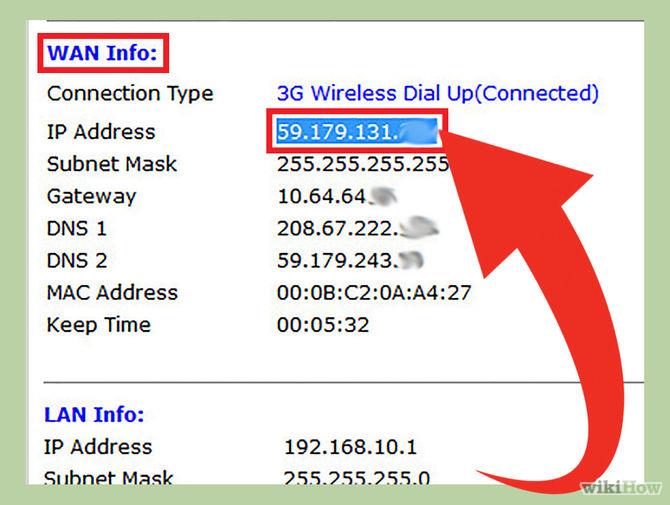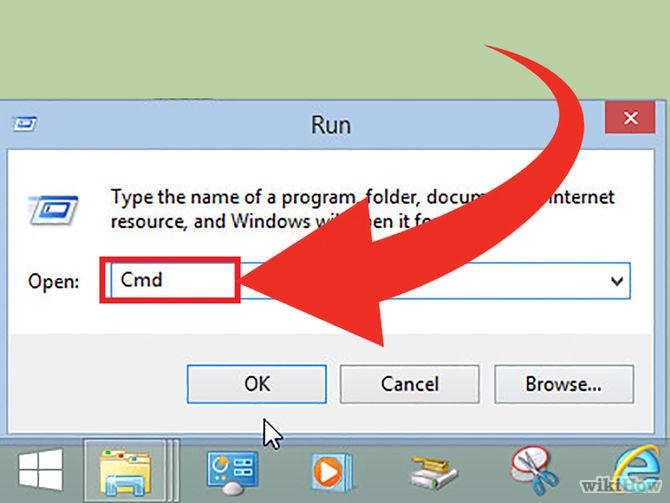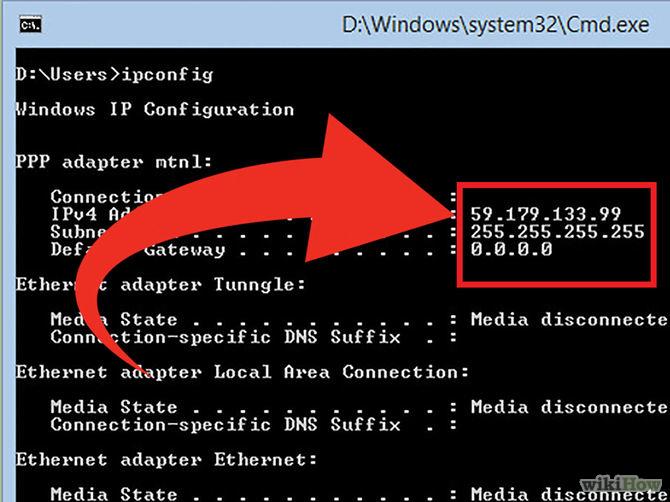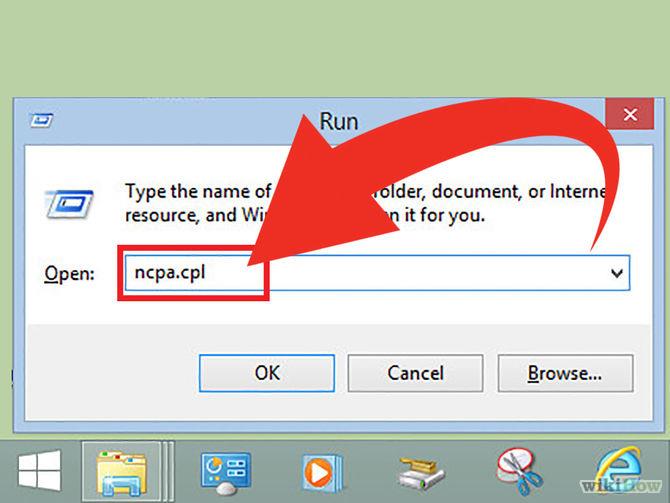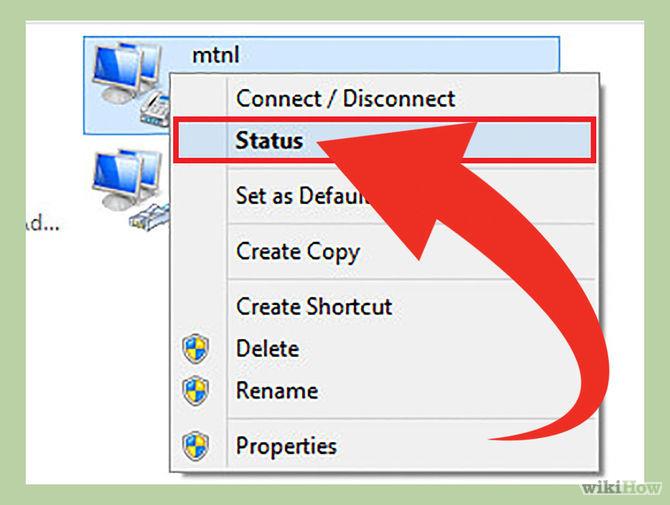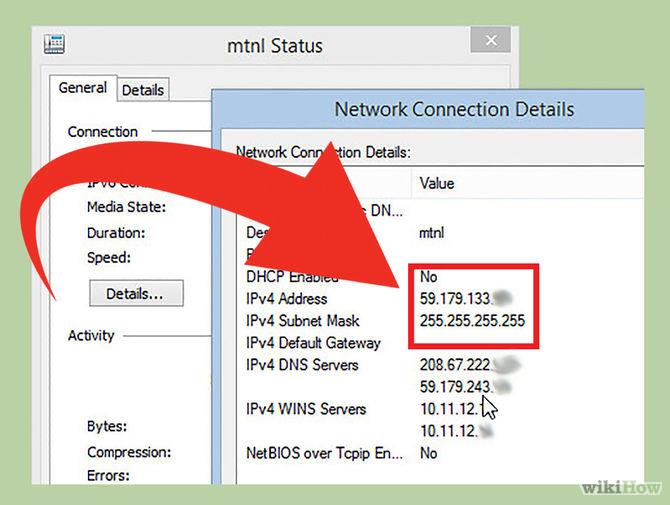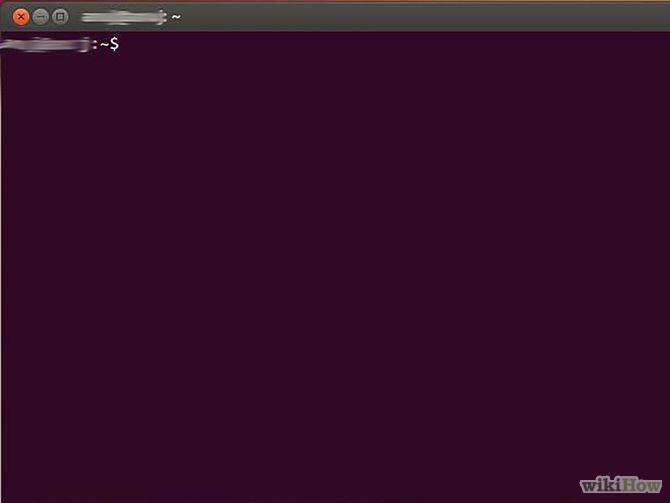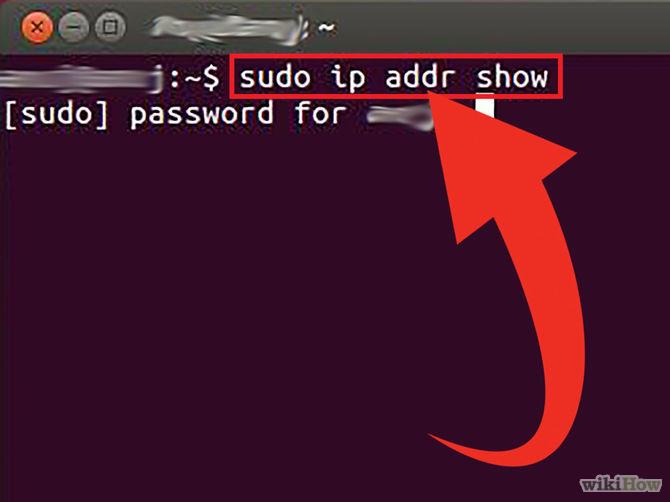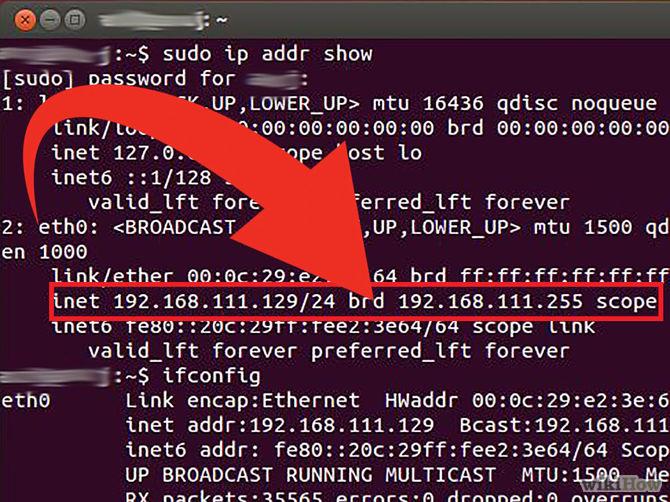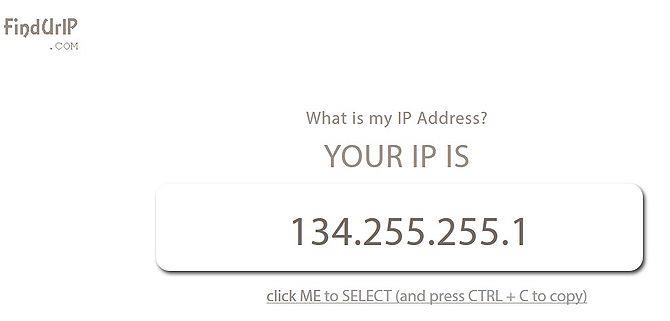Ellenőrizze IP-címét az ebben a cikkben található egyszerű módok segítségével, amelyek segítségével gyorsan megtudhatja számítógépe pontos IP-címét.
Az IP-címek (vagy internetprotokoll-címek) a hálózaton lévő számítógépek és a hálózaton lévő eszközök azonosítására szolgálnak. Amikor a számítógépek az interneten vagy a helyi hálózaton kommunikálnak egymással, információkat küldenek egymás IP-címére . Ha nem tudja, hogyan találja meg az IP-címet a számítógépén. Az alábbi Wiki.SpaceDesktop cikk bemutatja és elvezeti Önt, hogyan találhatja meg és ellenőrizheti IP-címét a számítógépén a leggyorsabban.
Az IP-keresés módjait a cikk felsorolja:
Használj keresőt
IP-cím megtekintése a Router konfigurációjában
Használja a Windows Cmd parancsokat
Tekintse meg az IP-címet a Hálózati kapcsolat részleteinél
Hogyan lehet ellenőrizni az IP-címet Linuxon
Tekintse meg az IP-címet az IP webhelyen
1. módszer: Keresse meg a nyilvános IP-címet keresőmotor segítségével
1. lépés: Nyissa meg a Binget vagy a Google-t
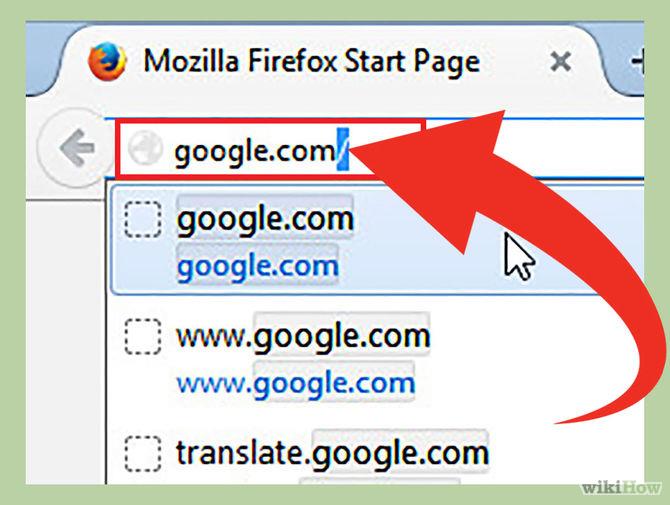
A Bing és a Google két keresőmotor, amelyek segítségével gyorsan és egyszerűen kereshet IP-címekre , külső IP-címekre vagy nyilvános IP-címekre . A router címe vagy a modem címe is megjelenik itt.
2. lépés: Írja be az IP-címet a kereső eszköztárba
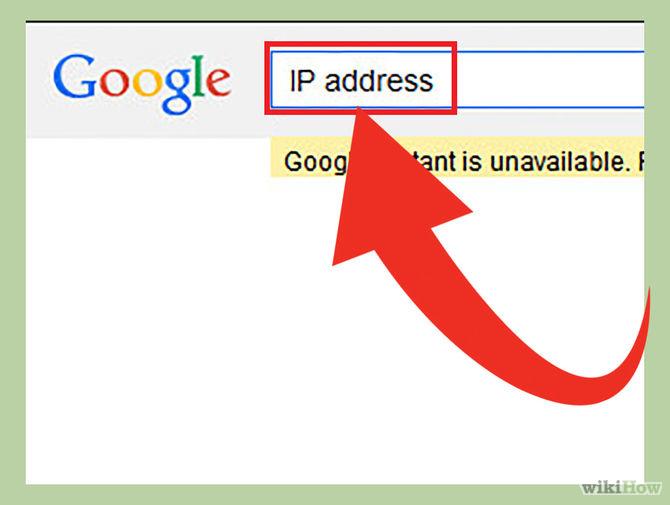
Írja be az IP-címet a kereső eszköztárba, majd nyomja meg az Enter billentyűt a kereséshez. Ez a módszer csak a Google, a Bing, az Ask, a DuckDuckGo és néhány más keresőmotorra vonatkozik . Vegye figyelembe, hogy ez a módszer nem vonatkozik a Yahoo- ra .
3. lépés: Keresse meg IP-címét
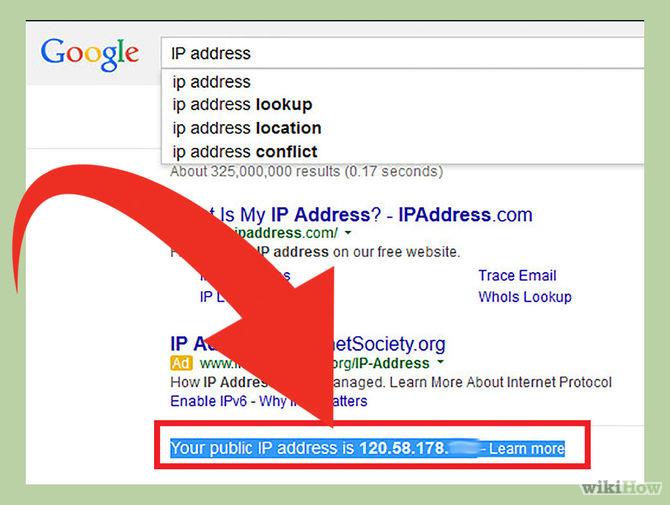
Nyilvános IP- címe megjelenik az első keresési eredmények között. Ha az Ask funkciót használja , nyilvános IP-címe megjelenik a További válaszok szakasz tetején (egyéb kérdések).
Nyilvános IP-címe 4 egész számból álló sorozat, amelyeket pontok választanak el. Például 199.27.79.192.
Ha nem tudja, hogyan tekintheti meg az IP-címet számítógépén, telefonján vagy táblagépén, tekintse meg ezt a linket.
2. módszer: Keresse meg nyilvános IP-címét az útválasztó beállításainál
1. lépés: Nyissa meg a Router konfigurációs oldalát
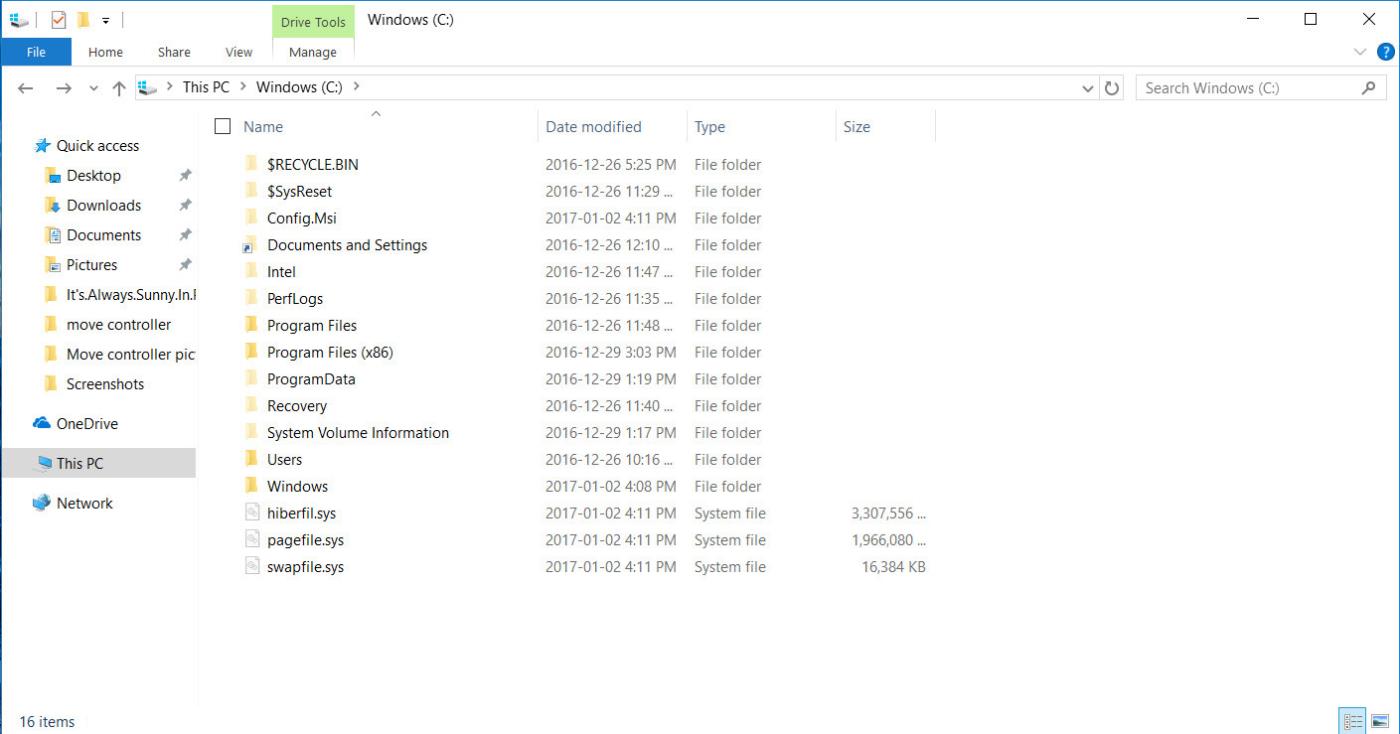
Szinte az összes útválasztó elérhető a webes felületen keresztül. Amikor felkeresi ezt a webhelyet, itt módosíthatja a router konfigurációját .
Nyissa meg a webes felületet úgy, hogy beírja a router IP- címét egy webböngészőbe . Ezután ellenőrizze a router IP-címét . Általában van néhány népszerű útválasztó IP -cím, például:
- 192.168.1.1
- 192.168.0.1
- 192.168.2.1
2. lépés: Nyissa meg a Router Status, Internet vagy WAN oldalt
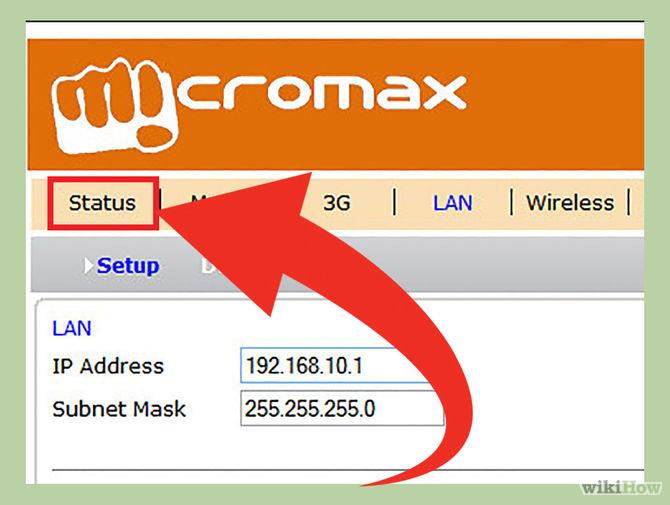
Nyissa meg a Router Status, Internet vagy WAN oldalt az útválasztó elérhető külső IP- címének megkereséséhez . Kereshet külső IP- címeket olyan webhelyeken, mint az Internet, a Router Status vagy a WAN (Wide Area Network) Status .
3. lépés: Keresse meg IP-címét
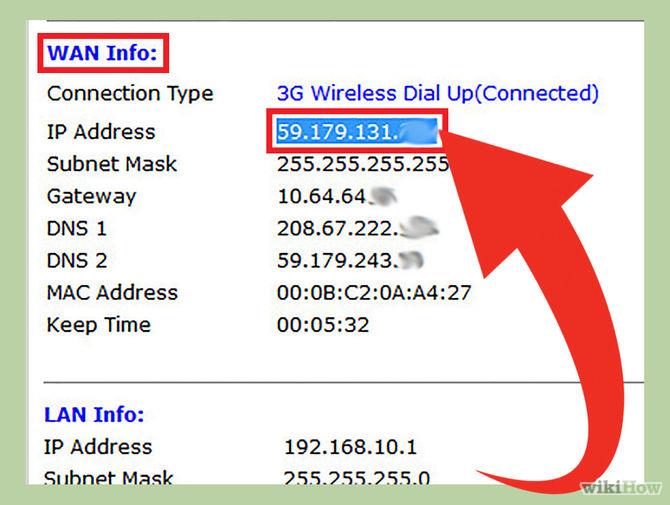
Az imént megnyitott Router Status, Internet vagy WAN oldalakon az "Internet Port" vagy az "Internet IP Address" alatt látni fogja IP-címét .
Az Ön IP-címe 4 egész számból álló sorozat, amelyeket pontok választanak el. Például 199.2.7.79.192.
3. módszer: Keresse meg a privát IP-címet Windows rendszeren a Parancssor segítségével
1. lépés: Nyissa meg a Parancssort
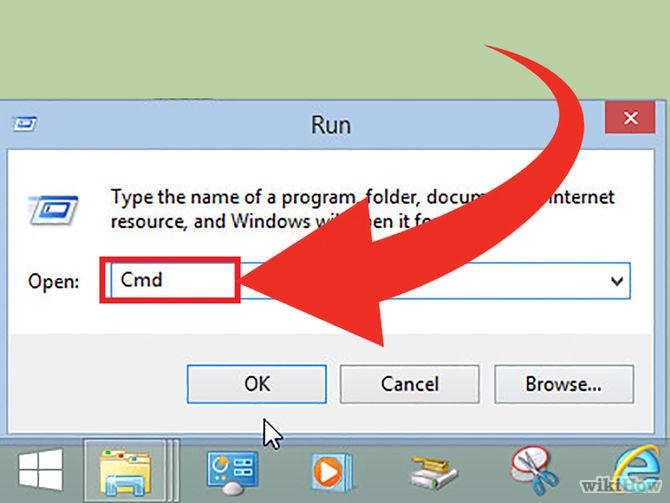
Nyomja meg a Windows + R billentyűkombinációt , és írja be a cmd-t a keresőmezőbe . Ezután nyomja meg az Enter billentyűt a Parancssor megnyitásához .
Windows 8 esetén nyomja meg a Windows + X billentyűkombinációt , és válassza a Parancssor lehetőséget a menüben .
2. lépés: Futtassa az "ipconfig" parancsot
Írja be az „ipconfig” parancsot , majd nyomja meg az Enter billentyűt . A képernyőn megjelenik a hálózati csatlakozási információk listája. Itt megjelenik a számítógépéhez csatlakoztatott összes hálózat.
3. lépés: Keresse meg IP-címét
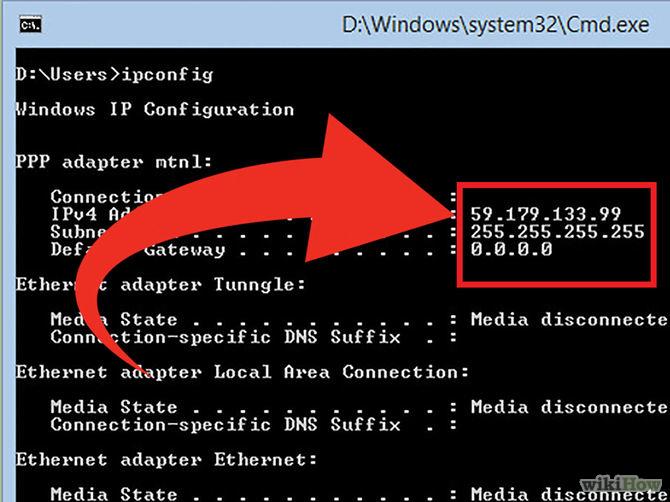
Az IP-címét az IPv4-cím sorban fogja látni a kapcsolattípus neve alatt.
Az Ön IP-címe 4 egész számból álló sorozat, amelyeket pontok választanak el, például 192.168.1.4 .
4. módszer: Keressen privát IP-címet Windows rendszeren a Hálózati kapcsolatok segítségével
1. lépés: Nyissa meg a Hálózati kapcsolatokat
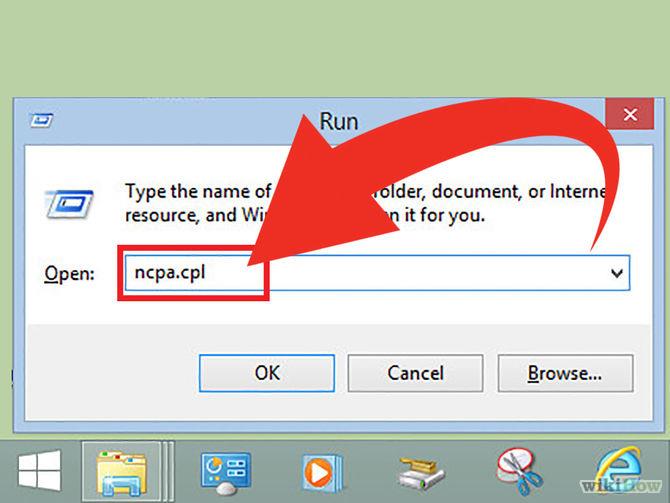
A leggyorsabb módja a Windows + R billentyűkombináció lenyomása és az ncpa.cpl beírása . Ezután nyomja meg az Enter billentyűt a Hálózati kapcsolatok ablak megnyitásához.
2. lépés:
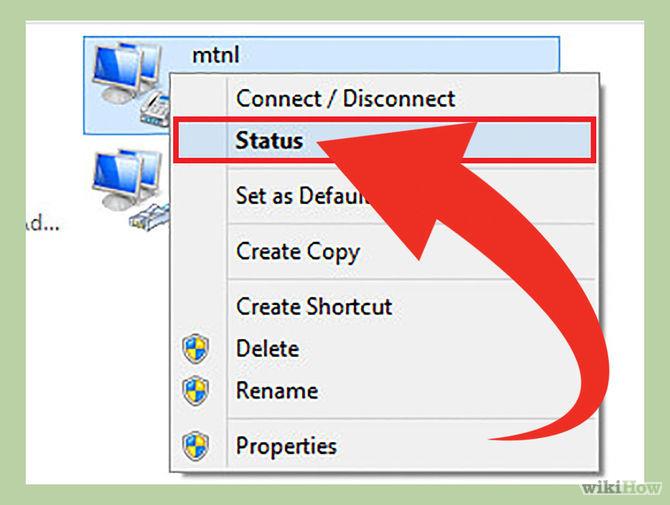
Kattintson jobb gombbal az Aktív kapcsolat (aktív kapcsolat) elemre. Ezután válassza az Állapot lehetőséget . Megjelenik egy Állapot ablak, amely az aktuális hálózati kapcsolat állapotát és konfigurációját mutatja. Ha Windows XP-t használ , kattintson a Támogatás fülre .
3. lépés: Nyissa meg a Hálózati kapcsolat részletei ablakot
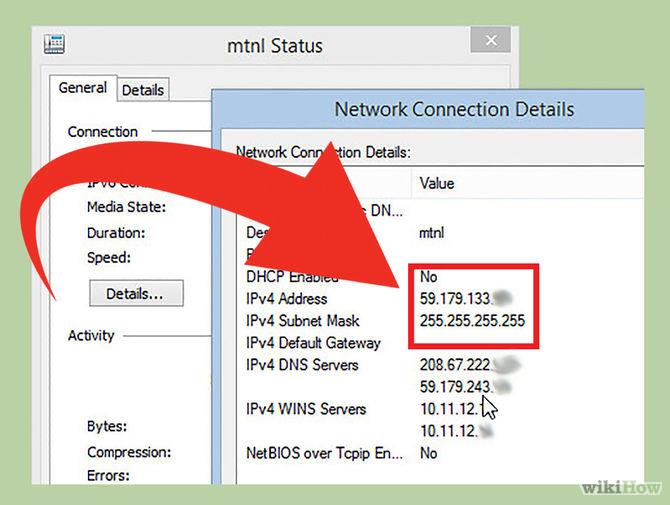
Kattintson a Részletek kiválasztásához . Megjelenik a Hálózati kapcsolat részletei ablak . Az Ön belső IP-címe az „IP-cím” vagy az „IPv4-cím” mezőben jelenik meg .
5. módszer: Ellenőrizze a privát IP-címet Linuxon
1. lépés: Nyissa meg a terminált
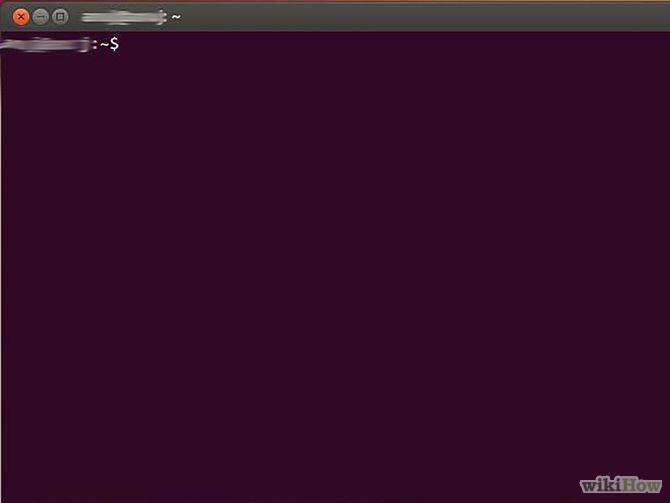
A belső IP-címet Linuxon a Terminál paranccsal ellenőrizheti . A terminál eléréséhez nyomja meg a Ctrl+Alt+T billentyűkombinációt .
2. lépés: Írja be az egyik IP-konfigurációs parancsot
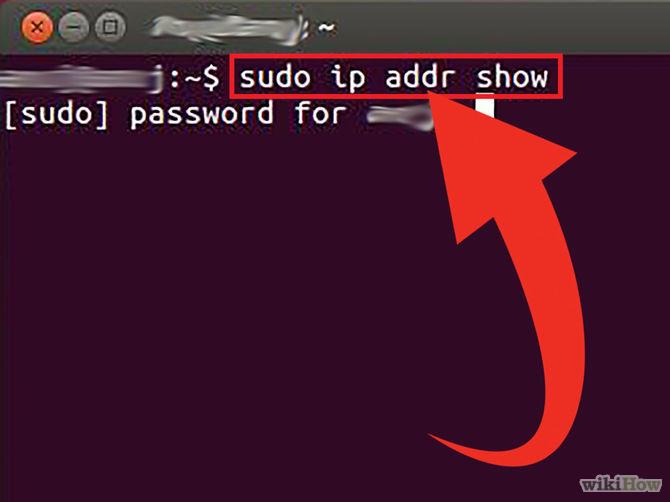
Az IP-cím megjelenítéséhez 2 különböző parancsot használhat.
- sudo ip addr show : Ehhez a parancshoz meg kell adnia a rendszergazdai jelszót , majd ezt a parancsot kell használnia.
- /sbin/ifconfig: Ennél a parancsnál kap egy üzenetet, amely szerint nincs rendszergazdai joga . Ezután írja be a sudo /sbin/ifconfig parancsot , és írja be a jelszót.
3. lépés: Keresse meg IP-címét
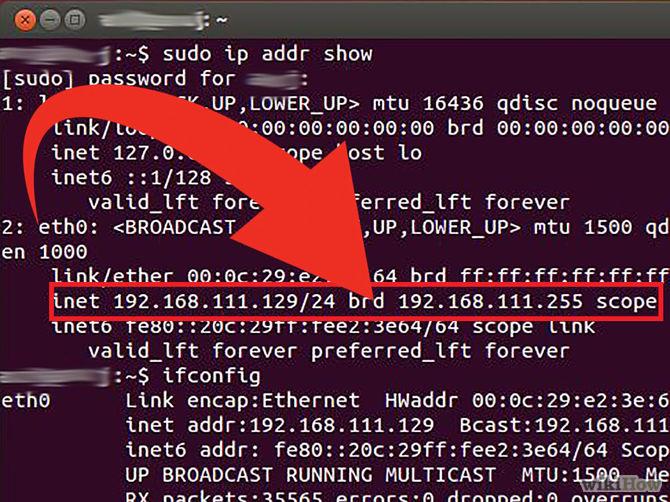
Minden parancs részletes információkat jelenít meg a számítógépére telepített összes kapcsolatról. Az Ön feladata, hogy megtalálja a használt kapcsolatot.
Az Ön belső IP- címe 4 egész számból álló sorozat, amelyeket pontok választanak el. Például a 192.168.1.4.
6. módszer: Keresse meg IP-címét a webhelyek IP-címén
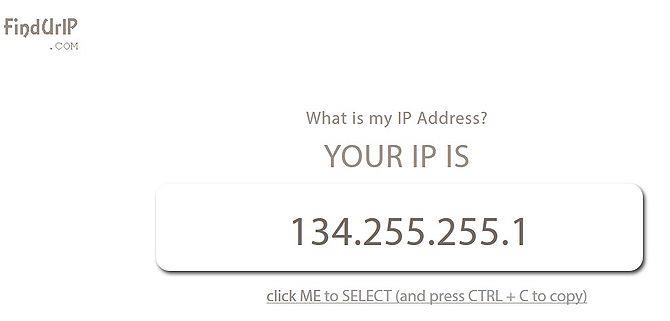
Az alábbi linkek egyikén megkeresheti számítógépe IP-címét .
Sok szerencsét!