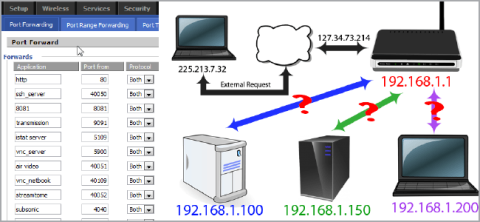A Port Forwarding egy adott port továbbításának folyamata egyik hálózatról a másikra, lehetővé téve a külső felhasználók számára a belső hálózat elérését a port külső használatával egy routeren keresztül (nyitott NAT-tal). - Hálózati cím fordítás.
A porttovábbítást széles körben használják, különösen irodákban, iskolákban és otthonokban, ahol sok számítógép csatlakozik az internethez. A Wiki.SpaceDesktop alatti cikk bemutatja, hogyan állíthat be porttovábbítást az útválasztón .

Port továbbítás a routeren
1. Port Forwarding
A hálózat „belső” részének címe
Íme egy egyszerű módszer az otthoni hálózat feltérképezésére:

Az ábrán 3 olyan számítógép látható, amelyek egyetlen IP-címmel vannak csatlakoztatva egy routerhez. Könnyen hozzáférhet más számítógépekhez, de amikor ezek a számítógépek hozzáférnek az Internethez, át kell menniük az útválasztón.
Az útválasztóknak az Ön hálózatához kapcsolódó IP-címeik vannak. Ezenkívül a routernek van egy külső IP-címe (külső IP-címe), amelyet a hálózati rendszeren kívüli kommunikáció során használnak. Amikor számítógépe internetkapcsolatot kér, ugyanazt az IP-címet használja, a 127.34.73.214.
2. Port és protokoll
A port leegyszerűsíti a folyamatot. Ha az IP-cím olyan, mint egy bizonyos épület címe, akkor a port olyan, mint az épületben lévő minden lakás házszáma.
Amikor felkeres egy webhelyet, tegyük fel, hogy a 80-as portot használja . A számítógépen lévő felismerő szoftver tudni fogja, hogy a 80-as portot használja a http-kiszolgáló, és válaszol a kérésére.
Ha egy másik porton, például a 143-as porton küldi el a http-t, a webszerver nem ismeri fel, és nem tud válaszolni a kérésére.
A Secure Shell a 22-es portot, a VNC pedig az 5900-as portot használja. Ezek a portok a különböző felhasználási módoktól függően változhatnak, csakúgy, mint sok speciális program, amelyet sokféle célra használnak.
A többi szabványos alkalmazás befolyásolásának elkerülése érdekében a legjobb, ha nagyobb alternatív konfigurációkat használ.
Például a Plex Media Server a 32400-as portot használja, a Minecraft Server a 25565-ös portot.
Mindegyik port TCP vagy UDP protokollon keresztül használható . A TCP, más néven Transmission Control Protocol, a leggyakrabban használt protokoll.
Az UDP-t vagy a User Datagram Protocolt kevésbé használják alkalmazásokban, kivéve a BitTorrentet.
A hálózat „külső” részének címe
Mi történik, ha a rendszeren kívüli eszközök csatlakozást kérnek?
Tegyük fel, hogy ha számítógépe a 127.34.73.214 otthoni hálózat IP-címét kéri, akkor csatlakozzon az útválasztóhoz. A router azonban nem ért semmit, amit vissza kell küldenie a számítógépére.
Ebben az esetben beállíthatja az útválasztót a portok továbbítására. Ez azt jelenti, hogy a kérés elküldésének portszámától függően az útválasztó más IP-címekre válthat.

Amikor az otthoni hálózat IP-címét a 22-es porton keresztül éri el, az útválasztó tudni fogja, hogy a hálózat „belső” részének címe 192.168.1.100.
Ezután a Linuxra telepített SSH-démon válaszol Önnek. Ugyanakkor kéréseket küldhet a 80-as porton keresztül, az útválasztó a 192.168.1.150 címre küldi a webszervernek.
Vagy távolról is vezérelheti "testvér" laptopját VNC-n keresztül, és a Router a 192.168.1.200 címre fog csatlakozni.
Ha a 80-as port kommunikációs szabványán keresztül éri el az otthoni hálózatot, megmondhatja a routernek, hogy küldjön a 192.168.1.150 címen. A webszerver figyeli a 80-as portot, és válaszol Önnek.
A 10 000-es port elérésekor azonban elmondhatja az útválasztónak, hogy hozzá kell férnie egy másik számítógéphez, amelynek címe 192.168.1.250 és 80-as port.
3. Az útválasztó konfigurálása előtt
A router konfigurálása előtt az alábbi néhány dologra kell ügyelnie:
1. Ha DHCP-t használ, az egyes eszközök IP-címe valószínűleg megváltozik a jövőben. Egyes szükséges esetekben vissza kell állítania a porttovábbítást.
Tehát a legjobb módszer a "szerver" (gazdaszámítógép) statikus IP-címének újrakonfigurálása.
Egyes routerek képesek „lefoglalni” vagy „kiosztani” IP-címeket DHCP-n keresztül, ekkor az IP-cím nem változik. Azonban nem minden router, csak néhány.
Hogyan adjunk statikus IP-címet az eszközöknek
Azoknak az eszközöknek, amelyek szeretnének kihasználni a porttovábbítást, statikus IP-címmel kell rendelkezniük . Ez azért szükséges, hogy ne kelljen minden alkalommal módosítania a porttovábbítási beállításokat, amikor új IP-címet kap .
Például, ha számítógépén torrentszoftver fut, akkor statikus IP-címet kell rendelnie a számítógéphez. Ha a játékkonzolnak egy adott porttartományt kell használnia, akkor statikus IP-címre lesz szüksége.
Ennek két módja van: az útválasztóról és a számítógépről. Ha statikus IP-címet állít be a számítógépéhez, ezt könnyen megteheti.
Ahhoz, hogy a Windows rendszerű számítógépét statikus IP-cím használatára állítsa be, tudnia kell, hogy éppen melyik IP-címet használja.

- Nyissa meg a Parancssort a számítógépen.
- Írja be az ipconfig/all parancsot .
- Jegyezze fel a következő információkat: I Pv4-cím, alhálózati maszk, alapértelmezett átjáró és DNS-kiszolgáló . Ha több IPv4-cím bejegyzést lát, keressen egy bejegyzést, amelynek címe „ Ethernet adapter Local Area Connection ”, „ Ethernet adapter Ethernet ” vagy „ Ethernet LAN adapter Wi-Fi ”. Bármi mást figyelmen kívül hagyhat, például Bluetooth, VMware , VirtualBox és más nem alapértelmezett bejegyzéseket.
Most már felhasználhatja ezeket az információkat egy statikus IP-cím beállítására.

- A Futtatás párbeszédpanelen (WIN + R ) nyissa meg a Hálózati kapcsolatokat az ncpa.cpl paranccsal.
- Kattintson a jobb gombbal vagy tartsa lenyomva a kapcsolatot, amely megegyezik a Parancssorban megadott névvel. Például ebben a cikkben az Ethernet0-t választjuk .
- A helyi menüből válassza a Tulajdonságok lehetőséget .
- Válassza az Internet Protocol 4-es verzióját (TCP/IPv4 ) a listából, majd kattintson a Tulajdonságok gombra.
- Válassza a következő IP-cím használata: lehetőséget .
- Adja meg ugyanazokat az adatokat, amelyeket a parancssorból másolt, például az IP-címet, az alhálózati maszkot, az alapértelmezett átjárót és a DNS-kiszolgálókat.
- Ha végzett, válassza az OK lehetőséget .
Jegyzet:
Ha több olyan eszköz is van a hálózaton, amelyeknek van DHCP- től származó IP-címe , ne állítsa be ugyanazt az IP-címet, amelyet a Parancssorban talált. Például, ha a DHCP úgy van beállítva, hogy a 192.168.1.2 és 192.168.1.20 közötti tartományban lévő címeket szolgálja ki, akkor az IP-címet úgy állítsa be, hogy a tartományon kívül eső statikus IP-címet használjon, hogy elkerülje ezt a viselkedést. Ebben a példában használhatja a 192.168.1.21 vagy újabb verziót. Ha nem biztos benne, hogy ez mit jelent, csak adjon hozzá 10-et vagy 20-at IP-címe utolsó számjegyéhez, és használja statikus IP-címként a Windows rendszerben.
Azt is beállíthatja, hogy a Mac statikus IP-címet használjon, akárcsak az Ubuntu és más Linux-disztribúciók .
Egy másik lehetőség az útválasztó használata statikus IP-cím beállítására. Ezt akkor teheti meg, ha a változatlan címhez a számítógépen kívül más eszközre van szüksége (például játékkonzolra vagy nyomtatóra).

- Adminisztrátori jogokkal érheti el a routert.
- Keresse meg a „Client List”, „DHCP Pool”, „DHCP Reservation” vagy hasonló beállításokat. Az ötlet az, hogy megkeressük az útválasztóhoz jelenleg csatlakoztatott eszközök listáját. A kérdéses eszköz IP-címe a nevével együtt megjelenik. .
- Javasoljuk, hogy először a fenti IP-címek egyikét társítsa az eszközhöz, mert az útválasztó mindig ezt használja, amikor az eszköz IP-címet kér. Előfordulhat, hogy ki kell választania az IP-címet a listából, vagy ki kell választania a "Hozzáadás" vagy a "Lefoglalás" lehetőséget.
A fenti lépések nagyon általánosak, mivel a statikus IP-címek hozzárendelése útválasztónként, nyomtatónként és játékeszközönként eltérő.
2. Amikor külső hálózathoz csatlakozik, ismernie kell az útválasztó külső IP-címét.
A whatismyip.com webhely meglátogatásával könnyen megtalálhatja valakinek a címét a Hálózat „belső” részében. Ez a cím változhat. Az IP-cím módosításának elkerülésének egyik módja a domain név átirányítása, így amikor felkeresi a myrealallyawesomedoman.com webhelyet, az otthoni hálózatot nem fogja érdekelni, hogy megváltozik-e az IP-cím vagy sem?
3. További információ a nyitott portokról:
Ha az útválasztó port-továbbítása nem teszi lehetővé, hogy egy bizonyos program vagy játék működjön a számítógépén, előfordulhat, hogy ellenőriznie kell, hogy a tűzfalprogram nem blokkolja-e ezt a portot. Ugyanazoknak a portoknak kell nyitva lenniük az útválasztón és a számítógépen is, hogy az alkalmazás tudja használni.

Tipp: Ha meg szeretné tudni , hogy a Windows tűzfal okozza-e az útválasztó egy megnyitott portjának blokkolását, ideiglenesen kapcsolja ki a tűzfalat, majd ellenőrizze újra a portot. Ha a port le van zárva a tűzfalon, akkor a megnyitásához módosítania kell néhány beállítást.
Amikor megnyit egy portot az útválasztón, a forgalom be- és kifolyhat rajta. Ez azt jelenti, hogy ha nyitott portokat keres a hálózaton, akkor ezeket a nyitott portokat kívülről fogja látni. Vannak kifejezetten erre épített weboldalak és eszközök.
Ellenőrizheti, hogy a port nyitva van-e vagy sem, ha nem szeretné, hogy a routerhez kelljen ellenőriznie, vagy esetleg követte a fenti lépéseket, de a program vagy a játék továbbra sem működik, és be szeretné jelölni a Check hogy ellenőrizze, hogy a port megfelelően lett-e megnyitva. Egy másik ok, egy kicsit visszamenve, az, hogy megbizonyosodjon arról, hogy a bezárni kívánt port valóban teljesen be van zárva.

Nem számít, mit csinál, számos helyen találhat ingyenes nyitott port-ellenőrzőt. A PortChecker.co és a NetworkAppers.com egyaránt rendelkezik online tesztelési portálokkal, amelyek kívülről is képesek ellenőrizni a hálózatot. Az Advanced-Port-Scanner.com és a FreePortScanner hasznosak a magánhálózaton lévő egyéb eszközök átvizsgálásához.
Csak egy porttovábbítás létezhet az adott port összes példányához. Például, ha a 3389-es portot (amelyet a Távoli asztal távelérési programja használ) egy 192.168.1.115 IP-című számítógépre továbbítja, akkor ugyanaz az útválasztó nem tudja továbbítani a 3389-es portot a 192.168.1.120-ra.
Ilyen esetben az egyetlen megoldás, ha lehetséges, a program által használt port megváltoztatása, akár a szoftverbeállításokból, akár a rendszerleíró adatbázis feltörése révén. Az RDP példában, ha szerkeszti a Windows beállításjegyzékét a 192.168.1.120-as számítógépen, hogy a Távoli asztalt egy másik port, például a 3390-es port használatára kényszerítse, új portot állíthat be ehhez a porthoz, és hatékonyan használhatja a Távoli asztalt két számítógépen a hálózaton kívülről. .
Egyéni portok használatával aktiválhatja programjait, víruskereső szoftvereit vagy tűzfalát. Ezért kivételeket kell hozzáadnia a gazdagéphez, hogy külső hozzáférést biztosítson bármely megadott porthoz. A biztonsági kockázatok azonban veszélybe kerülnek, ezért legyen óvatos, és tegye meg a megfelelő megelőző intézkedéseket.
4. Néhány router márka
- Cisco/Linksys:

A porttovábbítást az Alkalmazások és játékok alatt láthatja . Az Egyportos továbbítás alatt egyedi portokat adhat hozzá az IP-címek megadásához.
A Port Range Forwarding alatt egyszerűen továbbíthatja a teljes porttartományt egyidejűleg.
- DLink:

A DLink Routereken a Port Forwarding lap Speciális részében találja meg a Pord Forwarding beállításait .
- Netgear:

A Netgear routerek szakaszokból álló menüvel rendelkeznek. Keressen a Speciális részben , majd kattintson a Port Forwarding/Port Triggering elemre . Ha Intelligens varázslót használ, itt konfigurálhatja a porttovábbítást.
- DD-WRT:

A DD-WRT és a 3rd Router Firmwares alkalmazások és programok porttovábbítása általában a NAT/Szolgáltatás minősége lapon található.
Ne feledje, hogy amikor a Mentés gombra kattint a módosítások mentéséhez a DD-WRT Routeren, az nem lép érvénybe, hanem ki kell választania a Beállítás alkalmazása lehetőséget is .
5. A porttovábbítás beállításának lépései a routeren
1. lépés: Írja be a router IP-címét a webböngésző címsorába

Írja be az útválasztó IP-címét a webböngésző címsorába a router konfigurációs oldalának megnyitásához . A legtöbb útválasztó IP - címe 192.168.0.1 vagy 192.168.1.1 vagy 192.169.2.1 . Ha azonban meg szeretné tudni a router IP-címét , kövesse az alábbi utasításokat.
- Windows esetén: Nyissa meg a Parancssort, majd írja be az ipconfig/all parancsot a keresőmezőbe. Az Ön IP-címe megegyezik az alapértelmezett átjáró címével .
- Mac esetén: Nyissa meg a Terminált , és írja be a netstat -nr parancsot .
- Linux esetén: Nyissa meg a Terminált , és írja be az Útvonalat.
2. lépés: Írja be a felhasználónevet (felhasználónevet) és a jelszót

Ha már beállította az útválasztó biztonsági konfigurációját , csak írja be a létrehozott felhasználónevet és jelszót, majd jelentkezzen be. Ha nem állította be az útválasztó biztonsági konfigurációját , kövesse az alábbi lépéseket a bejelentkezéshez.
- A Linksys Router alkalmazásban írja be az „Admin” kifejezést a felhasználónév és a jelszó mezőbe.
- A Netgear Routerrel írja be az „Admin” kifejezést a Felhasználónév szakaszba, és írja be a „Password” parancsot a jelszó szakaszba.
- Más útválasztóknál elhagyhatod, hogy a Felhasználónév részben bármit be kell írni, a jelszó mezőbe írja be az "Admin" szót.
- Ezenkívül ellátogathat a RouterPasswords.com webhelyre , és megadhatja a router modellnevét az alapértelmezett jelszó megkereséséhez.
Ha nem emlékszik bejelentkezési adataira, nyomja meg a Reset gombot az útválasztón az összes alapértelmezett információ visszaállításához . Ezután keresse meg az alapértelmezett információkat az online beállítások részben.
További információ: Tippek a vezeték nélküli router-kapcsolat felgyorsításához
3. lépés: Keresse meg a Port Forwarding elemet

Mindegyik router kissé eltérő lesz. Általában megtalálható a Port Forwarding , Applications , Gaming vagy Virual Servers oldalon . Ha továbbra sem találja, lépjen a Speciális beállításokba , és keresse meg a Port Forwarding elemet.
4. lépés: Keresse meg az elérhető konfigurációs részt

Sok útválasztón gyakran van egy legördülő menü (ez az a komponens, amely megjeleníti a tartalmat, és a főmenü, ha rákattint, almenük jelennek meg benne), számos alkalmazáshoz elérhető konfigurációs lehetőségekkel. Ha egy bizonyos alkalmazáshoz szeretne portot nyitni , válassza ki azt az alkalmazást a listából.
5. lépés: Hozzon létre egy egyéni elemet

Ha a hozzáadni kívánt program nem szerepel a listában, létre kell hoznia egy Port Forwarding . Minden egyes útválasztó esetében a lépések kissé eltérnek, bár az útválasztókon szükséges információk ugyanazok .
- Adja meg a hozzáadni kívánt alkalmazás vagy program nevét
- Protokoll kiválasztása: TCP, UDP vagy mindkettő közül választhat . Ha nem biztos benne, választhat a két TCP vagy UDP protokoll közül.
- Válassza ki a használni kívánt portot . Ha csak egy portot szeretne megnyitni , adja meg ugyanazt a számot a Start (kezdet) és a End (vége) mezőben. Ha több portot szeretne megnyitni (körülbelül 5 portot), akkor írja be a 3784-es számsort a Start szakaszban , és a 3788-as számsort az End szakaszban.
- Válassza ki a Port Forwardinghoz hozzárendelendő belső IP-címet . Ez az IP-cím az az IP-cím, amely azon az alkalmazáson fut, amelyet felold.
6. lépés: Mentse el a beállításokat

A beállítások mentéséhez válassza az Alkalmaz lehetőséget a Mentés helyett . Ezután folytassa a router újraindításával.
Sok szerencsét!