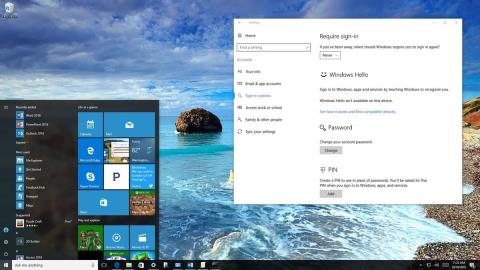Amikor a számítógépet alvó módba helyezi, alapértelmezés szerint a számítógép elindítása után a Windows meg fogja kérni a bejelentkezési jelszó megadását. Idő és erőfeszítés megtakarítása érdekében beállíthatja a Windows rendszert, hogy minden alkalommal automatikusan bejelentkezzen, amikor a számítógépet alvó módból indítja.

1. rész: Windows 10 rendszerű számítógépeken
1. A beállításokon keresztül
1. Először nyissa meg a Beállítások alkalmazást.
2. A Beállítások ablakban keresse meg és kattintson a Fiókok elemre .
3. Ezután kattintson a Bejelentkezési beállítások elemre .
4. A bejelentkezés megkövetelése részben kattintson a Soha elemre a legördülő menüben a befejezéshez.

Ha jelszóbeviteli üzenetet szeretne megjeleníteni a számítógép alvó üzemmódból történő indításakor, kövesse ugyanezeket a lépéseket, ugorjon a 4. lépésre, válassza a Amikor a számítógép felébred alvó állapotból, és kész.
2. Használja a csoportházirendet
Ha Windows 10 Pro rendszert használ, a Csoportházirend-szerkesztővel megakadályozhatja, hogy az operációs rendszer jelszót kérjen, amikor a laptop akkumulátorról üzemel vagy csatlakoztatva van.
Ennek elvégzéséhez:
1. Nyomja meg a Windows + R billentyűkombinációt a Futtatás parancsablak megnyitásához.
2. Ezután írja be a gpedit.msc fájlt a Futtatás parancsablakba, és nyomja meg az Enter billentyűt, vagy kattintson az OK gombra a Helyi csoportházirend-szerkesztő megnyitásához.
3. A Helyi csoportházirend-szerkesztő ablakban navigáljon a kulcshoz:
Számítógép konfigurációja > Felügyeleti sablonok > Rendszer > Energiagazdálkodás > Alvó állapot beállításai
4. Ezután keresse meg és kattintson duplán a Jelszó kérése, ha a számítógép felébred (akkumulátorról) vagy a Jelszó kérése, ha a számítógép felébred (csatlakoztatva) házirendet.

5. A következő ablakban kattintson a Letiltás elemre a bal oldali ablaktáblában.
6. Kattintson az Alkalmaz gombra .
7. A folyamat befejezéséhez kattintson az OK gombra .

A lépések végrehajtása után mostantól minden alkalommal, amikor a számítógépet alvó módból indítja, többé nem kell megadnia hozzáférési jelszavát.
Ha jelszóbeviteli üzenetet szeretne megjeleníteni a számítógép alvó üzemmódból történő indításakor, kövesse ugyanazokat a lépéseket, lépjen az 5. lépésre, válassza a Nincs konfigurálva lehetőséget, és kész is.
3. Használja a Parancssort
Ha Windows 10 Home rendszert használ, és nem tudja elérni a Helyi csoportházirend-szerkesztőt (csak Windows 10 Pro, Enterprise és Education rendszeren érhető el), akkor használhatja a Parancssort.
A jelszó-követelmény letiltásához, amikor a Windows 10 alvó módból indul, kövesse az alábbi lépéseket:
1. Nyomja meg a Windows + X billentyűkombinációt a Power User menü megnyitásához, itt kattintson a Parancssor (admin) elemre.
2. Ha le szeretné tiltani a bejelentkezési lehetőséget, amikor a számítógép akkumulátorról működik, írja be az alábbi parancsot a Parancssorba, és nyomja meg az Enter billentyűt:
powercfg /SETDCVALUEINDEX SCHEME_CURRENT SUB_NONE CONSOLELOCK 0
Ha le szeretné tiltani a bejelentkezési lehetőséget, amikor az eszköz csatlakoztatva van, írja be az alábbi parancsot a Parancssor ablakba, és nyomja meg az Enter billentyűt:
powercfg /SETACVALUEINDEX SCHEME_CURRENT SUB_NONE CONSOLELOCK 0

Ha engedélyezni szeretné a jelszót a számítógép alvó üzemmódból történő indításakor, kövesse az alábbi lépéseket:
1. Nyomja meg a Windows + X billentyűkombinációt a Power User menü megnyitásához, itt kattintson a Parancssor (admin) elemre .
2. Ha engedélyezni szeretné a bejelentkezési lehetőséget, amikor a számítógép akkumulátorról üzemel, írja be az alábbi parancsot a Parancssorba, és nyomja meg az Enter billentyűt:
powercfg /SETDCVALUEINDEX SCHEME_CURRENT SUB_NONE CONSOLELOCK 1
Ha engedélyezni szeretné a bejelentkezési lehetőséget, amikor az eszköz csatlakoztatva van, írja be az alábbi parancsot a Parancssor ablakba, és nyomja meg az Enter billentyűt:
powercfg /SETACVALUEINDEX SCHEME_CURRENT SUB_NONE CONSOLELOCK 1
2. rész: Windows 7, 8 rendszeren
Windows 7, 8 vagy Windows 10 rendszeren nyissa meg az Energiagazdálkodási lehetőségek elemet a Vezérlőpulton, majd kattintson a Jelszó kérése ébresztéskor elemre a bal oldali ablaktáblában.

Ezután kattintson a Jelenleg nem elérhető beállítások módosítása hivatkozásra .

Végül kattintson a Ne kérjen jelszót elemre , és mentse el a változtatásokat.

3. rész: Windows 8 operációs rendszert használó érintőeszközök
Ha Windows 8 operációs rendszert futtató táblagépet használ, kövesse az alábbi utasításokat:
Először nyissa meg a PC beállításokat , majd kattintson a Fiókok elemre .

A Fiók felületen kattintson a Bejelentkezési beállítások lehetőségre a bal oldali ablaktáblában.
Ennél az opciónál kiválaszthatja, hogy a szokásos jelszó helyett képjelszóval vagy PIN-kóddal kívánja-e elérni a készüléket.

Vagy ha el szeretné távolítani a bejelentkezési jelszavát, válassza a Jelszóházirend lehetőséget. Ezután kattintson a Módosítás gombra , hogy a Windows ne kérjen jelszót az eszköz indításakor.
4. rész Windows Vista rendszeren
Nyissa meg az Energiagazdálkodási lehetőségeket a Vezérlőpulton, keresse meg a használt energiagazdálkodási tervet , majd kattintson a Terv beállításainak módosítása hivatkozásra .

Ezután kattintson a Speciális energiabeállítások módosítása hivatkozásra a kezelőfelület alsó sarkában.

Válassza a Jelenleg nem elérhető beállítások módosítása lehetőséget .

Végül a Jelszó kérése ébresztéskor beállításnál módosítsa az Akkumulátor és csatlakoztatva beállítás értékét Igen értékről Nem értékre .

5. rész Windows XP rendszeren

Windows XP rendszeren csak meg kell nyitnia az Energiagazdálkodási lehetőségeket a Vezérlőpulton, meg kell keresnie a Speciális lapot, majd törölnie kell a Jelszó kérése jelölőnégyzetet, ha a számítógép visszaáll a készenléti állapotból.
A következőkre hivatkozhat:
Sok szerencsét!