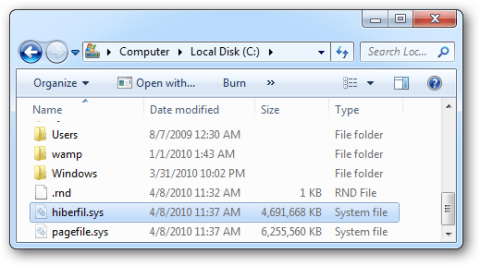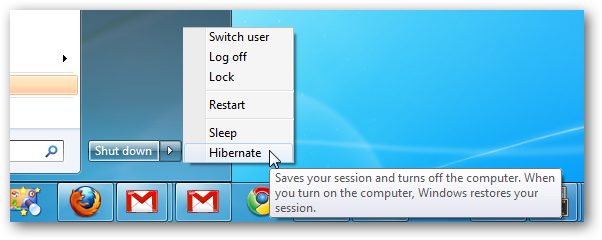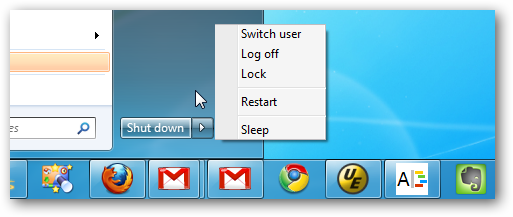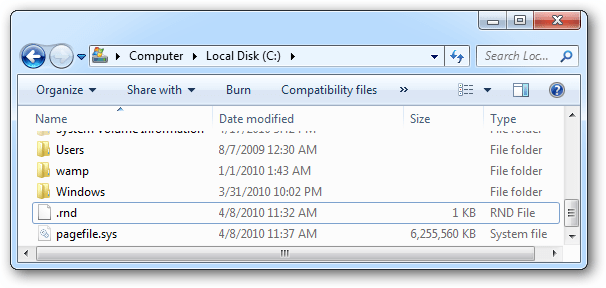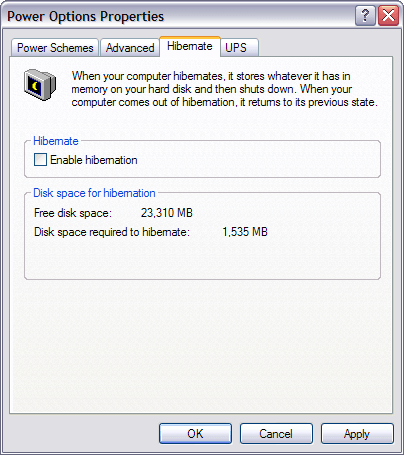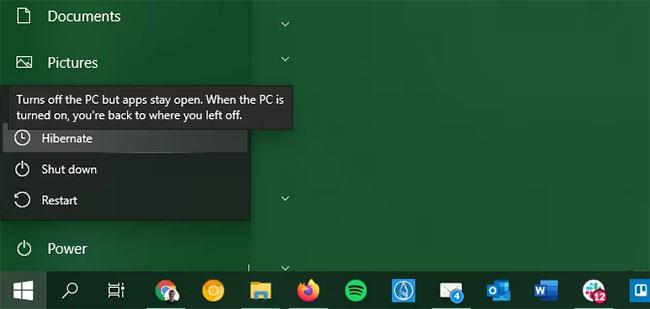A Hiberfil.sys fájl az egyik olyan fájl, amely sok helyet foglal el a számítógép merevlemezén. A hibernált mód a Hiberfil.sys fájlokat használja a számítógép aktuális állapotának (memória) tárolására, így a Hiberfil.sys fájlt a Windows kezeli, így ezeket a fájlokat nem tudja gyakran törölni. Az alábbi cikkben a Wiki.SpaceDesktop elvezeti Önt a Hiberfil.sys fájl törléséhez a hibernált állapot (hibernálás) letiltásával.
1. Mi az a Hiberfil.sys?
Windows rendszeren a Leállítási és Újraindítási mód mellett alvó és hibernált üzemmód is létezik.
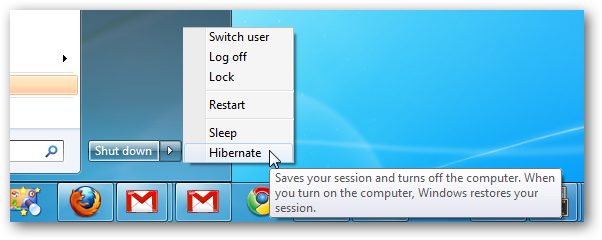
Az alvó üzemmódban a számítógép alacsony fogyasztású állapotban marad. Amikor bekapcsolja az eszközt alvó módból, a rendszer gyorsan elindul, és néhány másodpercen belül lekéri az adatokat a memóriából. Gyorsan visszatérhet a munkához anélkül, hogy meg kellene várnia a rendszer újraindítását az elejétől.
A hibernált mód sok felhasználó számára kevésbé ismert. A hibernált mód hasonló az alvó üzemmódhoz, de hibernált módban az adatokat a rendszer a merevlemezen lévő fájlba menti. Ha újraindítja a számítógépet hibernált módból, akárcsak az alvó üzemmódban, az operációs rendszer, a futó alkalmazások és az adatok gyorsan lekerülnek a merevlemezről, és betöltődnek a RAM-ba, így használhatja.
A hibernált mód a Hiberfil.sys fájlokat használja a számítógép aktuális állapotának (memória) tárolására, így a Hiberfil.sys fájlt a Windows kezeli, így ezeket a fájlokat nem tudja gyakran törölni.
Ha azonban törölni szeretné a Hiberfil.sys fájlt , akkor a módszerrel letilthatja a hibernálást (hiberálás).
2. Kapcsolja ki a hibernált módot (Hibernálás) Windows 7, 8, 10 vagy Vista rendszeren
A hibernálás (hibernálás) letiltásához Windows 7, 8, 10 vagy Vista rendszeren először nyissa meg a parancssort az Adminisztrálás alatt a Start menüben (vagy a Start képernyőn), írja be a cmd kulcsszót , majd kattintson a jobb gombbal a Command Prompt és válassza a Futtatás parancsot. rendszergazdaként .
Ezután írja be az alábbi parancsot a most megnyitott Parancssor ablakba:
powercfg -h kikapcsolva
Most a képernyőn láthatja, hogy a Hibernált mód már nem jelenik meg a Leállítás menüben.
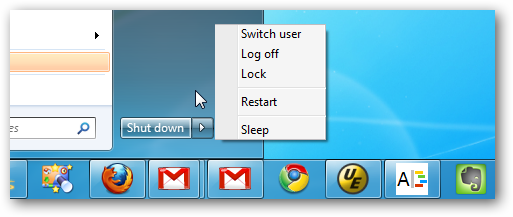
És a Hiberfil.sys fájl is eltűnt.
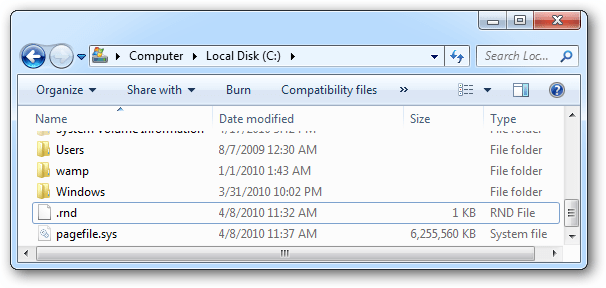
3. Tiltsa le a hibernált módot (Hibernálás) a Windows XP rendszeren
A hibernált állapot (hibernálás) letiltásának lépései Windows XP rendszeren egyszerűbbek, csak lépjen a Vezérlőpult > Energiagazdálkodási lehetőségek menüpontra, majd kattintson a Hibernálás fülre .
Itt törölje a jelölést a Hibernálás engedélyezése részből , majd indítsa újra a számítógépet.
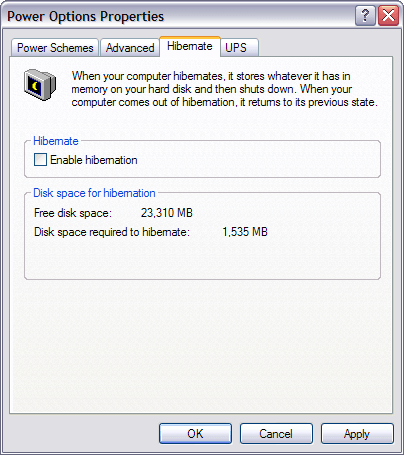
Tehát törölte a Hiberfil.sys fájlt a számítógépéről.
4. Ki kell kapcsolni a hibernált módot?
Bár a hiberfil.sys fájl törlése egyszerű, az egy másik kérdés, hogy ezt megteszi-e vagy sem.
Valójában a hibernált állapot kikapcsolásának és a hiberfil.sys fájl törlésének egyetlen oka a merevlemez-terület megtakarítása. Ha van egy kis SSD-je, amelyben csak néhány gigabájt maradt, a hibernált állapot letiltása akkor van értelme, ha soha nem használja. A hibernált állapotból való kilépés előtt azonban más módszerekkel is megpróbálhat helyet felszabadítani a Windows rendszerben .
Nagyobb kapacitású (500 GB vagy több) meghajtók esetén a merevlemez-kapacitás 1-5%-ának kihasználása egy hasznos funkcióhoz nem nagy dolog.
Ha állandóan bekapcsolva hagyja a számítógépet, próbálja ki a hibernálást, és ellenőrizze, hogy működik-e, mielőtt kikapcsolja. Hibernált állapot használata esetén nem kell minden programot bezárnia, és másnap reggel újra megnyitnia.
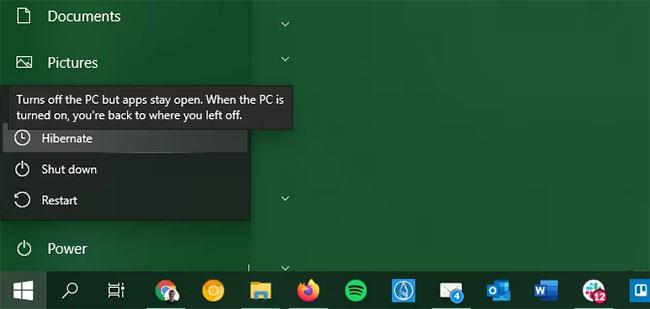
Windows 10 hibernált állapot
A hibernált állapot nem fogyaszt extra energiát, és a számítógép gyorsabban indul el, mintha teljesen leállítaná. Tudnia kell azonban, hogy ha letiltja a hibernálást, a Gyorsindítás és a Hibrid alvó funkciók sem működnek.
Ahogy fentebb említettük, a Fast Startup állítólag segíti a számítógép gyorsabb rendszerindítását azáltal, hogy a rendszerindítás előtt betölt néhány Windows-összetevőt. Megspórol néhány másodpercet, de sok problémát is okoz. A Hibrid alvó mód segít a számítógép gyorsabb betöltésében, amikor kilép az alvó módból, de ez nem nagy változás.
Sok szerencsét!
A következőkre hivatkozhat: