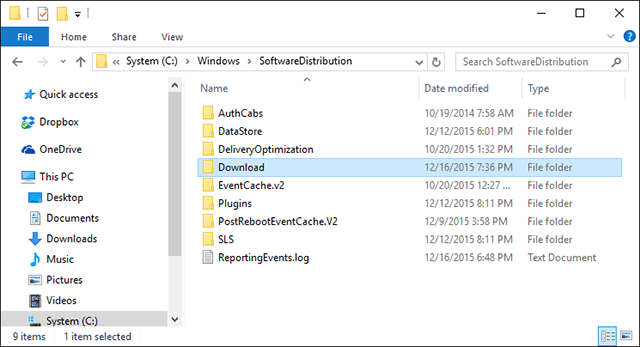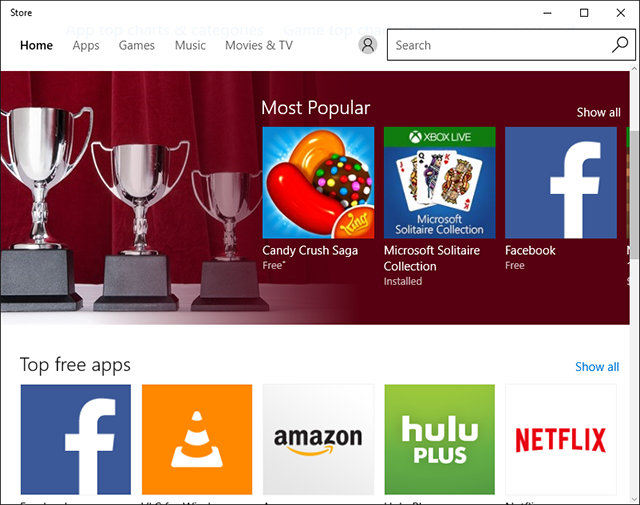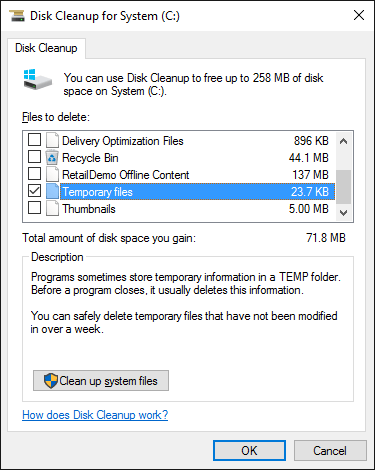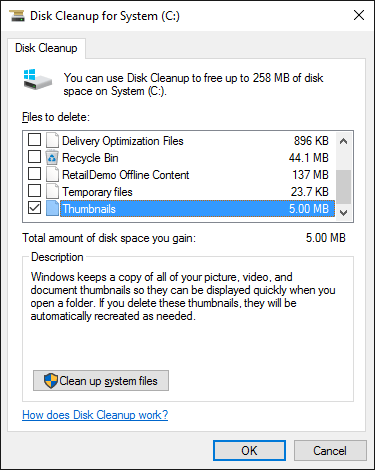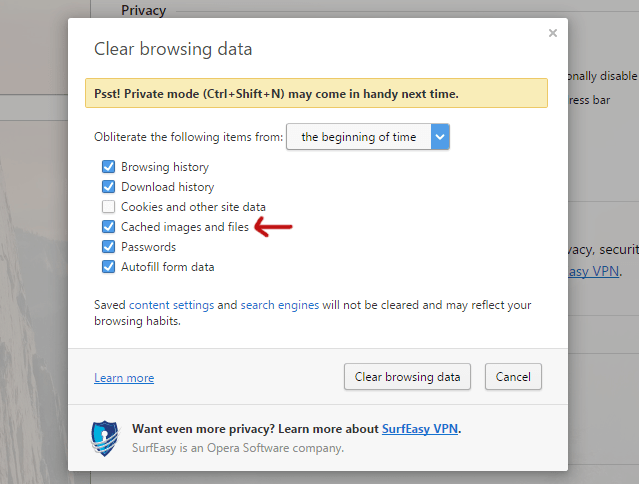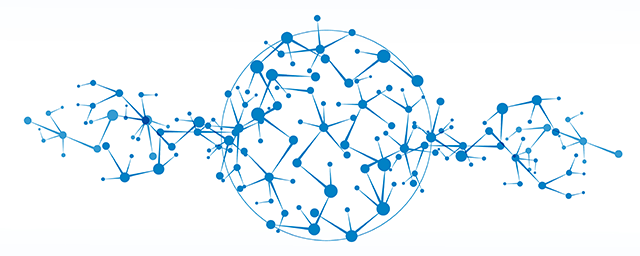A számítógépén, ha a merevlemez kapacitása 100 GB. Tegyük fel, hogy a telepítés után körülbelül 70 GB marad. Ez a 70 GB azonban nem a teljes szabad terület, mert a tényleges szabad hely kevesebb, mint gondolná. Valójában a hely nagy részét a Windowsban elrejtett kéretlen gyorsítótár-adatok foglalják el.
Mi az a gyorsítótár? A gyorsítótár az alkalmazások és programok korábbi munkameneteiben található adatok, amelyeket az operációs rendszer elment, hogy a későbbi munkamenetekben gyorsabban lehessen letölteni az adatokat.
Hosszú tisztítás nélkül azonban a gyorsítótár feltölti a merevlemezt, és elfoglalja az összes helyet a merevlemezen.
Ezért a lemeztárhely felszabadításának legjobb módja a levélszemét gyorsítótár adatainak rendszeres tisztítása.

1. A Windows 10 frissítés gyorsítótára
Általában a Windows megőrzi az összes Windows Update fájl gyorsítótárát, így a felhasználók több időt takaríthatnak meg a frissítések újraletöltésével, ha a folyamat megszakad. Ennek a funkciónak azonban az a korlátja, hogy túl sok tárhelyet foglal el.
Tipikus példa erre a Microsoft által kiadott novemberi frissítés a Windows 10-hez, amely közel 24 GB felhasználói tárhelyet foglal el.
Tehát hogyan lehet megtisztítani a Windows 10 frissítések gyorsítótárát?
A Windows 10 frissítések gyorsítótárának törléséhez kövesse az alábbi lépéseket:
Először tiltsa le a Windows Update parancsot a következő parancs beírásával a Parancssorba, majd nyomja meg az Enter billentyűt:
net stop wuauserv
Ezután nyissa meg a File Explorer programot, és keresse meg a következő címet: C:\Windows \SoftwareDistribution\Download . Itt mindent töröl a Letöltés mappából.
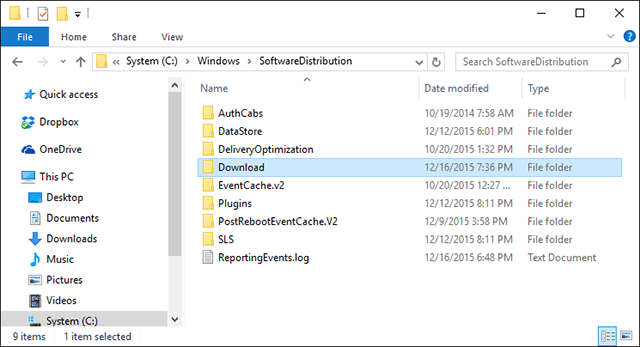
Ha elkészült, újra engedélyezheti a Windows Update-t, ha beírja az alábbi parancssort a Parancssor ablakba:
net start wuauserv
2. A Windows Store gyorsítótár
A Windows egyik legnagyobb változása a Windows Store bevezetése. A Microsoft az összes szoftverét a Store alkalmazásban tárolja. A Store alkalmazásokat pedig automatikusan ellenőrzik és frissítik.
Azonban minden letöltött alkalmazás és adat megmarad a Windows Áruházban, beleértve a hamis alkalmazásokat is... így a tárhely nagy részét elfoglalja.
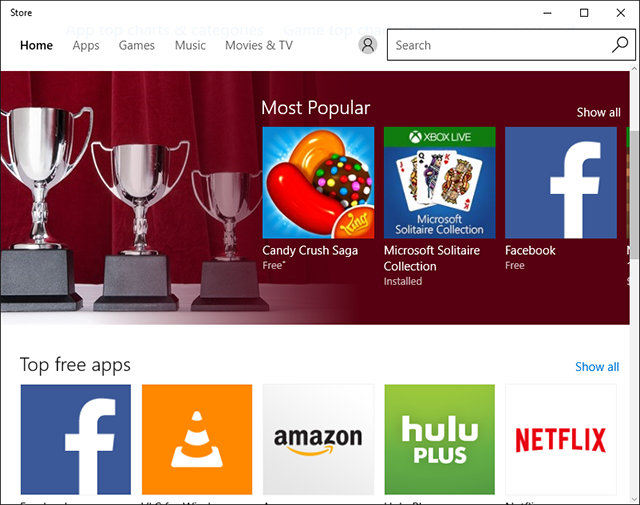
Tehát hogyan lehet törölni a Windows Store gyorsítótár fájljait?
Először nyomja meg a Windows + R billentyűkombinációt a Futtatás párbeszédpanel megnyitásához. Ezután írja be a WSReset.exe parancssort a Futtatás párbeszédpanelbe, és kattintson az OK gombra.
Megjelenik egy parancssori párbeszédpanel, várjon néhány másodpercet, majd megjelenik a Windows Áruház, és kész. A Windows Store elindítása azt jelenti, hogy a gyorsítótár megtisztul.
3. Memória gyorsítótár
A Windows rendszermappával rendelkezik, amely ideiglenes fájlok tárolására szolgál. Az ideiglenes fájlok gyakran bizonyos szoftverek használatával vagy módosításával jönnek létre. És általában a munkamenet végén törlődnek.
Azonban nem minden szoftver vagy program tisztítja meg a gyorsítótárat önmagában. Idővel az adatok gyarapodnak, és több helyet foglalnak el.
A gyorsítótár törléséhez először nyissa meg a Start menüt, majd keresse meg a Lemezkarbantartó alkalmazást, és indítsa el az alkalmazást. Amikor megjelenik a partícióválasztó párbeszédpanel, tartsa a C partíciót kiválasztva , és kattintson az OK gombra.
Várjon néhány másodpercet, amíg a Lemezkarbantartó megvizsgálja és elemzi a kiválasztott partíció adattípusait.
Amikor megjelenik a Lemezkarbantartás párbeszédpanel, törölje az összes beállítás jelölését az Ideiglenes fájlok kivételével.
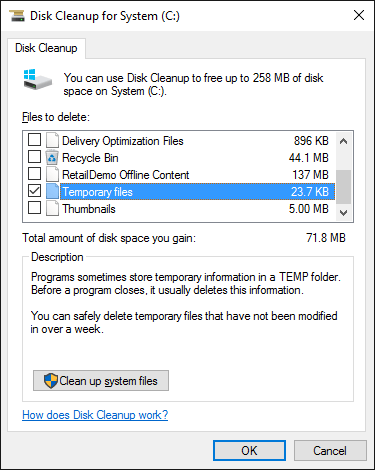
Ezután kattintson az OK gombra , és hagyja, hogy a Lemezkarbantartó folytassa a törlésüket.
4. Miniatűr gyorsítótár
A Windows egy nagyon klassz funkcióval rendelkezik, amely megjeleníti a fájlok miniatűr előnézetét. Például, ha engedélyezve van, egy .MP4 videofájl a videóban található .PNG formátumú képet jeleníti meg.
Ezek a képek a File Explorerből jönnek létre, és a következő alkalommal gyorsabb megjelenítés érdekében elmentésre kerülnek. Ha azonban nem érinti meg és nem csinál semmit, ezek a képek nap mint nap létrejönnek és tárolódnak, és feltöltik a memóriát.
Hogyan lehet törölni a Thumbnail Cache képeket?
A gyorsítótár bélyegképének törléséhez először nyissa meg a Start menüt, majd keresse meg a Lemezkarbantartó alkalmazást, és indítsa el az alkalmazást. Amikor megjelenik a partíciókiválasztó párbeszédpanel, tartsa a C partíciót kiválasztva , és kattintson az OK gombra .
Amikor megjelenik a Lemezkarbantartás párbeszédpanel, törölje az összes beállítás jelölését, kivéve a Miniatűrt .
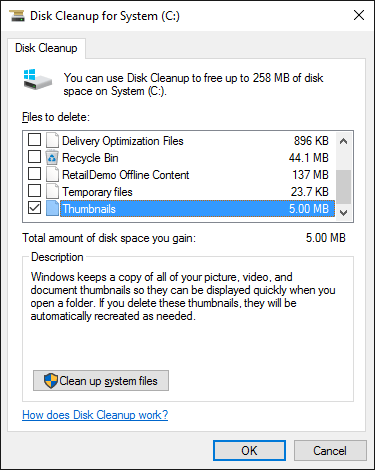
Ezután kattintson az OK gombra , és hagyja, hogy a Lemezkarbantartó folytassa a törlésüket.
5. Rendszer-visszaállítás gyorsítótár
A Rendszer-visszaállítás a Windows egyik leghasznosabb funkciója. Ez az egyik nagyszerű megoldás a rendszer korábbi stabil állapotának gyors visszaállítására.
Ennek a funkciónak azonban a legnagyobb hátránya, hogy sok tárhelyet használ. Ezért, ha néha úgy érzi, hogy ez nem szükséges, törölje a Rendszer-visszaállítási visszaállítási pontokat, hogy tárhelyet szabadítson fel.
A Rendszer-visszaállítás gyorsítótáradatainak törléséhez kövesse az alábbi lépéseket:
Először a Start menüben keresse meg a Rendszer alkalmazást, és indítsa el az alkalmazást.
Amikor megjelenik a Rendszer párbeszédpanel, válassza a Rendszervédelem lehetőséget az ablak bal oldalán.
A Rendszervédelem lapon válassza ki a meghajtórendszert, majd kattintson a Konfigurálás gombra . Ezután kattintson a Törlés gombra a Rendszer-visszaállítás gyorsítótárának törléséhez.
6. Webböngésző gyorsítótár
Amikor meglátogat egy webhelyet, a böngészője a böngészés során a gyorsítótárazott adatokat (például HTML, CSS, JavaScript és képfájlokat...) tárolja a későbbi látogatásokhoz. Ha később lép be, az oldal betöltési sebessége gyorsabb lesz.
A túl sok böngésző gyorsítótár tárolása azonban sok problémát okoz.
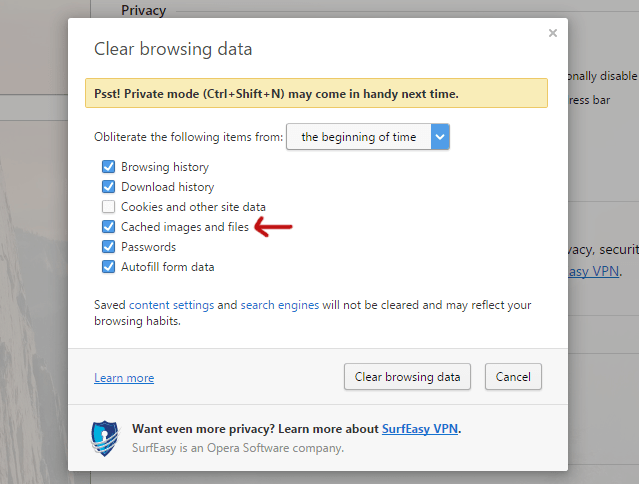
Tehát hogyan lehet törölni a böngésző gyorsítótár adatait?
Firefox böngésző: Nyissa meg a Menü beállításait , majd kattintson a Speciális lehetőségre , és válassza a Hálózat lapot . Ezután, amikor a rendszer a Gyorsítótárazott webtartalomra kéri, kattintson a Törlés most lehetőségre .
Chrome böngésző : Nyissa meg a Beállítások oldalt , görgessen le az oldal aljára, majd kattintson a Speciális beállítások megjelenítése lehetőségre.
Az Adatvédelem részben kattintson a Böngészési adatok törlése lehetőségre , majd jelölje be a Gyorsítótárazott képek és fájlok opciót , és válassza ki az Idő kezdete lehetőséget a fenti részben, végül kattintson a Böngészési adatok törlése elemre .
Oprera böngésző : Nyissa meg a Beállítás oldalt , görgessen az oldal aljára, majd kattintson a Speciális beállítások megjelenítése lehetőségre.
Az Adatvédelem részben kattintson a Böngészési adatok törlése lehetőségre , majd jelölje be a Gyorsítótárazott képek és fájlok opciót , és válassza ki az Idő kezdete lehetőséget a fenti részben, végül kattintson a Böngészési adatok törlése elemre .
7. DNS-gyorsítótár
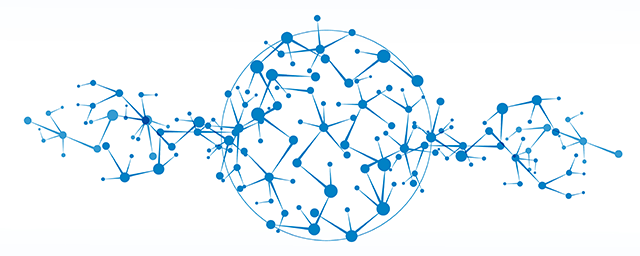
Amikor felkeres egy webhelyet, számítógépe webes adatokat kér egy másik számítógéptől az interneten. Ahhoz, hogy számítógépe egy másik számítógéphez kapcsolódhasson, a tartománynévrendszert (DNS) kell használnia.
A legtöbb internetszolgáltató saját DNS-kiszolgálót üzemeltet, azonban az információk más DNS-kiszolgálók gyorsítótárából is lekérhetők. Az útválasztó DNS-szerverként is működik, amely információkat tárol az internetszolgáltató DNS-kiszolgálóiról.
Számítógépe helyi DNS-gyorsítótárral is rendelkezik, így gyorsan tud hivatkozni a keresésekre, nem pedig egy másik DNS-kiszolgálón.
Amikor azonban az útválasztó DNS-adatai megváltoznak, a korábbi gyorsítótár-adatok elavulnak, és gyakran webhelybetöltési problémákat okoznak (például a webhely nem töltődik be...). Ezért a DNS-gyorsítótár adatait is meg kell tisztítani és törölni.
A DNS-gyorsítótár adatok törléséhez először nyissa meg a Parancssort, majd írja be az alábbi parancssort, és nyomja meg az Enter billentyűt:
ipconfig /flushdns
Az alábbiakban további cikkekre hivatkozhat:
Sok szerencsét!