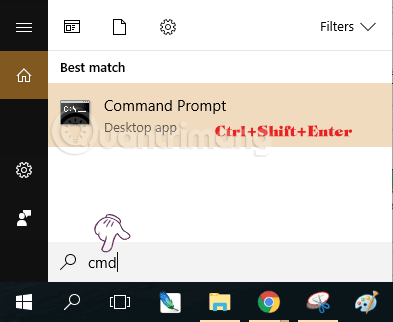Általában olyan parancsokat hajthat végre a Parancssorban, amelyekhez nincs szükség rendszergazdai jogokra. Ha azonban olyan parancsot kell futtatnia, amelyhez rendszergazdai jogok szükségesek, meg kell nyitnia a Parancssor ablakot a Rendszergazdai jogok alatt.
Számos módja van a CMD Administrator megnyitásának Windows rendszeren. Az alábbiakban a Quantrimang.com útmutatást nyújt a Command Prompt megnyitásához és futtatásához rendszergazdai jogokkal Windows 7, XP, Windows 8/8.1 és Windows 10 rendszeren.
Oktatóvideó a Command Prompt Administrator megnyitásához
1. Futtassa a CMD Admin programot az összes Windows-verzión
A Parancssor ablak megnyitásának módja a Windows összes verziójára alkalmazható, XP-től Windows 7-től Windows 10-ig, a következőket kell tennie:
- Nyissa meg a keresősávot a Windows rendszeren, és írja be a következőt
cmd:
CtrlA megjelenő eredményekben ne kattintson vagy nyomja meg az Enter billentyűt, hanem a + Shift+Enter billentyűkombináció megnyomásával nyissa meg a CMD-t az Admin alatt. Vagy kattintson a jobb gombbal az eredményre, és válassza a Futtatás rendszergazdaként lehetőséget .

Az adminisztrátori jogokkal megnyitott cmd ablak tetején az Adminisztrátor szó látható, az alábbiak szerint:

Megnyílik a parancssor rendszergazdai jogokkal
2. Nyissa meg a Parancssort az Adminisztráció alatt Windows 8 és Windows 10 rendszeren
A Parancssor megnyitásához az Adminisztrálás alatt Windows 8 és Windows 10 rendszeren először kattintson a jobb gombbal a Start gombra (a képernyő bal alsó sarkában), majd válassza a Parancssor (Rendszergazda) lehetőséget.

Megjegyzés : A Windows + X billentyűkombináció megnyomásával megnyithatja a Beállítások menüt.
Ekkor a képernyőn megjelenik a Command Prompt Administrator ablak, amely lehetővé teszi a parancsok indítását az Adminisztráció alatt.

Megjegyzés: A Windows 10 egyes újabb verzióiban a Parancssort felváltotta a Windows PowerShell az X menüben, így kiválaszthatja a Windows PowerShell (Rendszergazda) lehetőséget, gond nélkül, továbbra is ellátja a cmd összes funkcióját.
3. Nyissa meg a Parancssort az Adminisztráció alatt Windows 10 rendszeren
A Parancssor megnyitásához az Adminisztrálás alatt Windows 10 rendszeren, először lépjen be cmda Keresés mezőbe a Start menüben vagy a tálcán, majd kattintson a jobb gombbal a Parancssorra, és válassza a Futtatás rendszergazdaként lehetőséget.

Nyissa meg a Parancssort az Adminisztrálás alatt a Windows 10 rendszerben
Ha Windows 10 rendszert használ a legújabb verziókkal, a Futtatás rendszergazdaként gomb azonnal megjelenik, amint így keresi a Parancssort .

Nyissa meg a Parancssort az új Windows 10 verzióban
4. Nyissa meg a Parancssort az Adminisztráció alatt Windows 8 rendszeren
Az Asztal képernyőn kattintson a képernyő bal alsó sarkában található Start gombra .
A kezdőképernyő felületén írja be a kulcsszavakat command prompta keresőmezőbe.
Most a képernyőn látni fogja a Parancssort. Kattintson a jobb gombbal a Parancssorra, és válassza a Futtatás rendszergazdaként lehetőséget.

Térjen vissza az Asztal képernyőre. Ha megjelenik a Felhasználói fiókok felügyelete párbeszédpanel , kattintson az Igen gombra a folytatáshoz.

Megjegyzés : Ha a párbeszédpanel nem jelenik meg, annak oka lehet a számítógép felhasználói fiókok felügyeleti beállításai.
5. Hogyan lehet megnyitni a Parancssort a Windows 10 rendszerindításkor
1. lehetőség: Nyissa meg a Parancssort a Windows 10 telepítési adathordozóval történő rendszerindításkor
Megjegyzés : Ezzel az opcióval nem kell tudnia az adminisztrátori fiók jelszavát.
1. lépés : Indítsa el a Windows 10 telepítő USB- vagy ISO-fájlját, ha virtuális gépen van.
2. lépés : Hajtsa végre az alábbi 3. vagy 4. lépést, attól függően, hogy hogyan szeretné megnyitni a Parancssort rendszerindításkor.
3. lépés : Amikor megjelenik a Windows telepítőShift , nyomja meg a + billentyűkombinációt F10.

Amikor megjelenik a Windows telepítő, nyomja meg a Shift+F10 billentyűkombinációt
4. lépés: Amikor megjelenik a Windows telepítő , kattintson a Tovább gombra.
Ezután kattintson a Számítógép javítása elemre , és folytassa az alábbi 2. lehetőség szakasz 2. lépésével.

Amikor megjelenik a Windows telepítő, kattintson a Tovább, majd a Számítógép javítása elemre
2. lehetőség: Nyissa meg a parancssort rendszerindításkor a Speciális indítási beállítások segítségével a Windows 10 rendszerben
Megjegyzés: Ehhez a beállításhoz ismernie kell az adminisztrátori fiók jelszavát.
1. lépés: Indítsa el az Advanced Startup Options alkalmazást .
2. lépés: Kattintson a Hibaelhárítás lehetőségre.

Kattintson a Hibaelhárítás lehetőségre
3. lépés: Kattintson a Speciális beállítások elemre.

Kattintson a Speciális beállítások elemre
4. lépés: Kattintson a Parancssor lehetőségre .

Kattintson a Parancssor opcióra
5. lépés: Ha a Windows 10 rendszerből indította el a Speciális indítást , a számítógép újraindul. Kattintson a felsorolt helyi rendszergazdára, akinek bejelentkezési adatait szeretné megadni, írja be a fiók jelszavát, majd kattintson a Folytatás gombra.

Kattintson a felsorolt helyi rendszergazdára, akinek bejelentkezési adatait szeretné megadni

Adja meg az adminisztrátori fiók jelszavát, majd kattintson a Folytatás gombra
Az alábbiakban további cikkekre hivatkozhat:
Sok szerencsét!