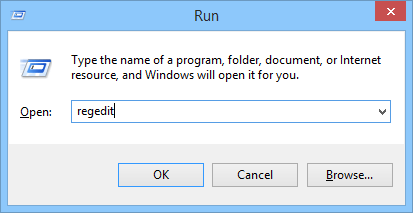Általában Windows rendszeren a leállítási folyamat gyorsabb, mint az indítási folyamat. Amikor végrehajtja a Leállítás parancsot, a Windows bezár minden futó programot és szolgáltatást. Ha az alkalmazás és a szolgáltatás nem küld kéréseket a Windowstól, a rendszer automatikusan bezárja őket, és folytatja a leállítást.
Ha azonban a számítógépe régi operációs rendszert futtat, vagy ha a Windows rendszernek hosszú ideig tart az összes futó folyamat és szolgáltatás bezárása, a leállítási folyamat tovább tart, és kényelmetlenül érzi magát.
Az alábbi cikkben a Wiki.SpaceDesktop elvezeti Önt, hogyan gyorsíthatja fel a Windows számítógép kikapcsolásának folyamatát.

1. Ellenőrizze a WaitToKillServiceTimeout értéket
A Windows leállítási folyamatának felgyorsításához először nyomja meg a Win + R billentyűkombinációt a Futtatás párbeszédpanel megnyitásához, majd írja be a regedit kulcsszót a Futtatás párbeszédpanelbe, és nyomja meg az Enter billentyűt a Windows beállításjegyzékének megnyitásához.

Miután megjelenik a Registry ablak, kövesse az alábbi útvonalat a WaitToKillServiceTimeout opció megkereséséhez :
HKEY_LOCAL_MACHINE\SYSTEM\CurrentControlSet\Control
Itt látható az alapértelmezett beállított érték 5000 .
Az alapértelmezett érték megváltoztatásához kattintson rá duplán, és állítsa az értéket 2000- re , majd kattintson az OK gombra a változtatások mentéséhez.

Ezután navigáljon az alábbi útvonalra, hogy megtalálja a WaitToKillAppTimeout opciót:
HKEY_CURRENT_USER/Vezérlőpult/Asztal

Itt duplán kattintva módosíthatja az értéket 2000- re , majd kattintson az OK gombra a változtatások mentéséhez.

Az 5000 (5 s) és 2000 (2 s) értékek azt az időt jelentik, amelyre a rendszer vár a futó szolgáltatások kikapcsolására, mielőtt leállna.
A Registry ablakban keresse meg a HungApp Timeout opciót , majd kattintson duplán a lehetőségre a megnyitásához.

Ha nem találja a HungApp időtúllépést , a legegyszerűbb módja egy új kulcs létrehozása HungApp Timeout néven , majd válassza az Új > Karakterlánc értéke lehetőséget.
Itt is beállíthatja a Value Data keretben lévő értéket 2000- re , majd kattintson az OK gombra a változtatások mentéséhez.

A 2000 (2 s) az az idő, amelyre a rendszer vár a futó szoftverek kikapcsolására, mielőtt leállna.
Ez a legegyszerűbb módja a Windows leállítási folyamatának felgyorsításának.
Ha szeretné, visszaállíthatja a Windows rendszerkonfigurációját, hogy automatikusan kikapcsolja a Tasks-t anélkül, hogy ezt kérni kellene. Ehhez keresse meg az AutoEndTasks opciót a Registry ablakban, majd kattintson duplán az opcióra, és módosítsa az értéket 0 -ról elsőre .
2. Győződjön meg arról, hogy a Windows nem törli az oldalfájlt, amikor a számítógép ki van kapcsolva
A Windows a lapozófájlokat, más néven oldalfájlokat használja további virtuális memóriaként. A Windows alapértelmezés szerint elrejti ezt a lehetőséget a lapozófájlok törléséhez, amikor a számítógép ki van kapcsolva.
A Windows mindent töröl az oldalfájlból, hogy megbizonyosodjon arról, hogy a rendszer nem tárol semmilyen bizalmas adatot, és mások is hozzáférhetnek ezekhez az adatokhoz a merevlemez eltávolításával és a lapozófájl ellenőrzésével.
A Windows rendszerű számítógépének leállása eltarthat egy ideig, mert a Windows az oldalfájl törlését is végrehajtja, ha ez az opció engedélyezve van. A folyamat időtartama attól függ, hogy mekkora vagy kicsi az oldalfájl, és milyen gyors vagy lassú a merevlemez.
Ha azonban a merevlemez titkosított, erre a lehetőségre nincs szükség. A titkosítás megakadályozza, hogy a hackerek leállítás közben ellenőrizzék az oldalfájlokat.
Ha számítógépét IT kezeli, valószínűleg engedélyezve van ez a lehetőség. Ebben az esetben csökkentheti az oldalfájl méretét.
Jegyzet:
A Rendszerleíróadatbázis-szerkesztő meglehetősen hatékony eszköz, és hatással van a rendszerre. Ezért készítsen biztonsági másolatot a Rendszerleíróadatbázis-szerkesztőről, hogy elkerülje a rossz helyzetek előfordulását a Rendszerleíróadatbázis-szerkesztő szerkesztése során.
A Windows rendszerleíró adatbázisával ellenőrizheti, hogy számítógépe törli-e az oldalfájlokat, amikor leáll.
Ehhez nyomja meg a Windows + R billentyűkombinációt a Futtatás parancsablak megnyitásához, majd írja be a regedit parancsot , és nyomja meg az Enter billentyűt a Rendszerleíróadatbázis-szerkesztő ablak megnyitásához.
A Rendszerleíróadatbázis-szerkesztő ablakban keresse meg a kulcsot:
HKEY_LOCAL_MACHINE\SYSTEM\CurrentControlSet\Control\Session Manager\Memory Management
A jobb oldali ablaktáblában keresse meg a ClearPageFileAtShutdown nevű beállítást . Ha az adatok beállítása „0x00000000 (0)” , a Windows nem törli az oldalfájlt, amikor kikapcsolja a számítógépet. Ha 0x00000001 (1)” értékre van állítva , a Windows törli az oldalfájlt, amikor kikapcsolja a számítógépet.
Ha nem talál itt semmilyen ClearPageFileAtShutdown beállítást , biztos lehet benne, hogy a Windows nem törli az oldalfájlt a leállításkor.

Ha a ClearPageFileAtShutdown értéke 1 , akkor megakadályozhatja, hogy a Windows törölje az oldalfájlt, amikor kikapcsolja a számítógépet. Ehhez kattintson duplán a ClearPageFileAtShutdown elemre , és az Érték adatkeretben 0- ra állítsa az értéket . A Windows rendszerű számítógép leállításának folyamata pedig gyorsabb lesz, mint valaha.

3. A lassú leállási hiba oka a Helyi szolgáltatások
Ha egy szolgáltatás fut a háttérben a számítógépén, ez okozhatja a leállítási folyamat lelassulását. Ahelyett, hogy ott ülne találgatni, ellenőrizheti, melyik szolgáltatásról van szó.
Ehhez az Eseménynaplót kell használnia. Windows 8 vagy Windows 10 rendszeren kattintson a jobb gombbal a képernyő bal alsó sarkában található Start gombra, majd válassza az Eseménynaplót , vagy nyomja meg a Windows + R billentyűkombinációt a Futtatás parancsablak megnyitásához, majd írja be az „eventvwr” szót oda, és nyomd meg az Entert.
Az Eseménynéző ablakban navigáljon a következő billentyűkkel:
Alkalmazások és szolgáltatások naplói\Microsoft\Windows\Diagnostics-Performance\Operational
Kattintson a jobb gombbal a Működési gombra , és válassza az Aktuális napló szűrése lehetőséget .

Az Aktuális napló szűrése ablakban írja be a 203 értéket az Eseményazonosítók mezőbe , majd kattintson az OK gombra . Ez kiszűri a naplókat, és csak a leállást mutatja.

Görgessen lefelé a listán, és csak a Ez a szolgáltatás nevű eseményt fogja látni, amely késlelteti a rendszerleállási folyamatot . A leállítási folyamatot lelassító szolgáltatás neve az Általános panelen látható . Nézze meg a Fájlnév és a Barátságos név mellett .

Az itt látható információk megmutatják, hogy melyik szolgáltatás okozza a lassú leállási folyamatot. Például VPN-szoftver okozhatja a leállítási folyamat lassúságát. Ha VPN-t telepít, és nem használja rendszeresen, eltávolíthatja a VPN-t. A program eltávolításához online kereshet.
Az alábbiakban további cikkekre hivatkozhat:
Sok szerencsét!