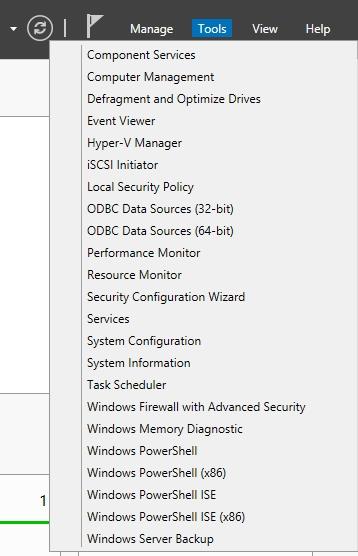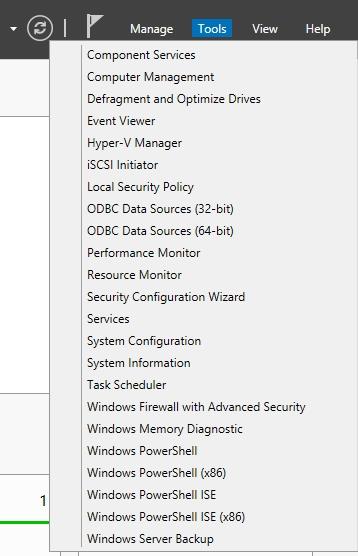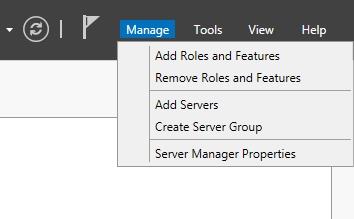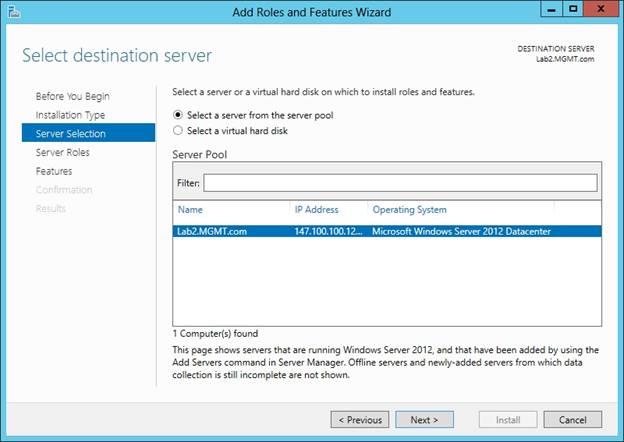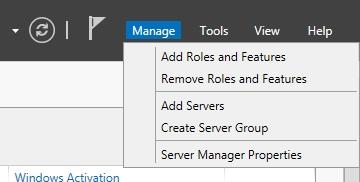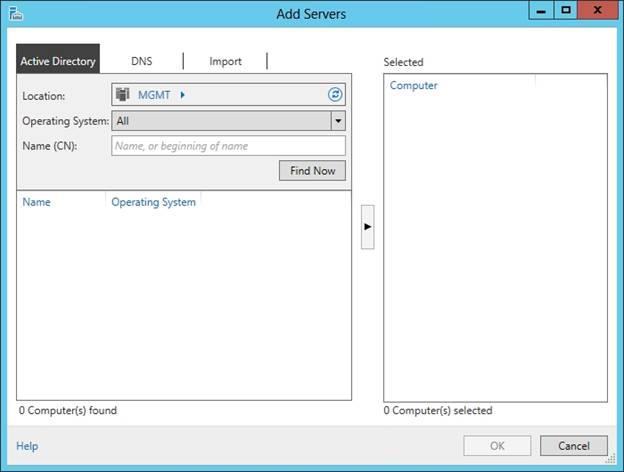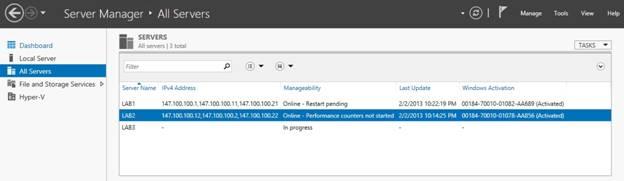A Windows Server 2012 rendszeren olyan szerepkört vagy szolgáltatást telepíthet egy virtuális merevlemezre, amely inaktív Windows Server-telepítést tartalmaz.
1. Állítsa be a Windows tűzfalat
Egyes rendszergazdák gyakran a csoportházirend beállításával vezérlik a Windows tűzfalat , de néhány más tűzfal esetében a szokásos módon kell konfigurálnia (különösen a kis tűzfalak esetében).
Ha hozzá kell férnie a Windows tűzfalhoz, nyissa meg a Kiszolgálókezelőt , majd válassza a Windows tűzfal Speciális biztonsággal lehetőséget az Eszközök menüben az alábbiak szerint.
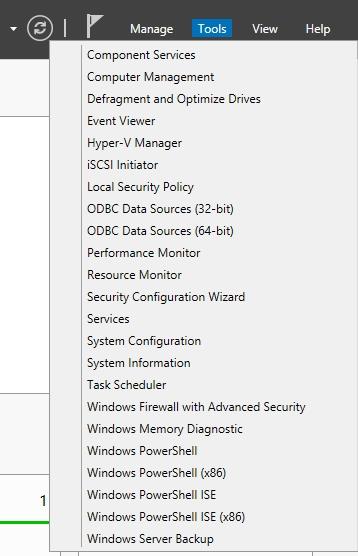
2. Szerepkörök és szolgáltatások hozzáadása
A szerepkörök és szolgáltatások hozzáadásának folyamata a Windows Server 2012 rendszeren viszonylag egyszerű, nem bonyolult. A legegyszerűbb módja a Kiszolgálókezelő megnyitása , és a Kezelés menü Szerepkörök és szolgáltatások hozzáadása parancsának kiválasztása az alábbiak szerint.
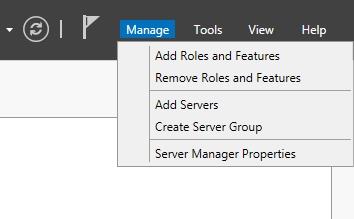
Ezzel a Windows elindítja a Szerepkörök és szolgáltatások hozzáadása varázslót .
Egyes esetekben a varázsló használata a Windows Server 2012 rendszeren hasonló a Windows Server néhány korábbi verziójának használatához, de vannak eltérések.
Amikor a varázsló elindul, kattintson a Tovább gombra az üdvözlőképernyő kihagyásához. A következő képernyőn egy kérés jelenik meg, ha telepíteni kívánja a Távoli asztali szolgáltatásokat , vagy ha Szerepkört vagy Szolgáltatást szeretne telepíteni .
Hacsak nem állítja be a kiszolgálót távoli asztali szolgáltatások futtatására, válassza a Szerepkör alapú vagy a Szolgáltatás alapú telepítés lehetőséget . A folytatáshoz kattintson a Tovább gombra .
A következő képernyőn látni fog néhány különbséget a Windows Server 2012 és a Windows Server korábbi verziói között.
Ezen a képernyőn a rendszer megkérdezi, hova szeretné telepíteni a szerepkört vagy a szolgáltatást. Bár ez egy látszólag egyszerű kérdés, a varázsló néhány különböző lehetőséget kínál, amint az az alábbi ábrán látható.
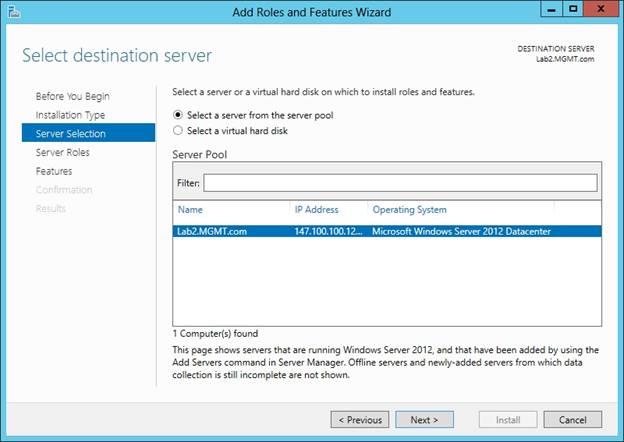
A Windows Server korábbi verzióiban azt feltételezték, hogy ha szerepkört vagy szolgáltatást telepített, akkor a telepítést a helyi kiszolgálón végezte el.
A Windows Server 2012 továbbra is lehetővé teszi a szerepkörök és szolgáltatások telepítését a helyi kiszolgálón.
Egyszerűen kattintson a Tovább gombra a fenti képernyőn, ekkor a varázsló feltételezi, hogy a kiválasztott szerepkör vagy szolgáltatás később települ a helyi szerverre. Bár ez az alapértelmezett beállítás, nem ez az egyetlen lehetőség.
A Windows Server 2012 rendszerben a kiszolgálókészlet egyszerűen a Kiszolgálókezelőn keresztül kezelt kiszolgálók gyűjteménye . Más kiszolgálók nem kerülnek hozzáadásra a már létrehozott kiszolgálókészlethez.
Ha további szervereket ad hozzá a kiszolgálókészlethez, a szerver közvetlenül az aktuálisan kiválasztott szerver alatt jelenik meg.
A rögzített képernyőn megjelenő további lehetőségek közé tartozik a virtuális merevlemez (virtuális merevlemez) kiválasztásának lehetősége. A Windows Server korábbi verziói megkövetelték, hogy a Szerepkörök és szolgáltatások telepítését a Windows aktív példányára telepítse.
A Windows Server 2012 rendszeren olyan szerepkört vagy szolgáltatást telepíthet egy virtuális merevlemezre, amely inaktív Windows Server-telepítést tartalmaz.
Ha a Tovább gombra kattint , megjelenik egy képernyő, amely az összes telepíthető kiszolgálói szerepkört mutatja.
A Windows Server 2008 rendszeren nem csak a kiszolgálói szerepkörök listája található. Kiválasztáskor kattintson a Tovább gombra , ekkor a Funkció felület jelenik meg a képernyőn. Itt választhatja ki a telepíteni kívánt funkciókat.
Ha ismét a Tovább gombra kattint , megjelenik egy megerősítő képernyő, amely információkat tartalmaz a telepített szolgáltatásról. Végül kattintson a Telepítés gombra a telepítés végrehajtásához.
3. Adja hozzá a kiszolgálót a kiszolgálókészlethez
Az előző részben említettem, hogy a Windows Server 2012 rendszeren hozzáadhat egy kiszolgálót a kiszolgálókészlethez a kiszolgálók Kiszolgálókezelőn keresztül történő kezeléséhez.
Ha további kiszolgálókat szeretne hozzáadni a kiszolgálókészlethez, nyissa meg a Kiszolgálókezelőt, és válassza ki a Kiszolgáló hozzáadása parancsot a Kezelés menüből az alábbiak szerint:
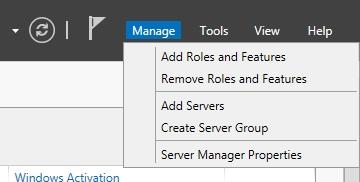
Ha ezt megteszi, a képernyőn az alábbi párbeszédpanel jelenik meg:
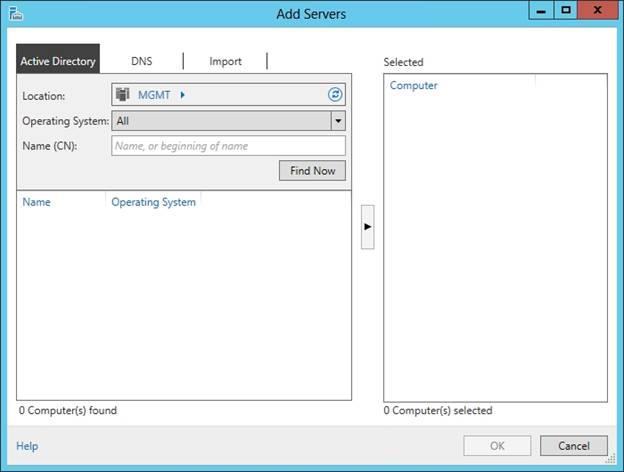
Az ábrán látható, hogy a Windows 3 különböző módot kínál szerverek hozzáadására a kiszolgálókészlethez.
A legtöbb esetben használhatja az Active Directory lapot . Ez a lap lehetővé teszi az Active Directory adatbázisban regisztrált számítógépnév megadását. Ahogy a fenti képen is látható, a Windows lehetőséget ad a számítógép helyének megadására, és akár operációs rendszer szerint is szűrheti a keresési eredményeket.
Egy másik lehetőség a számítógépek azonosítása teljes tartománynév vagy IP-cím alapján. Ezt a DNS lapon teheti meg . A DNS lap nagyon hasznos olyan számítógépek hozzáadásához, amelyek léteznek a hálózaton, de ez a számítógép nem szerepel az Active Directoryban .
Végül az Importálás fül nagyszámú számítógép importálására szolgál. Ez a módszer lehetővé teszi az összes számítógép hozzáadását egy fájlhoz, majd a fájl importálását ahelyett, hogy egyesével kellene importálnia az egyes számítógépeket. A hozzáadást követően a Pool szerverei a Kiszolgálókezelőn keresztül érhetők el , az alábbiak szerint.
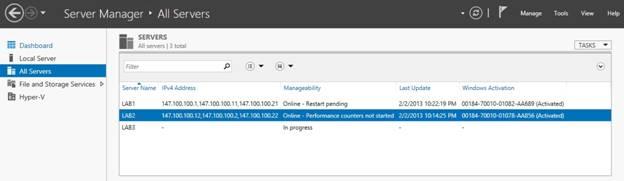
Az alábbiakban további cikkekre hivatkozhat:
Sok szerencsét!