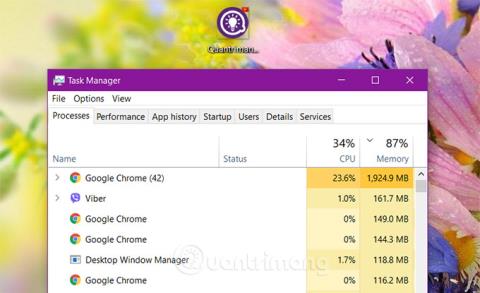Amikor a számítógép lefagy vagy összeomlik, és nem tud bezárni egyetlen alkalmazás ablakot sem, a felhasználók gyakran a Feladatkezelőre gondolnak.
A Feladatkezelő számos segédprogramot tartalmaz a számítógépen, amelyek segítségével a felhasználók ellenőrizhetik a számítógépen jelenleg futó alkalmazásokat, folyamatokat és szolgáltatásokat. A felhasználók a Feladatkezelőt használhatják programok indítására, leállítására és folyamatok leállítására....
Az alábbi cikkben a Wiki.SpaceDesktop bemutatja a Feladatkezelő Windows rendszeren való megnyitásának 11 egyszerű módját.

A cikk tartalomjegyzéke
1. A tálcán
A Windows Feladatkezelő megnyitása a tálcán az egyik legegyszerűbb módszer. Csak kattintson a jobb gombbal a tálcára, válassza a Feladatkezelő lehetőséget a megjelenő menüben a Windows Feladatkezelő beállításainak megnyitásához.

A Feladatkezelő alapértelmezés szerint tömörített felülettel jelenik meg, kattintson a További részletek elemre az ablak alján a Feladatkezelő teljes felületének megjelenítéséhez az alábbiak szerint:

2. Használjon billentyűkódokat
A fenti módszer mellett billentyűparancsokkal is megnyithatja a Feladatkezelőt Windows rendszeren. Csak nyomja meg a Ctrl + Shift + Esc billentyűkombinációt , a képernyőn megjelenik a Feladatkezelő felület.
3. Használja a Parancssor parancsot
A Feladatkezelő megnyitásához használhatja a Parancssor parancsot. Nyissa meg a Parancssort úgy, hogy írja be a cmd parancsot a Windows keresőmezőjébe, és kattintson a megjelenő eredményre:

Miután megjelenik a Parancssor ablak, írja be a következő parancsot a Parancssor ablakba, és nyomja meg az Enter billentyűt a Feladatkezelő megnyitásához:
taskmgr

Ezenkívül, ha akarja, megnyithatja a Feladatkezelőt az Adminisztráció alatt. A lépések hasonlóak a fentiekhez, de válassza a Parancssor (Rendszergazda) vagy a Futtatás rendszergazdaként lehetőséget a Parancssor kiválasztása helyett.
4. Használja a Futtatás parancsot
A Parancssor parancson kívül a Futtatási parancs ablakot is használhatja a Feladatkezelő megnyitásához.
Először nyomja meg a Win + R billentyűkombinációt a Futtatás parancsablak megnyitásához , majd írja be a taskmgr parancsot a Futtatás ablakba, és nyomja meg az Enter billentyűt a Feladatkezelő megnyitásához.

5. Nyissa meg a Feladatkezelőt a Fájlkezelőből
Windows rendszeren a Feladatkezelő egy külön, a Windowsba integrált alkalmazás. Ezért megnyithatja a Feladatkezelőt a Windows Fájlkezelőből.
Először nyissa meg a File Explorer programot a Win + E billentyűkombináció megnyomásával.
A File Explorer megnyitása után lépjen az alábbi elérési útra:
C:\Windows\System32
Keresse meg a Taskmgr.exe alkalmazást , majd kattintson rá duplán a Feladatkezelő megnyitásához.

Ha meg szeretné nyitni a Feladatkezelőt az Adminisztráció alatt, kattintson jobb gombbal az alkalmazásra, és válassza a Futtatás rendszergazdaként lehetőséget.

6. Használja a Ctrl + Alt + Del billentyűkombinációt
A fenti módszerek mellett a Feladatkezelőt a Windows biztonsági képernyőjéről is megnyithatja.
Először nyomja meg a Ctrl + Alt + Del billentyűkombinációt . A biztonsági felület megjelenése után válassza a Feladatkezelő lehetőséget a Feladatkezelő megnyitásához.

7. Nyissa meg a Feladatkezelőt a keresésből
A Windows 10 rendszer keresőmezőjében (a Windows 7 Start menüjében is) egyszerűen írja be a „ feladatkezelő ” kulcsszót, és kattintson a megfelelő elemre a visszaadott találatok között. Ezenkívül a Feladatkezelőt rendszergazdaként is megnyithatja a Futtatás rendszergazdaként lehetőségre kattintva , az alábbiak szerint.

8. Nyissa meg a Feladatkezelőt a Windows PowerShellből
A Windows PowerShell egy másik hasznos segédprogram, amely segíthet a felhasználóknak a Parancssorhoz hasonlóan különböző alkalmazásokat megnyitni Windows 10 rendszeren.
Először is meg kell erősíteni, hogy a PowerShell nem tömegek számára készült eszköz, mert egy kicsit mélyebb számítógépes ismeretekre van szükség ahhoz, hogy elsajátíthasd. A Feladatkezelő Windows PowerShell segítségével történő megnyitásának folyamata azonban egyáltalán nem bonyolult.
A kezdéshez nyomja meg a Win + X billentyűkombinációt a Windows PowerShell megnyitásához, lehetőleg rendszergazdaként. Ezenkívül a PowerShell a Windows 10 keresőmezőjéből is megnyitható.

Miután megnyílik a PowerShell ablak, írja be ugyanazt a parancsot, mint a fenti parancssorban: taskmgr . Ezzel megnyílik a Feladatkezelő közvetlenül a PowerShell ablakban.

9. Nyissa meg a Feladatkezelőt a Vezérlőpultról
Természetesen a Feladatkezelőt az ismerős Vezérlőpult eszközből is elérheti. Ezt a módszert azonban nem használják gyakran az emberek, mert kissé körülményes lesz.
Először is el kell érnie a Vezérlőpultot a Start menüből vagy a Fájlkezelőből.
Amikor megnyílik a Vezérlőpult ablak, navigáljon a képernyő tetején lévő keresősávba, írja be a „ feladatkezelő ” kulcsszót, és nyomja meg az Enter billentyűt. Ezzel megnyílik a Feladatkezelő a rendszererőforrásokból.

10. Nyissa meg a Feladatkezelőt a Windows 10 rendszerleíró adatbázisából
A „legritkább” esetben, ha kicsit módosítani szeretné a Feladatkezelő tulajdonságait (ezt nem javasoljuk, hacsak nem érti egyértelműen, hogy mit csinál), elérheti a Windows 10 rendszerleíró adatbázisából.
Először keresse meg a Windows 10 keresőmezőjét/futtatási parancsablakát, és írja be a „ regedit ” kulcsszót. Ezután navigáljon a következő útvonalra:
ComputerHKEY_CURRENT_USERSOFTWAREMicrosoftWindowsCurrentVersionTaskManager
Miután belépett, módosíthatja a Feladatkezelő tulajdonságait a „ Beállítások ” és a „ UseStatusSetting ” menüpontban.

11. Hozzon létre egy parancsikont a Feladatkezelőhöz
A Feladatkezelő megnyitásának módjai közül az utolsó egy gyönyörű, könnyen elérhető parancsikon létrehozása a Feladatkezelőhöz. Ezt többféleképpen is megteheti. Parancsikon rögzítéséhez a tálcához futtassa a Feladatkezelőt a cikkben említett módszerek bármelyikével. Amíg a Feladatkezelő fut, kattintson a jobb gombbal a Feladatkezelő ikonra a tálcán, és válassza a Rögzítés a tálcára lehetőséget . Ezután a parancsikonra kattintva bármikor futtathatja a Feladatkezelőt.

Válassza a Rögzítés a tálcára lehetőséget a parancsikon rögzítéséhez a tálcára
Ha parancsikont szeretne létrehozni az asztalon (vagy egy mappában), kattintson jobb gombbal bármely üres helyre, ahol parancsikont szeretne létrehozni, majd válassza az Új > Parancsikon lehetőséget .

Parancsikonok létrehozása az asztalon
A Parancsikon létrehozása ablakban írja be a következő helyet a mezőbe, majd kattintson a Tovább gombra.
C:\Windows\System32

Írja be a helyet a megfelelő mezőbe a Parancsikon létrehozása ablakban
Adja meg az új parancsikon nevét, majd kattintson a Befejezés gombra.

A folyamat befejezéséhez írja be az új parancsikon nevét
Ez az utolsó módja a listában a Feladatkezelő megnyitásának Windows rendszeren! Egyes módszerek nyilvánvalóan hatékonyabbak, mint mások, de ha nehéz helyzetben van – például nem működik a billentyűzet vagy az egér, vagy vírussal, rosszindulatú programokkal stb. kell megküzdenie a kellemetlenséggel vagy bármilyen problémával –, akkor bármelyik módszer működik életmentő.
Sok szerencsét!
Az alábbiakban további cikkekre hivatkozhat: