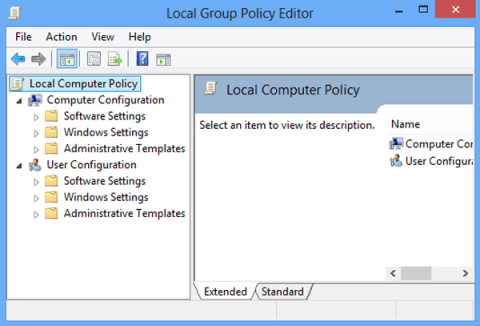A Helyi csoportházirend-szerkesztő lehetővé teszi a tapasztalt felhasználók számára, hogy számos beállítást vezéreljenek a Windows rendszerben. A Helyi csoportházirend-szerkesztőben beállíthatja az értesítési előzmények törlését, beállíthatja a fiókzárolást a bejelentkezési idők számának korlátozásához stb. Az alábbi cikkben a Quantrimang.com bemutat néhány módszert a Helyi csoportházirend-szerkesztő megnyitásához. Windows rendszeren.

A cikk tartalomjegyzéke
Hol található a Windows helyi csoportházirend-szerkesztője?
A Helyi csoportházirend-szerkesztő egy olyan eszköz, amely a Windows szakértői számára készült. Az eszköz használatáról ebben a cikkben talál további információt: Hogyan lehet a Helyi csoportházirend-szerkesztővel módosítani a számítógépén .
Ha kipróbálja az alábbi módszereket, és a Helyi csoportházirend-szerkesztő nem jelenik meg, előfordulhat, hogy a Windows olyan verziójával rendelkezik, amelyhez nem tartozik ez az eszköz. Alapértelmezés szerint ez a szerkesztő csak a következő helyen található:
- Windows 11 Pro és Windows 11 Enterprise
- Windows 10 Pro és Windows 10 Enterprise
- Windows 7 Professional, Windows 7 Ultimate és Windows 7 Enterprise
- Windows 8.1 Professional és Windows 8.1 Enterprise
Bár ez a folyamat nem szerepel ebben a cikkben, vannak módok a Helyi csoportházirend-szerkesztő telepítésére a Windows Home verziókban. Ha nem ismeri a Windows verzióját, olvassa el ezt az útmutatót: A Windows verziójának meghatározása a rendszeren .
MEGJEGYZÉS : Ez a cikk a Windows 11-re és a Windows 10-re vonatkozik. Az alábbiakban ismertetett módszerek közül sok azonban a Windows régebbi verzióira is alkalmazható.
Miben különbözik egy rendszerszintű házirend szerkesztése egy adott felhasználó vagy csoport házirendjének szerkesztésétől?
Ha más felhasználók is vannak Windows rendszerű számítógépén (például más családtagok), szabályozhatja, hogy milyen változtatásokat hajthatnak végre, és milyen alkalmazásokat futtathatnak. A Helyi csoportházirend-szerkesztő megnyitása előtt el kell döntenie, hogy a módosításokat az összes felhasználóra (beleértve Önt is), vagy csak bizonyos felhasználókra vagy felhasználói csoportokra (például nem rendszergazdákra) kívánja-e alkalmazni a kérdéses számítógépen. A Helyi csoportházirend-szerkesztő megnyitásának folyamata a céloktól függően eltérő lehet.
Először nézzük meg, hogyan nyithatja meg a szerkesztőt, ha minden felhasználóra alkalmazni szeretné a változtatásokat.
MEGJEGYZÉS : A Helyi csoportházirend-szerkesztő eléréséhez rendszergazdai jogokra van szüksége. Ha normál felhasználóként próbálja megnyitni, a következő hibaüzenet jelenik meg:

Csak rendszergazdai jogokkal rendelkező felhasználók használhatják a Helyi csoportházirend-szerkesztőt
A Helyi csoportházirend-szerkesztő megnyitása Windows rendszeren az összes felhasználó beállításainak módosításához
A helyi csoportházirend-szerkesztő megnyitásának módjai a Windows rendszeren:
1. Nyissa meg a Helyi csoportházirend-szerkesztőt a parancs futtatásával

WinElőször nyomja meg a + billentyűkombinációt Ra Futtatás párbeszédpanel megnyitásához, majd írja be a gpedit.msc parancsot a Futtatás ablakba, és kattintson az OK gombra .
Előfordulhat, hogy UAC-értesítést kap. Válassza az Igen lehetőséget , és elindul a Csoportházirend-szerkesztő.
2. Nyissa meg a Helyi csoportházirend-szerkesztőt a Parancssoron vagy a Power Shellen keresztül
1. lépés:

Nyissa meg a Parancssort vagy a Powershell-t
Nyissa meg a parancssort rendszergazdai jogokkal :
WinNyomja meg a + billentyűkombinációt R a Futtatás párbeszédpanel megnyitásához, majd írja be a cmd parancsot a Futtatás párbeszédablakba. Kattintson a jobb gombbal az eredményre, és válassza a Futtatás rendszergazdaként lehetőséget a Parancssor rendszergazdai jogokkal való megnyitásához.
Vagy nyissa meg a Power Shell-t rendszergazdai jogokkal :
Nyomja meg Wina + gombot X, és válassza a Windows PowerShell (Rendszergazda) lehetőséget.
2. lépés:

Írja be a gpedit parancsot az ablakba, és a GPE néhány másodpercen belül megnyílik
Most a Parancssor/Powershell ablak jelenik meg a képernyőn, írja be az ablakba a gpedit parancsot , és néhány másodpercen belül megnyílik a GPE .
3. Nyissa meg a Csoportházirend-szerkesztőt a Keresés keretben

Nyissa meg a Csoportházirend-szerkesztőt a keresési keretben
1. lépés: Nyomja meg a gombot Wina Start menü megnyitásához.
2. lépés : Írja be a „ csoportházirendet ”.
3. lépés: A házirend-szerkesztő eredményei megjelennek a listán.
4. lépés : Kattintson a Megnyitás gombra a Csoportházirend-szerkesztő megnyitásához.
4. Használja a Csoportházirend parancsikont

Használja a Csoportházirend parancsikont
Ha rendszeresen használja a Helyi csoportházirend-szerkesztőt, a legjobb, ha létrehoz egy parancsikont az asztalon, és még gyorsbillentyűt is rendel hozzá.
1. lépés: Keresse meg a C:\Windows\System32 mappát
2. lépés : Keresse meg a „ gpedit.msc ” kifejezést.
3. lépés : Amikor megjelenik az eredmény, kattintson rá jobb gombbal, és válassza a Parancsikon létrehozása lehetőséget.
4. lépés: Kattintson az Igen gombra , amikor a rendszer arra kéri, hogy parancsikonokat csak az asztalon lehet létrehozni.
5. lépés: Amikor legközelebb meg akarja nyitni a Helyi csoportházirend-szerkesztőt, egyszerűen kattintson duplán a parancsikonra az elindításához.
Gyorsbillentyűket is hozzárendelhet a Helyi csoportházirend-szerkesztőhöz, és elindíthatja egy billentyűkombinációval.
5. Nyissa meg a Csoportházirend-szerkesztőt a Vezérlőpulton keresztül

Nyissa meg a Csoportházirend-szerkesztőt a Vezérlőpulton keresztül
1. lépés : Nyissa meg a keresősávot, és írja be a vezérlőelemet.
2. lépés: Az eredményekben megjelenik a Vezérlőpult. Kattintson erre az eredményre a Vezérlőpult megnyitásához .
3. lépés : A jobb felső sarokban lévő keresőmezőbe írja be a „csoport” szót.
4. lépés : Keresse meg a Felügyeleti eszközök > Csoportházirend szerkesztése lehetőséget.
5. lépés : Kattintson a Helyi csoportházirend-szerkesztő elindításához.
Ez a módszer nagyon hasznos azoknak, akik a Vezérlőpultot használják a számítógépen található szinte minden kezeléséhez.
6. Nyissa meg a Csoportházirend-szerkesztőt a Beállításokban

Nyissa meg a Csoportházirend-szerkesztőt a Beállításokban
1. lépés: Nyissa meg a Windows beállításait .
2. lépés : Írja be a csoportházirendet , és megjelenik a GPE.
3. lépés : Kattintson az eredményre, és megnyílik a Helyi csoportházirend-szerkesztő.
7. Rögzítse a Helyi csoportházirend-szerkesztőt a Tálcára vagy a Start menüre
Ha rendszeresen használja a Helyi csoportházirend-szerkesztőt, rögzítheti a tálcára vagy a Start menüre, de először létre kell hoznia egy parancsikont ehhez az eszközhöz (mint a 4. részben). A parancsikon létrehozása után Windows 11 rendszerben kattintson a jobb gombbal vagy érintse meg és tartsa lenyomva az ikont. Ezután nyissa meg a régi jobb gombbal megjelenő menüt a „ További beállítások megjelenítése ” kiválasztásával . Ezután kattintson vagy koppintson bármelyik műveletre, attól függően, hogy mit szeretne tenni.

Válassza bármelyik lehetőséget, ha parancsikonokat szeretne rögzíteni a Windows 11 rendszerben
A Windows 10 rendszerben, mivel a klasszikus jobb egérgombos menü az alapértelmezett, csak kattintson a jobb gombbal (vagy nyomja meg és tartsa lenyomva) a parancsikonra, és válassza a Rögzítés a Starthoz vagy a Rögzítés a tálcára lehetőséget .

A Helyi csoportházirend-szerkesztő rögzítése egyszerűbb a Windows 10 rendszerben
Mostantól a Helyi csoportházirend-szerkesztőt a Start menüből vagy a tálcáról nyithatja meg.
8. Nyissa meg a Helyi csoportházirend-szerkesztőt a Feladatkezelővel
A Helyi csoportházirend-szerkesztőt a Feladatkezelővel nyithatja meg. Indítsa el a Feladatkezelőt (egy gyors módja annak, hogy megnyomja a Ctrl + Shift + Esc billentyűket a billentyűzeten). Ha látja a Feladatkezelő kompakt felületét, koppintson a További részletek elemre a bal alsó sarokban. Ezután nyissa meg a Fájl menüt, és kattintson az „Új feladat futtatása” elemre .

Futtasson egy új feladatot a Feladatkezelőben
Most írja be a gpedit.msc fájlt az „Új feladat létrehozása” ablak Megnyitás mezőjébe . Nyomja meg az Enter vagy az OK gombot a parancs futtatásához.

Nyissa meg a Helyi csoportházirend-szerkesztőt a Feladatkezelőből
9. Nyissa meg a Helyi csoportházirend-szerkesztőt a Fájlkezelővel
A Windows 11 és Windows 10 Fájlkezelője egy másik kényelmes módja a Helyi csoportházirend-szerkesztő elindításának. Csak nyissa meg a Fájlkezelőt , majd írja be a gpedit.msc címet a címsorba, és nyomja meg az Enter billentyűt a billentyűzeten.
Futtassa a Helyi csoportházirend-szerkesztőt a Fájlkezelőből Windows 11 és Windows 10 rendszerben
10. Nyissa meg a Helyi csoportházirend-szerkesztőt a végrehajtható fájl futtatásával
Windows 11 és Windows 10 rendszeren is a Helyi csoportházirend-szerkesztő végrehajtható fájlja a Windows mappa System32 almappájában található. Keresse meg a „C:\Windows\System32” elemet , és keresse meg a gpedit nevű fájlt. Ha az egérmutatót a fájl fölé viszi, a leírása a következő legyen : „Microsoft Common Console Document” . Miután megtalálta a megfelelő fájlt, kattintson rá duplán.

A fájl a System32 mappában található
11. Nyissa meg a Helyi csoportházirend-szerkesztőt kötegfájl segítségével
Ha nem szeretne k��lső fájlt letölteni, létrehozhat saját kötegfájlt, és ezzel aktiválhatja a Csoportházirend-szerkesztőt.
1. Írja be a Jegyzettömb kifejezést a Windows keresőbe.
Írja be a „Jegyzettömb” kifejezést a Windows keresőbe.
2. Másolja a következő szöveget a fájlba, és illessze be a Ctrl + Alt + V billentyűkombinációval a formázás eltávolításához.
@echo off
pushd "%~dp0"
dir /b %SystemRoot%\servicing\Packages\Microsoft-Windows-GroupPolicy-ClientExtensions-Package~3*.mum >List.txt
dir /b %SystemRoot%\servicing\Packages\Microsoft-Windows-GroupPolicy-ClientTools-Package~3*.mum >>List.txt
for /f %%i in ('findstr /i . List.txt 2^>nul') do dism /online /norestart /add-package:"%SystemRoot%\servicing\Packages\%%i"
pause

A Jegyzettömbben a .BAT fájl kódja van beillesztve.
3. Kattintson a Fájl > Mentés másként elemre , és nevezze el a fájlt „GPEdit.bat” -nak a kötegfájlként történő mentéshez.

Mentse el a Jegyzettömb fájlt .BAT néven.
4. Keresse meg az újonnan létrehozott fájlt, kattintson rá jobb gombbal, majd válassza a Futtatás rendszergazdaként lehetőséget .

Futtassa a .BAT fájlt rendszergazdai jogokkal.
5. Megnyílik a CMD, és megkezdi a szerkesztések alkalmazását.

A Windows letölti a csoportházirend-fájlt a parancssoron keresztül.
Sok szerencsét!
Az alábbiakban további cikkekre hivatkozhat: