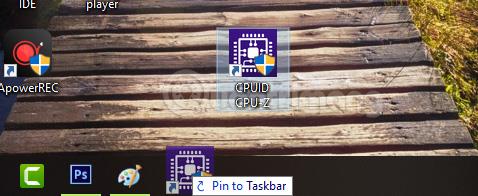Általában, ha gyorsan szeretnénk megnyitni egy alkalmazást, akkor létrehozunk egy parancsikont az Asztalon. Ha azonban nem szeretne túl sok parancsikont létrehozni a képernyőn, mert attól tart, hogy zavaróvá válik, akkor is van még egy lehetőség, mégpedig az alkalmazás ikonjának hozzáadása a tálcához.
Sokféleképpen rögzítheti az alkalmazásokat a tálcára, más néven az alkalmazás ikonját a tálcára helyezheti. Az alábbiakban a Quantrimang.com bemutatja a szoftverek és alkalmazások tálcára rögzítésének legegyszerűbb és leggyorsabb módjait. Meghívás offline követésre!
1. módszer: húzással rögzítse az alkalmazást a tálcára
Ez a legegyszerűbb módja egy alkalmazás rögzítésének a tálcára. Csak kattintson a bal gombbal a rögzíteni kívánt alkalmazás ikonjára, majd húzza a tálcára, és engedje fel az egeret. Az alkalmazás ikonja lehet az asztalon, a Start menüben vagy akár az alkalmazás futtatható fájljában (.exe).

2. módszer: Vigye az alkalmazás ikonját a tálcára a jobb egérgombbal
Az 1. módszerhez hasonlóan, de húzás helyett kattintson jobb gombbal annak az alkalmazásnak az ikonjára, amelyet hozzá szeretne adni a tálcához , és válassza a Rögzítés a tálcára lehetőséget . Ha nem találja a Rögzítés a tálcára lehetőséget, nézze meg, hogy van-e további lehetőség az alábbiak szerint. Kattintson rá a Rögzítés a tálcára megjelenítéséhez .

3. módszer: Rögzítse a programot a tálcára a Start menüből
1. Kattintson a Start gombra , amely az asztal bal alsó sarkában található.
2. Keresse meg a rögzíteni kívánt műsort . Ha a kívánt program nem szerepel a Leggyakrabban használt vagy Legutóbb hozzáadott listában , kattintson a Start menü bal alsó sarkában található Minden alkalmazás elemre . Ha a Minden alkalmazás lehetőségre kattint , megjelenik egy mappafa az összes elérhető program vagy programmappa ábécé sorrendjében.

Kattintson az Összes alkalmazás elemre
3. Kattintson a jobb gombbal (vagy nyomja meg és tartsa lenyomva) a kívánt programon . Ha jobb gombbal kattint egy programra, a program mellett megjelenik egy helyi menü.
4. Válassza a "Rögzítés a tálcára" lehetőséget a helyi menüből . Ekkor megjelenik a program ikonja a tálcán. Most már gyorsan elindíthatja a programot a tálcán lévő rögzített ikonra kattintva.

A helyi menüből válassza a "Rögzítés a tálcára" lehetőséget
4. módszer: Rögzítse a programot a Tálcára a Fájlkezelő helyi menüjéből
1. Nyissa meg a Fájlkezelőt . Kattintson a tálcára rögzített File Explorer ikonra. A Start menü megnyitásához kattintson a Start gombra, majd kattintson a bal oldalon található Fájlkezelő gombra.
2. Keresse meg a kívánt programot a címtárfában . Kattintson a C: meghajtóra a mappafa kibontásához. Ezután keresse meg a Program Files mappát , és kattintson rá a programok vagy programmappák listájának megtekintéséhez.
Kattintson a Program Files mappára
3. Kattintson a jobb gombbal (vagy nyomja meg és tartsa lenyomva) a kívánt programon . Egy helyi menü jelenik meg a program/alkalmazás neve mellett.
4. Rögzítse a programot a tálcára . A helyi menü opcióinak listája meglehetősen hosszú, ezért keresse meg a Rögzítés a tálcára lehetőséget , és koppintson rá. Ezzel a programot/alkalmazást a tálcára rögzíti.

Keresse meg a Rögzítés a tálcára lehetőséget, és koppintson rá
5. módszer: Rögzítse a programot a tálcára a Fájlkezelő szalagról
1. Nyissa meg a Fájlkezelőt. Ha a Fájlkezelő ikon a tálcára van rögzítve, kattintson az ikonra a Fájlkezelő ablak megnyitásához. Alternatív megoldásként megnyithatja a Start menüt, majd a bal oldalon kattintson a Fájlkezelőre .
2. Keressen egy műsort a rögzítéshez. A File Explorer ablak bal oldalán található egy mappafa. Keresse meg, majd kattintson a C: meghajtó melletti nyílra a mappa kibontásához.
- Keresse meg, majd kattintson a Program Files mappára . Amikor ezt megteszi, az ablak jobb oldalán megjelenik a programok vagy programmappák listája.
- Kattintson duplán a kívánt programmappára.
3. Nyissa meg a program Alkalmazási eszközök/Kezelés lapját . Ha rákattint a kívánt programra, megjelenik az Alkalmazási eszközök/Kezelés fül. Ez egy kontextusfüggő lap (olyan lap, amely csak akkor jelenik meg, ha bizonyos lehetőségek állnak rendelkezésre). Kattintson az Alkalmazáseszközök/Kezelés fülre .

Nyissa meg a program Alkalmazási eszközök/Kezelés lapját
4. Rögzítse a programot a tálcára. Ha az Alkalmazáseszközök/Kezelés fülre kattint , három doboz vagy gomb jelenik meg a szalagon. A szalag bal szélén található a Rögzítés a tálcához gomb . Kattintson a Rögzítés a tálcára gombra , és a program ikonja megjelenik a tálcán, jelezve, hogy rögzítve van.

Rögzítse a programot a tálcára
6. módszer: A program futása közben rögzítse a programot a tálcára
1. Futtassa azt a programot vagy alkalmazást, amelyet a tálcára szeretne rögzíteni. A program megnyitásakor az ikonja megjelenik a tálcán. Ez az ikon azonban eltűnik, amikor bezárja a programot vagy alkalmazást.
2. Kattintson jobb gombbal (vagy tartsa lenyomva) a futó program ikonját a tálcán . Megjelenik a beállítások menü, amely felsorolja a megnyitott programmal vagy alkalmazással végrehajtható műveleteket.

Kattintson a jobb gombbal (vagy tartsa lenyomva) a futó program ikonját a tálcán
3. Válassza a Program rögzítése a tálcára lehetőséget . Az előugró menüben kattintson a Program rögzítése a tálcára elemre . Ezzel a programot a tálcára rögzíti, még a bezárás után is.

Válassza a Program rögzítése a tálcára lehetőséget
Oldja fel az alkalmazás rögzítését a tálcán
Ha már nem kell annyiszor használnia a rögzített szoftvert, mint korábban, eltávolíthatja a tálcáról, hogy helyet biztosítson a szükséges alkalmazásoknak. A módszer nagyon egyszerű, kattintson a jobb gombbal a feloldani kívánt alkalmazás ikonjára, majd válassza a Feloldás a tálcáról lehetőséget .

Oktatóvideó az alkalmazások tálcára rögzítéséhez
Reméljük, hogy a cikk hasznos az Ön számára!