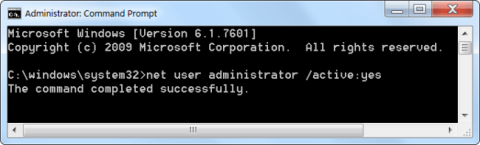Ha szükséges, létrehozhat egy parancsikont adminisztrátori jogokkal, hogy lehetővé tegye a normál felhasználók számára adminisztrátori jogokat igénylő programok futtatását.
A Windows rendszerben szinte bármilyen fájlhoz, mappához vagy programhoz létrehozhat egyéni parancsikonokat. Általában a parancsikonok nem adnak rendszergazdai jogokat. Vannak azonban olyan helyzetek, amikor engedélyeznie kell a rendszer többi felhasználójának, hogy rendszergazdai jogokat igénylő programokat futtasson. Ilyen esetekben nem kell rendszergazdai jelszót megadnia. Ehelyett létrehozhat egy egyéni parancsikont rendszergazdai jogokkal, hogy a normál felhasználók rendszergazdaként futtassák a programot.
Ezenkívül, ha nem szeretné látni az UAC-értesítéseket, teljesen elkerülheti őket, ha létrehoz egy parancsikont adminisztrátori módban. Íme az egyszerű lépések, amelyek segítségével parancsikont hozhat létre rendszergazdai jogokkal, és hagyhatja, hogy egy normál felhasználó rendszergazdaként futtassa a programot.
Megjegyzés : Mielőtt továbblépne a következő szakaszra, keresse meg a rendszergazdai fiók számítógépnevét, felhasználónevét és jelszavát. Erre az információra lesz szüksége a következő lépésekben.
1. Aktiválja az Admin fiókot
Alapértelmezés szerint az Admin fiók le van tiltva, ezért engedélyeznie kell az Admin fiókot.
Az Admin fiók aktiválásához kövesse az alábbi lépéseket:
1. lépés:
- Windows 7/8 : A Keresés Start menü keretébe írja be a Parancssor kulcsszót, majd kattintson a jobb gombbal a Parancssor parancsikonra, és válassza a Futtatás rendszergazdaként lehetőséget.
- Windows 10/11: Kattintson a Keresés ikonra, írja be a kulcsszó parancsot... , majd az App Command Prompt tulajdonságainak jobb oldalán válassza a Futtatás rendszergazdaként lehetőséget, majd kattintson az Igen gombra , ha megerősítést kér.

2. lépés : Írja be az alábbi parancsot a Parancssor ablakba az Admin fiók aktiválásához:
net user administrator /active:yes

3. lépés : Az Admin fiókot aktiválták, de a fiók nem védett jelszóval.
A rendszergazdai fiók jelszavának beállításához nyissa meg a Vezérlőpultot, majd válassza a Fiókok és családbiztonság => Felhasználói fiókok lehetőséget .
A Felhasználói fiók ablakban kattintson a Másik fiók kezelése elemre .

Válassza az Adminisztrátori fiók lehetőséget, válassza a Jelszó létrehozása lehetőséget , majd folytassa a jelszó létrehozásával az Admin fiókhoz.

2. A parancsikon létrehozásának lépései rendszergazdai jogokkal
Egyszerűbb létrehozni egy rendszergazdai parancsikont egy olyan programhoz, amely lehetővé teszi a normál felhasználók számára, hogy rendszergazdaként futtassák, mint gondolná. Az alábbi módszerben az a legjobb, hogy nem kell megadni az adminisztrátori jelszót, és az adminisztrátori jogok csak a programra korlátozódnak. Csak kövesse az alábbi lépéseket.
1. lépés:
Mint minden egyéni parancsikont, közvetlenül az asztalon is létrehozhatja. Csak kattintson a jobb gombbal az asztalra, és válassza az Új > Parancsikon lehetőséget .

Válassza az Új > Parancsikon lehetőséget
2. lépés:
Az üres mezőbe másolja ki és illessze be az alábbi kódot. Cserélje ki a ComputerName elemet a tényleges számítógépnévvel, a Felhasználónevet a tényleges felhasználónévvel, a demófájl elérési útját pedig a célprogram exe fájljának tényleges elérési útjával.
runas /user:ComputerName\Username /savecred "C:\dummy\path\to\file.exe"
3. lépés: Kattintson a Tovább gombra.
4. lépés: Ebben az ablakban adjon nevet a parancsikonnak. A parancsikont bárminek elnevezheti, amit csak akar. Ezután kattintson a Befejezés gombra.

Kattintson a Befejezés gombra
5. lépés: A parancsikon létrehozása után kattintson rá duplán. Az első alkalommal a rendszer kéri az adminisztrátori jelszó megadását. Írja be a jelszót, és nyomja meg a gombot Enter.

Kattintson duplán a parancsikonra

Írd be a jelszót
6. lépés: Ha a felhasználónév és a jelszó helyes, akkor a parancsikon lefut, és a program rendszergazdai jogokkal elindul.

Ha a felhasználónév és a jelszó helyes, a parancsikon végrehajtásra kerül
A felhasználónevek és jelszavak automatikusan mentésre kerülnek a Windows Credential Managerben. Így a többi felhasználónak nem kell megadnia a jelszót. Ehelyett a Windows automatikusan kivonja a jelszót a Credential Managerből, és elindítja az alkalmazást.
Ha már nincs szüksége arra, hogy a felhasználók rendszergazdaként indítsák el az alkalmazást, távolítsa el a parancsikont.
3. Hozzon létre egy parancsikont a rendszergazdai jogokkal rendelkező alkalmazás manuális megnyitásához a Feladatütemezőben
1. lépés: Nyomja meg a Win + R billentyűket a Futtatás párbeszédpanel megnyitásához , írja be a taskchd.msc fájlt a Futtatásba , és kattintson az OK gombra a Feladatütemező megnyitásához .
2. lépés: Kattintson a Task Scheduler Library elemre a Feladatütemező bal oldalán , majd kattintson a Feladat létrehozása lehetőségre a jobb oldali Műveletek részben.

Kattintson a Feladat létrehozása a Műveletek alatt lehetőségre a jobb oldalon
3. lépés: Az Általános lapon adja meg a feladathoz kívánt nevet (például "Emellett parancssor"), és adja meg a feladat opcionális leírását.

Adja meg a feladat nevét és leírását
Jegyezze fel ennek a feladatnak a nevét. Erre lesz szüksége a 8. lépésben, és amikor létrehozza a feladat parancsikonját az alábbi 13. lépésben.
4. lépés: Az Általános lapon jelölje be a Futtatás legmagasabb jogosultságokkal négyzetet .
5. lépés: Az Általános lapon válassza a Windows 10 lehetőséget a Konfigurálás a következőhöz legördülő menüben.
6. lépés: Kattintson a Műveletek fülre , és válassza az Új lehetőséget.
7. lépés: Írja be a cmd.exe fájlt a Program/script mezőbe.
Írja be a cmd.exe fájlt a Program/script mezőbe
Ezzel nyitják meg a parancsikont adminisztrátori jogokkal, így nem módosítható másra.
8. lépés: Írja be az alábbi parancsot az argumentumok hozzáadása mezőbe , majd kattintson az OK gombra.
/c start "Task Name" "Full path of application file"
Cserélje ki a Feladat nevét a fenti parancsban a fenti 3. lépésben használt feladat nevére (pl. „Emellett parancssor”).
Cserélje ki az alkalmazásfájl teljes elérési útját a fenti parancsban a rendszergazdai jogokkal futtatni kívánt alkalmazásfájl tényleges teljes elérési útjára.
Például:
/c start "Elevated command prompt" "%windir%\System32\cmd.exe"

Írja be a parancsot az Argumentumok hozzáadása mezőbe
9. lépés: Most látni fogja ezt az új műveletet a listában.
10. lépés: Kattintson a Feltételek fülre , törölje a jelet a Feladat indítása csak akkor, ha a számítógép váltóáramú jelölőnégyzetből, majd kattintson az OK gombra.
11. lépés: Ez az új feladat most megjelenik a Feladatütemező könyvtárban. Most bezárhatja a Feladatütemezőt, ha akarja.
12. lépés: Kattintson a jobb gombbal vagy tartsa lenyomva az asztalon, válassza az Új lehetőséget , majd kattintson a Parancsikon elemre.
13. lépés: Írja be az alábbi parancsot a hely mezőbe, és válassza a Tovább lehetőséget.
schtasks /run /tn "Task Name"
Cserélje ki a feladat nevét a fenti parancsban a fenti 3. lépésben használt feladat nevére.
Például:
schtasks /run /tn "Elevated command prompt"

Írja be a parancsot a hely mezőbe
14. lépés: Adja meg a feladat parancsikonjának kívánt nevét, majd kattintson a Befejezés gombra.
15. lépés: Kattintson a jobb gombbal vagy nyomja meg és tartsa lenyomva az új parancsikont az asztalon, és válassza a Tulajdonságok lehetőséget.
16. lépés: Kattintson az Ikon módosítása gombra a Parancsikon lapon.
17. lépés: Kattintson az OK gombra.
18. lépés: Kattintson a Tallózás gombra , keresse meg és válassza ki a rendszergazdai jogokkal futtatni kívánt alkalmazásfájlt (pl. "%windir%\System32\cmd.exe" ), kattintson a Megnyitás gombra , válassza ki a parancsikonnak kívánt ikont, majd kattintson az OK gombra.
Bármelyik ikont használhatja ehhez a parancsikonhoz.

Válassza ki a parancsikonhoz kívánt ikont
19. lépés: Kattintson az OK gombra.
20. lépés: Indításkor futtathatja, rögzítheti a tálcán, a Start menüben, hozzáadhatja az Összes alkalmazáshoz, a Gyorsindításhoz , hozzárendelheti a parancsikont, vagy áthelyezheti a parancsikont a kívánt helyre a könnyebb használat érdekében.
Sok szerencsét!