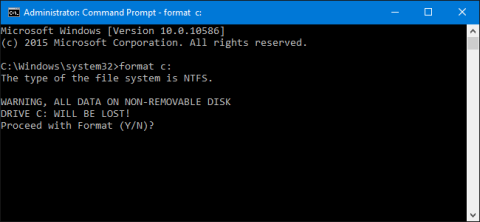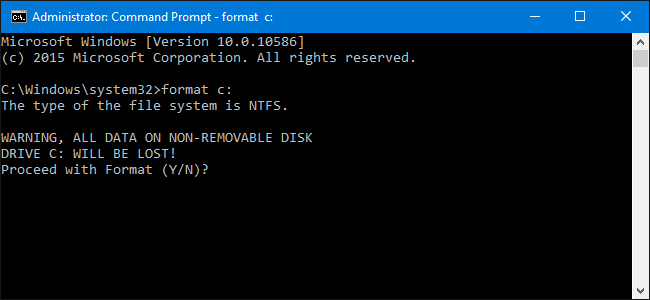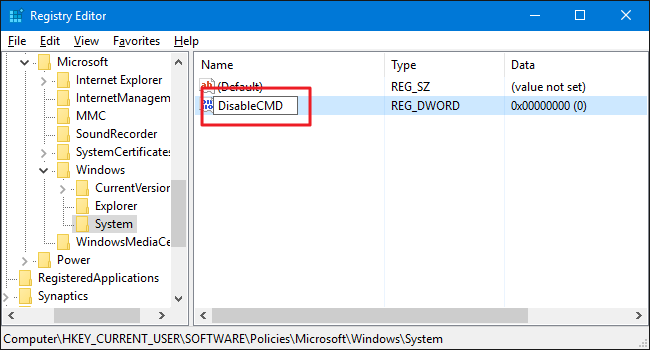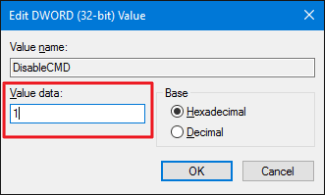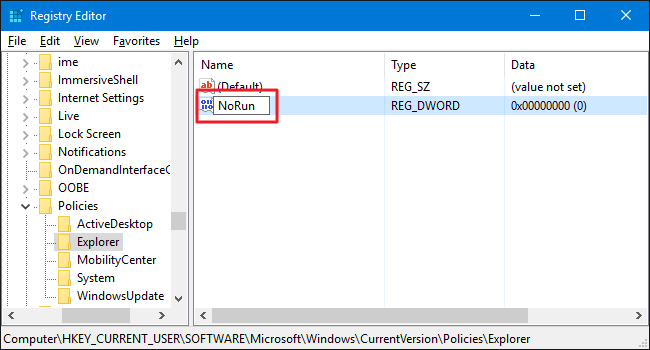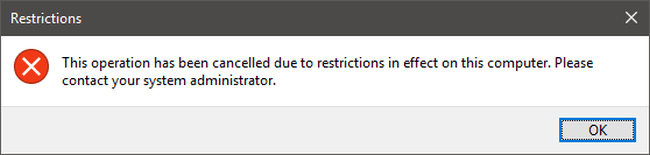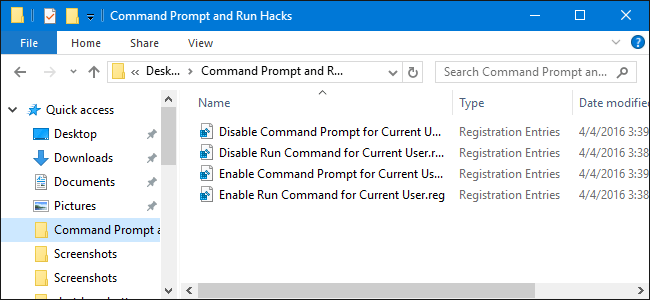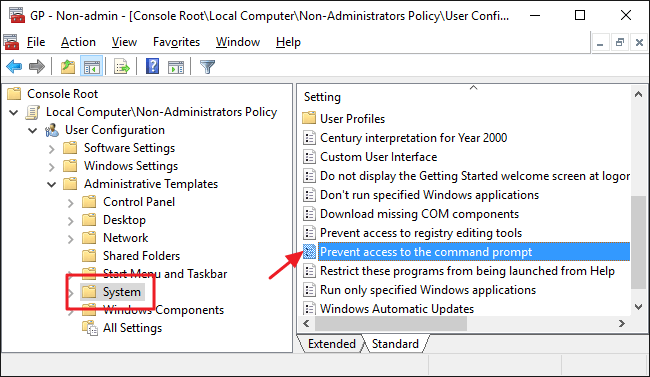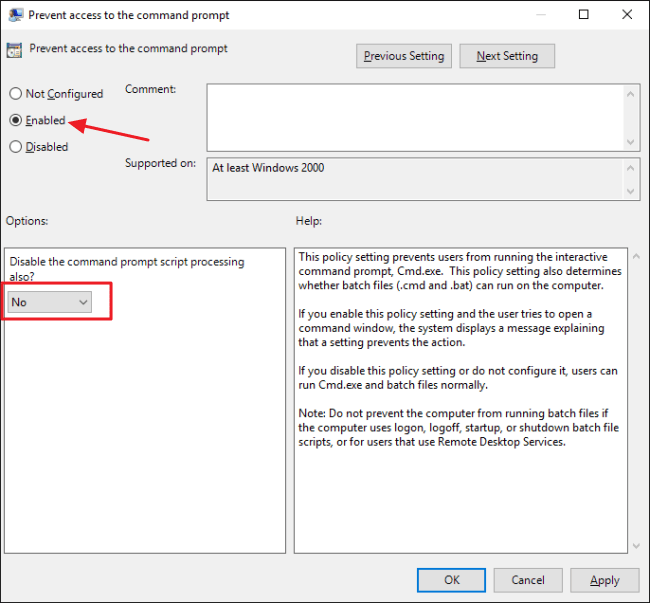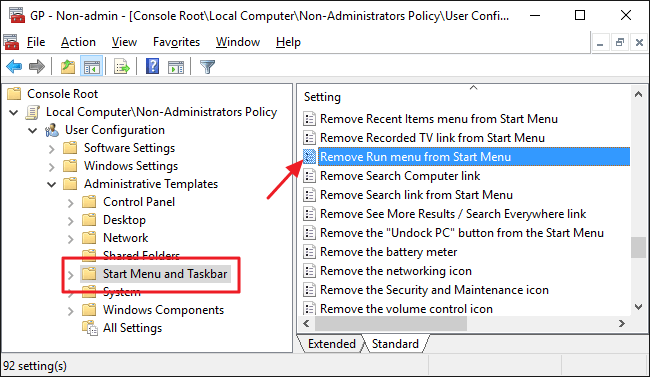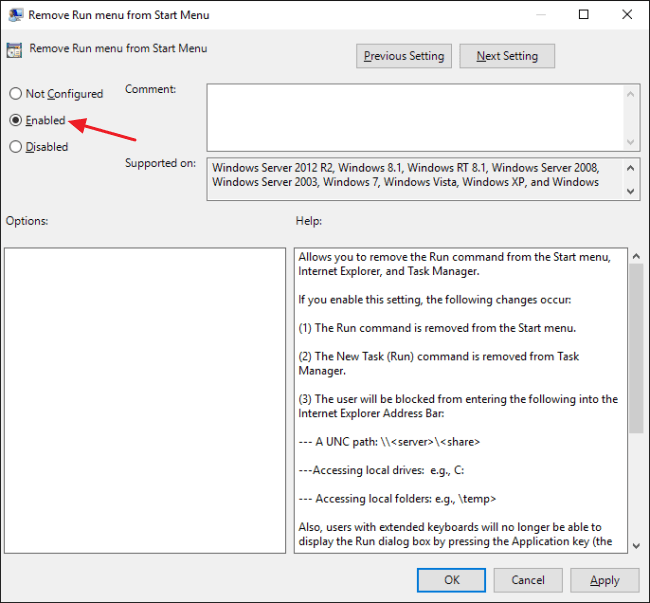A Parancssor és a Futtatás rendkívül hasznos eszközök Windows operációs rendszereken. Mind a Parancssor, mind a Futtatás parancs Windows rendszeren lehetővé teszi, hogy parancsot adjon a számítógépnek a parancs végrehajtására és a rendszer eléréséhez.
A Command Prompt és a Run parancs azonban nagyon könnyen használható, így a hackerek a Command Prompt (CMD) vagy a Run parancs segítségével illegálisan hozzáférhetnek bizalmas adatokhoz.
Az alábbi cikkben a Wiki.SpaceDesktop elvezeti Önt a Parancssor letiltásához és a Futtatáshoz Windows rendszeren.
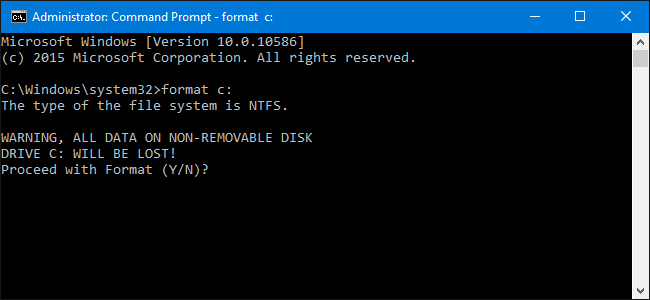
1. Windows Home verziót használó felhasználóknak
A Parancssor és a Futtatás parancs letiltásához a Windows Home rendszeren először jelentkezzen be felhasználói fiókjába (a fiók jogosult a rendszerbeállítások módosítására).
Ezután írja be a regedit kulcsszót a keresőmezőbe, majd nyomja meg az Enter billentyűt a Rendszerleíróadatbázis-szerkesztő megnyitásához.
Parancssor letiltása:
A Parancssor letiltásához a Rendszerleíróadatbázis-szerkesztőben lépjen az alábbi kulcsra:
HKEY_CURRENT_USER\SOFTWARE\Policies\Microsoft\Windows\System
Ezután hozzon létre egy új értéket a kulcshoz. Kattintson jobb gombbal a Rendszer ikonra , és válassza az Új > Duplaszó (32 bites) értéke lehetőséget . Nevezze el ezt az új értéket DisableCMD .
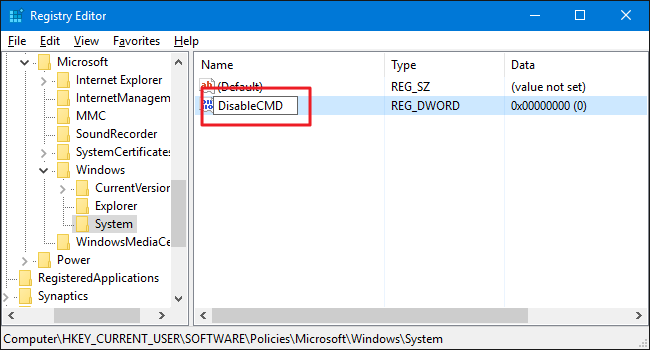
A következő lépés az érték megváltoztatása. Kattintson duplán a DisableCMD értékre, és állítsa a Value data értékét 1- re . majd kattintson az OK gombra.
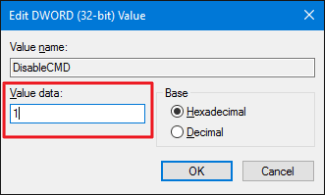
Tehát elvégezte a parancssor letiltásához szükséges lépéseket.
A Futtatás parancs letiltása:
A következő lépés a Futtatás parancs letiltása:
A Rendszerleíróadatbázis-szerkesztőben keresse meg az alábbi kulcsot:
HKEY_CURRENT_USER\SOFTWARE\Microsoft\Windows\CurrentVersion\Policies\Explorer
Kattintson jobb gombbal az Intéző ikonra , és válassza az Új > Duplaszó (32 bites) értéke lehetőséget . Nevezze el ezt az új értéket NoRun .
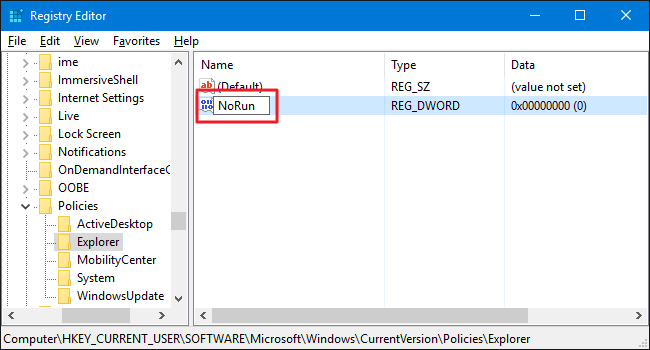
Ezután kattintson duplán a NoRun értékre, és állítsa az Értékadat keretben lévő értéket 1-re.

Kattintson az OK gombra, lépjen ki a Rendszerleíróadatbázis-szerkesztőből, majd indítsa újra a számítógépet, és jelentkezzen be újra felhasználói fiókjába.
Most, amikor megpróbálja elérni a Futtatás parancsablakát vagy a Parancssort, hibaüzenet jelenik meg a képernyőn.
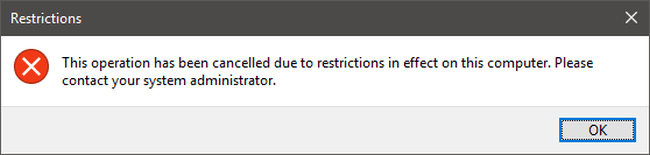
Abban az esetben, ha újra szeretné aktiválni a Parancssor vagy a Futtatás parancsot, hajtsa végre ugyanazokat a lépéseket, és állítsa az Értékadatok mező értékét 0- ra .
2. Használja az előre szerkesztett Registry-t
Ha nem szeretné manuálisan szerkeszteni a beállításjegyzéket, használhatja az előre szerkesztett rendszerleíró adatbázist.
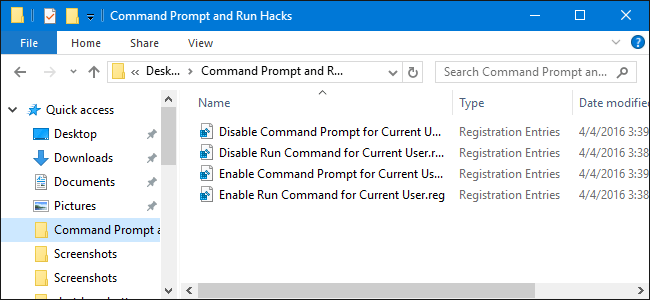
Töltse le a Command Prompt parancsot, és futtassa a Hacks programot a számítógépére, és telepítse innen.
A Zip Command Promt és a Run Hacks fájl letöltése után bontsa ki ezt a Zip fájlt, és 4 lehetőséget fog látni:
- Parancssor letiltása az aktuális felhasználóhoz.reg: Parancssor letiltása.
- A Futtatási parancs letiltása a Current User.reg számára: Tiltsa le a Futtatás parancsot.
- Parancssor engedélyezése az aktuális felhasználó számára.reg: Parancssor engedélyezése.
- A Futtatási parancs engedélyezése a Current User.reg számára: Engedélyezze a Futtatás parancsot.
Kattintson duplán a használni kívánt opcióra, és kövesse a képernyőn megjelenő utasításokat. Végül indítsa újra a számítógépet, és kész.
3. Windows Pro és Enterprise felhasználók számára
Ha Windows Pro vagy Windows Enterprise rendszert használ, a Parancssor és a Futtatás parancs letiltásának legegyszerűbb módja a Helyi csoportházirend-szerkesztő használata.
Windows Pro vagy Enterprise rendszeren keresse meg az MSC-fájlt , kattintson duplán a fájl megnyitásához, és válassza az Igen lehetőséget a beállítások módosításának engedélyezéséhez.
A felhasználó csoportházirend-ablakában, a bal oldali ablaktáblán lévő elemek listájában bontsa ki a Felhasználói konfiguráció > Felügyeleti sablonok > Rendszer elemet.
Ezután a jobb oldali ablaktáblában lévő elemek listáját tekintve keresse meg és kattintson duplán a Parancssorhoz való hozzáférés megakadályozása lehetőségre.
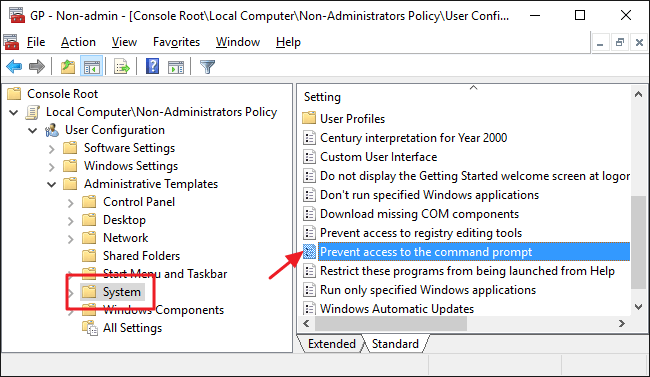
Állítsa az Engedélyezés lehetőséget , majd kattintson az OK gombra.
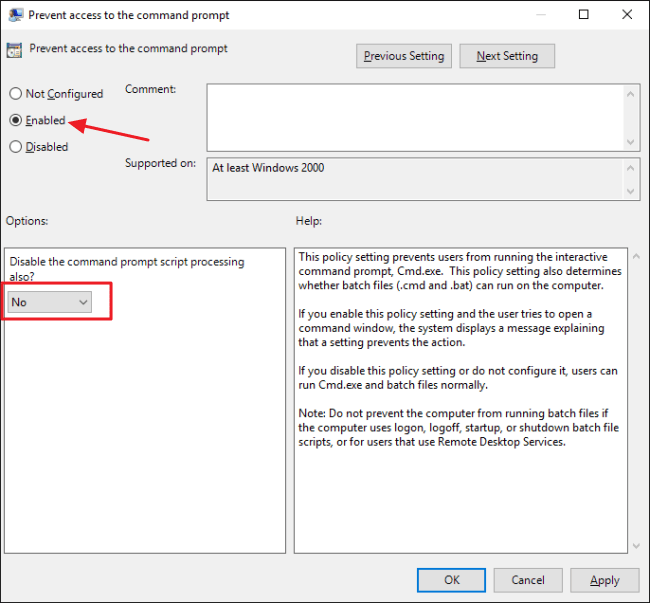
Jegyzet:
Itt található egy legördülő menü is, amely lehetővé teszi a parancssori szkriptek letiltását, hogy a felhasználók ne tudjanak futtatni szkript- és kötegfájlokat.
A következő lépés a Futtatás parancshoz való hozzáférés letiltása. Térjen vissza a felhasználók csoportházirend-ablakába, keresse meg a Felhasználói konfiguráció > Felügyeleti sablonok > Start menü és a Tálca menüpontot.
A jobb oldali ablaktáblában található elemek listájában keresse meg a Futtatás eltávolítása a Start menüből lehetőséget, és kattintson rá duplán.
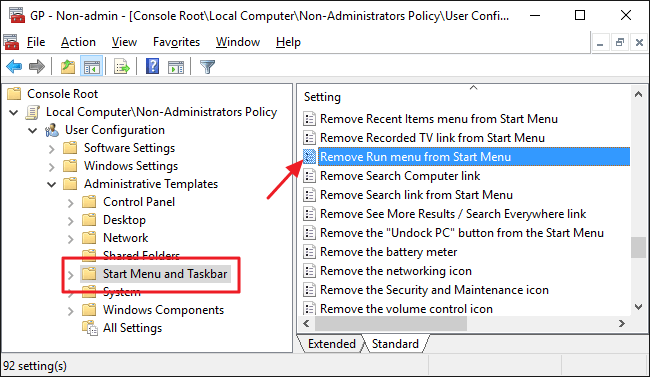
Állítsa az Engedélyezés lehetőséget , majd kattintson az OK gombra .
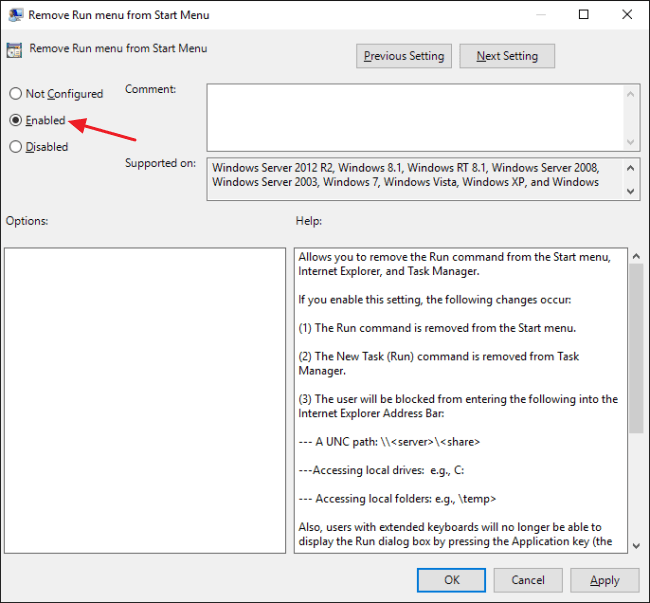
Végül lépjen ki a Csoportházirend-szerkesztőből. Ha szeretné tesztelni az új beállításokat, jelentkezzen ki, majd jelentkezzen be újra az adott felhasználói fiókba.
Továbbá, ha újra szeretné engedélyezni a Parancssor vagy a Futtatás parancsot, kövesse ugyanazokat a lépéseket, és állítsa a Letiltás vagy a Nincs konfigurálva értékre , és kész.
Tekintse meg néhány további cikket alább:
Sok szerencsét!