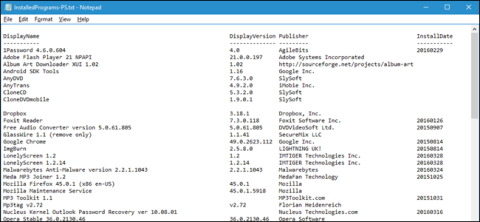A Windows operációs rendszer újratelepítése az egyik nagyszerű megoldás a számítógép problémáinak és hibáinak megoldására. A Windows újratelepítése előtt azonban el kell mentenie a telepített programok és alkalmazások listáját, hogy újratelepítse ezeket az alkalmazásokat és programokat az új operációs rendszerre.
Hozzon létre egy listát a Windows rendszerre telepített alkalmazásokról és programokról, hogy a felhasználók újratelepíthessék ezeket az alkalmazásokat egy új operációs rendszerre vagy új számítógépre.
Az alábbi cikkben a Wiki.SpaceDesktop elvezeti Önt, hogyan hozhatja létre a telepített programok listáját Windows 7/8/8.1/10 rendszeren.
7 módszer a telepített programok listájának létrehozására a Windows rendszeren

1. Használja a PowerShell-parancsokat
A PowerShell az egyik leghasznosabb, a Windows operációs rendszerbe épített parancs. A Windows operációs rendszerre telepített alkalmazások és programok listájának létrehozásához a PowerShell paranccsal, kövesse az alábbi lépéseket:
Először nyissa meg a PowerShellt a powershell kulcsszó beírásával a Start menü Keresés mezőjébe, majd válassza a PowerShell lehetőséget.
A PowerShell ablakban írja be az alábbi parancsot, és nyomja meg az Enter billentyűt:
Get-ItemProperty HKLM:\Software\Wow6432Node\Microsoft\Windows\CurrentVersion\Uninstall\* | Select-Object DisplayName, DisplayVersion, Publisher, InstallDate | Format-Table –AutoSize
A PowerShell most megjeleníti az összes telepített alkalmazás és program listáját, beleértve a verziót, az alkalmazásfejlesztő nevét és még az alkalmazás telepítési dátumát is.

Ha adatokat szeretne exportálni egy bizonyos fájlba, a kimeneti adatokat elküldheti a > ikon segítségével , és hozzáadhat egy elérési utat a létrehozni kívánt új szövegfájlhoz.
Mint például:
Get-ItemProperty HKLM:\Software\Wow6432Node\Microsoft\Windows\CurrentVersion\Uninstall\* | Select-Object DisplayName, DisplayVersion, Publisher, InstallDate | Format-Table –AutoSize > C:\Users\Lori\Documents\InstalledPrograms-PS.txt

2. Használja a CCleanert
Korábban a felhasználók úgy ismerték a CCleanert, mint egy olyan alkalmazást, amellyel számítógépes helyet szabadíthat fel, ideiglenes fájlokat, a felhasználók által nem használt fájlokat, személyes adatokat a böngészőben, letöltési előzményeket és listákat, valamint számos más alkalmazás programját törölheti.
Sok felhasználó nem tudja, hogy a CCleaner egy olyan alkalmazás is, amely a Windows operációs rendszerekre telepített programok és alkalmazások listájának létrehozására szolgál.
A CCleanert használó Windows rendszerre telepített alkalmazások és programok listájának létrehozásához először kattintson duplán a CCleaner alkalmazás ikonjára az Asztalon, vagy kattintson jobb gombbal a Lomtár ikonra, és válassza a CCleaner megnyitása lehetőséget . ..

Ezután a CCleaner felületén kattintson az Eszközök elemre a bal oldali ablaktáblában.

Itt válassza az Eltávolítás lehetőséget. Az Eltávolítás felületen megjelenik a számítógépére telepített alkalmazások és programok listája. A CCleaner segítségével eltávolíthatja, javíthatja, átnevezheti vagy törölheti ezeket a programokat.
Ezenkívül a telepített programok listáját elmentheti egy szöveges fájlba, ha a felület jobb alsó sarkában található Mentés szövegfájlba gombra kattint.

A Mentés másként párbeszédablakban navigáljon arra a helyre, ahová menteni szeretné a számítógépére telepített alkalmazások és programok listáját tartalmazó szövegfájlt, majd nevezze el a fájlt a Fájlnév mezőben , és kattintson a Mentés gombra .
Ha elkészült:

A Windows számítógépére telepített programok listája, beleértve az alkalmazás telepítésének dátumát, méretét, programot, alkalmazás verzióját...

Konvertálja a telepített programok listáját táblázattá a Wordben
A lista táblázattá alakításához a Wordben nyissa meg a mentett szövegfájlt a Wordben. A fájl megnyitása előtt megjelenik a Fájlkonverzió nevű párbeszédpanel , ahol megtekintheti az Előnézet mezőben lévő szöveg előnézetét , elfogadhatja az alapértelmezett beállításokat, és kattintson az OK gombra .

Válassza ki a táblázattá konvertálni kívánt szöveget, majd a Beszúrás lapon kattintson a Táblázat elemre, és válassza a Szöveg átalakítása táblázattá lehetőséget .

Győződjön meg arról, hogy az oszlopok száma 5, és válassza a Tabs in Separate text in at -t , majd nyomja meg az OK gombot a konvertálás folytatásához.

A táblázatot tetszés szerint formázhatja, de ne felejtse el menteni ezt a Word-fájlt egy külső merevlemezre vagy hálózati meghajtóra, hogy felhasználhassa a Windows telepítésekor vagy visszaállításakor.

A telepített programok listáját konvertálja Excel-táblázattá
Ha szeretné konvertálni a telepített programok listáját az Excelben, a következőképpen teheti meg. Először is létre kell hoznia egy másolatot az eredeti szövegfájlról, hogy ha az átalakítási folyamat során hiba történik, továbbra is használhatja az eredeti fájlt. A következő lépés az, hogy módosítsa a másolat kiterjesztését .txt- ről .cvs- re , és nyissa meg a .cvs fájlt az Excel programban.
A Szövegimportáló varázsló párbeszédpanel első képernyőjén győződjön meg arról, hogy az Elválasztott lehetőség van kiválasztva a Válassza ki az adatait legjobban leíró fájltípust . A többi esetben elhagyhatja az alapértelmezett beállításokat, és kattintson a Tovább gombra .

A második képernyőn válassza a Tab- ot a Határolókban , a 3. lépést kihagyhatja, mert csak Excelben kell táblázattá alakítanunk a fájlt, ezért kattintson ide a Befejezés gombra .

A telepített programok listája most az Excelben egy táblázat oszlopaiba került, így könnyebben olvasható. Ügyeljen arra, hogy az Excel fájlt külső merevlemezre vagy hálózati meghajtóra mentse, hogy a Windows újratelepítése vagy visszaállítása során hozzáférhessen.

3. Használja a Parancssort
Ha jobban ismeri a hagyományos parancssor használatát, mint a PowerShellt, használhatja a Windows Management Instrumentation Command (WMIC) parancssori eszközt a Parancssor ablakban.
Nyomja meg a Win+R billentyűkombinációt a Futtatás párbeszédpanel megnyitásához , majd írja be a „ cmd.exe ” parancsot a Megnyitás mezőbe , és kattintson az OK gombra , vagy nyomja meg az Enter billentyűt . Ha megjelenik a Felhasználói fiókok felügyelete párbeszédpanel , kattintson az Igen gombra a folytatáshoz.

A Parancssorba írja be a " wmic " parancsot, és nyomja meg az Enter billentyűt . Írja be a következő sort a wmic:root\cli parancssorba , és nyomja meg az Enter billentyűt . Cserélje ki az elérési utat és a fájlnevet („ C:\Users\Lori\Documents\InstalledPrograms\InstalledProgramsWMIC.txt ”) a használni kívánt elérési úttal és fájlnévvel:
/output:C:\Users\Lori\Documents\InstalledPrograms\InstalledProgramsWMIC.txt product get name,version
Amikor megjelenik a wmic:root\cli parancssor , írja be az „ exit ” parancsot, és nyomja meg az Enter billentyűt a normál parancssorhoz való visszatéréshez. Írja be újra az „ exit ” parancsot, és nyomja meg az Enter billentyűt a Parancssor ablak bezárásához.
Létrejön egy szöveges fájl, amely tartalmazza a számítógépre telepített programok nevét és verzióját, és a megadott helyre menti.

4. Használja a Vezérlőpultot
Ha nem szeretne parancsot beírni a telepített programok listájának létrehozásához, van egy másik módszer, amellyel megtekintheti az összes telepített programot a Vezérlőpult Programok és szolgáltatások képernyőjén .
Írja be a „ vezérlőpult ” kifejezést a Start menü melletti keresőmezőbe , majd kattintson a Vezérlőpult elemre a Legjobb egyezés alatt .
A Vezérlőpult ablakában kattintson a Program eltávolítása a Programok mappából elemre . Ha kis vagy nagy ikon módban nézi, kattintson a Programok és szolgáltatások elemre .

Az Eltávolítás vagy a Program módosítása képernyő listájában szereplő programok részleteinek megtekintéséhez kattintson a További lehetőségek nyílra a Nézet módosítása gombon, és válassza a Részletek lehetőséget .
Kattintson a Vezérlőpult ablakának címsorára, hogy megbizonyosodjon arról, hogy az aktív, majd nyomja meg az Alt + Print Screen (vagy egyes laptopokon vagy más eszközökön az Alt + Fn + Print Screen billentyűket ) képernyőkép készítéséhez.

Illessze be a képernyőképet egy másik programba, például a Paintbe , és mentse el a képet. A Paintben képernyőképeket menthet PNG, JPEG, BMP, GIF vagy más formátumban.
A telepített programok számától függően eltérő számú rögzítést kaphat. Görgessen le minden szakaszon a lista következő részének rögzítéséhez. Ha több fényképe van, mindegyik fotót közvetlenül beillesztheti egy szövegszerkesztőbe, például a Wordbe, és egy fájlba mentheti őket.

5. Használja a Geek Uninstaller programot
A Geek Uninstaller egy ingyenes, hordozható Windows-program, amely a programok teljes eltávolítására szolgál. Ez a program hatékonyan eltávolítja a makacs és sérült szoftvereket is. A Geek Uninstaller segítségével létrehozhatja és mentheti a számítógépére telepített programok listáját.
A Geek Uninstaller letöltése után csak ki kell csomagolnia a letöltött fájlt egy mappába a számítógépén, és futtassa az exe fájlt . A Geek Uninstaller főablakában megjelenik a telepített programok listája. A lista HTML-fájlba mentéséhez nyissa meg a Geek Unistaller alkalmazást, és válassza a Fájl > Exportálás HTML-be menüpontot , vagy nyomja meg a Ctrl + S billentyűkombinációt .
A Mentés másként párbeszédpanelen keresse meg a menteni kívánt mappát, írjon be egy nevet, majd kattintson a Mentés gombra .

A HTML-fájl automatikusan megnyílik az alapértelmezett böngészőben. A lista tartalmazza az egyes programok nevét és méretét, valamint a telepítés dátumát.
Ha böngészőt, például Firefoxot, Chrome-ot vagy Vivaldit használ, nyomja meg a Ctrl + S billentyűkombinációt , hogy a HTML-ben telepített programok oldalt a kívánt helyre mentse egy opcionális fájlnévvel. Mentheti számítógépe merevlemezére, de ne felejtse el átmásolni ezt a fájlt egy külső merevlemezre vagy hálózati meghajtóra a Windows újratelepítése előtt. Minden böngészőnek más parancsikonja vagy opciója lesz a HTML-fájlok mentésére, ezért oda kell figyelnie.

A Geek Uninstaller azt is lehetővé teszi, hogy megjelenítse a Windows Áruházból telepített alkalmazások listáját a Nézet > Windows Store-alkalmazások menüpontban .

A Windows Store képernyőről a számítógépére telepített összes alkalmazás ugyanúgy exportálható HTML-fájlokba, mint a normál Windows-programok esetében.
Külső adathordozón tárolja a létrehozott alkalmazások listáját
Talán észrevette, hogy a fenti metódusok különböző programlistákat hoznak létre, így használhat egy vagy több módszert, és külön tarthatja a listákat.
Azonban érdemes megjegyezni, hogy ezt a listát külső merevlemezre vagy hálózati meghajtóra kell menteni, hogy a Windows újratelepítése után is használható legyen. Ha a Windows 10 újratelepítése helyett alaphelyzetbe állítja, a programok törlődnek, de az adatok megmaradnak. Ennek ellenére biztonsági másolatot kell készítenie a listáról az adatok biztonsági mentésekor.
6. Használja a Beállításokat
Egy másik módja annak, hogy megtekinthesse az összes telepített programot, ha belemegyünk a Beállításokba . Ez egy alapvető, de hatékony megoldás, ha aggódik a PowerShell használata miatt.

Ha nem szereti a PowerShellt, használhatja a Beállításokat
Nyomja meg a Windows+ gombot a BeállításokI megnyitásához , majd kattintson az Alkalmazások elemre. Ez felsorolja a számítógépre telepített összes programot, valamint az előre telepített Windows Store alkalmazásokat.
A gomb segítségével Print Screenrögzítse a listát, és illessze be a képernyőképet egy másik programba, például a Paintbe. Valószínűleg le kell görgetnie, és több képernyőképet kell készítenie. Ha ez a helyzet, könnyebb lesz minden egyes képet beilleszteni egy szövegszerkesztőbe, és fájlként menteni.
7. Használja az UninstallView programot
Az UninstallView a NirSoft programja. Bár használható programok eltávolítására, rendkívül jó a rendszerre telepített programok megbízható listájának elkészítésében is.

Az UninstallView létrehozhatja a megbízható programok listáját
Az UninstallView letöltése után nyissa meg a végrehajtható fájlt, és megjelenik a programok listája. Használja a Beállítások legördülő menüt a Windows-alkalmazások megjelenésének váltásához, ha fel szeretné venni őket.
A lista HTML-exportálásának megtekintéséhez lépjen a Nézet > HTML-jelentés – Minden elem menüpontra. Megtarthatja a fájlt az alapértelmezett helyen a címsor szerint, vagy Ctrla + gomb megnyomásával Smáshová mentheti a fájlt.
A fent említett technikák mindegyike segít abban, hogy ugyanazt a végeredményt kapja, ezért csak a használni kívántat helyezze előtérbe. Ha nem szeretne semmit telepíteni, használja a PowerShellt, különben a harmadik féltől származó alkalmazások jól működnek.
Most már ismeri az összes programot, és talán át akarja helyezni őket. Tekintse meg a Quantrimang.com utasításait a felhasználói mappák átviteléről Windows 10 rendszeren .
Tekintse meg néhány további cikket alább:
Sok szerencsét!