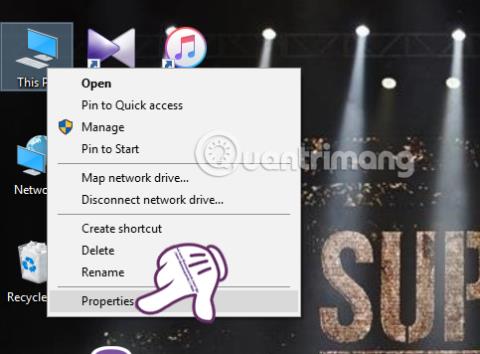A Windows rendszerű számítógépeken a memória két különböző típusra oszlik: merevlemezre és RAM-ra. Amikor a virtuális fizikai RAM elfogy, a Windows további virtuális RAM-ot, más néven Virtuális memóriát használ, így a merevlemezt RAM-má alakítja, hogy kiegészítse a számítógép RAM-hiányát. A virtuális RAM a fizikai RAM-mal és a merevlemezzel kombinálva dolgozza fel a rendszeren lévő alkalmazásokat és szoftvereket. Ha azonban a felhasználó sok szoftvert telepít és rendszeresen játszik a számítógépen, az a virtuális RAM kimerülését is okozza, és megjelenik a "Rendszerében kevés a virtuális memória. A Windows növeli a virtuális memória méretét" üzenet jelenik meg. Megjelenik. memória lapozó fájl. A folyamat során előfordulhat, hogy egyes alkalmazások memóriakérelmei elutasításra kerülnek. További információért lásd a súgót."
Sokan új RAM vásárlásán fognak gondolkodni, de nem mindenki engedheti meg magának a frissítést. Van egy egyszerűbb módja a virtuális memória kapacitásának növelésének anélkül, hogy egy fillért sem költene. Ebben a cikkben a Wiki.SpaceDesktop lépésről lépésre vezeti az olvasókat a virtuális RAM beállításához, a virtuális memória kapacitásának növeléséhez, hogy gördülékenyebben játszhassanak és gyorsabban szörfölhessenek az interneten.
A virtuális RAM kapacitásának növelése a Windows beállításaival
Azoknál a számítógépeknél, amelyekben súlyosan hiányzik a RAM, 2 GB vagy kevesebb RAM-mal rendelkeznek, vagy rendszeresen játszanak olyan játékokat, amelyek RAM-ot fogyasztanak, ezt így teheti meg.
Megjegyzés : ebben a cikkben a Windows 10 rendszerrel dolgozunk, a többi Windows ugyanazokat a lépéseket követi.
1. lépés: Az Asztalon kattintson a jobb gombbal erre a számítógépre , és válassza a Tulajdonságok menüpontot . Windows 7 és régebbi operációs rendszerek esetén ez a Sajátgép .

2. lépés : A Rendszer felületen válassza a Speciális rendszerbeállítások lehetőséget .
3. lépés: Megjelenik a Rendszer tulajdonságai felület . Itt kattintson a Speciális fülre , majd válassza a Beállítások gombot .

4. lépés: A Teljesítménybeállítások ablakban válasszuk a Speciális lapot , majd a Virtuális memória részben a Módosítás.... lehetőséget .

5. lépés: A Virtuális memória ablak felülete , törölje a jelet a Lapozófájl méretének automatikus kezelése az összes meghajtóhoz négyzetből . Ezután lépjen tovább az Egyéni méret szakaszra.

Kijelöljük az Egyedi méret négyzetet , majd megadjuk a virtuális RAM mennyiségét, amelyet a géphez szeretnénk hozzáadni . Az Initial size mezőbe írjuk be a minimális kapacitást, ami a számítógép RAM kapacitásának másfélszerese , a maximális kapacitás pedig a Maximális méret mezőben a RAM kapacitásának 3-szorosa .
Az eszköz virtuális RAM mennyiségének megjelenítése és egyszerű megadása érdekében válassza ki a Kezdeti méret (MB) sort az alábbiakban javasolt Minimálisan megengedett számnak megfelelően. A Maximális méret (MB) sor az Ajánlott számot követi.
A belépés után nyomja meg a Set és az OK gombot a beállítások mentéséhez.

6. lépés: Közvetlenül ezután a Rendszer tulajdonságai ablak tájékoztatja Önt, hogy a virtuális memória mennyiségének növeléséhez újra kell indítania a rendszert. Kattintson az OK gombra .

Most indítsa újra a számítógépet, hogy a változtatások érvénybe lépjenek.
Megjegyzés : a számítógép újraindítása előtt ki kell kapcsolnia a futó programokat, hogy elkerülje a fontos adatok elvesztését.
Növelje a virtuális memóriát a Parancssor segítségével
A virtuális memória méretének módosításához és növeléséhez a parancssor használatával, tegye a következőket:
1. lépés: Nyissa meg a Parancssort , futtassa rendszergazdaként a Futtatás rendszergazdaként lehetőséggel.
Ha a Windows 10 legújabb verzióit használja, a Futtatás rendszergazdaként gomb azonnal megjelenik, amint rákeres a Parancssorra.

Nyissa meg a Parancssort az új Windows 10 verzióban
2. lépés: A Parancssor ablakban írja be az alábbi parancsot, és nyomja meg az Enter billentyűt a virtuális memória aktuális állapotának megtekintéséhez:
wmic pagefile list /format:list

Írja be a parancsot a virtuális memória aktuális állapotának megtekintéséhez
3. lépés : Írja be a következő parancsot a virtuális memória testreszabására való váltáshoz:
wmic computersystem where name="%computername%" set AutomaticManagedPagefile=false

Írja be a parancsokat a virtuális memória testreszabásához
4. lépés: Írja be a ténylegesen használt memória mennyiségét és a maximális kapacitást a következő parancsba:
wmic pagefileset where name="C:\\pagefile.sys" set InitialSize=YOUR-INIT-SIZE,MaximumSize=YOUR-MAX-SIZE
Például, ha a két dimenzió 9216és a 12288, a parancs a következő lesz:
wmic pagefileset where name="C:\\pagefile.sys" set InitialSize=9216,MaximumSize=12288

Töltse ki a tényleges kapacitást és a maximális kapacitást a memória növeléséhez
5. lépés: Ha végzett, írja be a következő parancsot a számítógép újraindításához:
shutdown -r -t 00
Ezzel a virtuális RAM beállításának és a virtuális memória kapacitásának növelésének folyamata befejeződött. Ezzel a módszerrel nem kell aggódnia amiatt, hogy csökken-e a gép élettartama, és nem befolyásolja a teljesítményt és nem károsítja a merevlemezt. Emellett gördülékenyebben játszhatunk, és a webböngészés sebessége is jelentősen megnő.
Tekintse meg néhány további cikket alább:
Sok sikert kívánok!