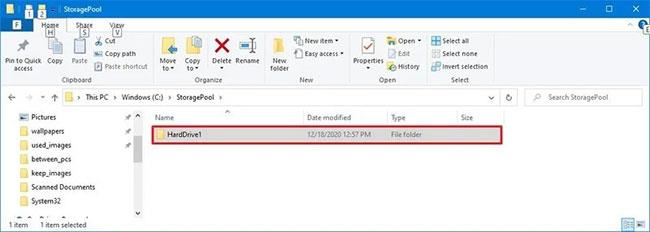A számítógépen lévő hardvereszközök illesztőprogramjai kommunikálnak az operációs rendszerrel. A számítógép használata során azonban a felhasználók számos, illesztőprogram-hibák által okozott problémával találkoznak. Például: " Az eszköz illesztőprogramja megsérült, vagy a rendszerben kevés a memória vagy más erőforrások. (3-as kód) ", ....
Az alábbi cikkben a Wiki.SpaceDesktop bemutatja az illesztőprogram-hibakódok leggyakoribb típusait, és az egyes hibakódok egyenkénti kijavítását.

1. 1. hibakód (1. kód)
Ez az eszköz nincs megfelelően konfigurálva. (1. kód)
A hiba oka:
Az eszközön nincs illesztőprogram telepítve a számítógépre, vagy az illesztőprogram nincs megfelelően konfigurálva.
Megoldások:
A hiba javításának legjobb módja az illesztőprogram frissítése.
Az eszköz Tulajdonságok párbeszédpanelén kattintson az Illesztőprogram fülre, majd az Illesztőprogram frissítése lehetőségre a Hardverfrissítés varázsló megnyitásához. Kövesse a képernyőn megjelenő utasításokat az illesztőprogram frissítéséhez.
2. 3-as hibakód (3-as kód)
Lehetséges, hogy az eszköz illesztőprogramja sérült, vagy a rendszerben kevés a memória vagy más erőforrások. (3. kód)
Megoldás a hiba javítására:
- Zárja be a megnyitott alkalmazásokat
Ha a számítógépének nincs elég memóriája az eszköz futtatásához, memóriaterület felszabadítása érdekében bezárhatja azokat az alkalmazásokat, amelyek a legtöbb memóriát foglalják. Ezenkívül ellenőrizheti a memóriakapacitást és a rendszererőforrásokat, valamint beállíthatja a virtuális memóriát.
A rendszererőforrások és a memória ellenőrzéséhez nyissa meg a Feladatkezelőt. Ehhez nyomja meg a Ctrl + Alt + Delete billentyűkombinációt , majd kattintson a Feladatkezelő gombra .
A virtuális memória beállításainak ellenőrzéséhez nyissa meg a Rendszer tulajdonságai párbeszédpanelt, kattintson a Speciális fülre , majd válassza a Beállítások lehetőséget a Teljesítmény részben.
- Távolítsa el és telepítse újra az illesztőprogramot:
Egyes esetekben a hiba oka egy hibás eszközillesztő lehet. Ha az illesztőprogram sérült, egyszerűen távolítsa el az illesztőprogramot az Eszközkezelőből, majd keresse meg, töltse le és telepítse újra az illesztőprogramot:
1. Az eszköz Tulajdonságok párbeszédpanelén kattintson az Illesztőprogram fülre, majd az Eltávolítás gombra, és kövesse a képernyőn megjelenő utasításokat.
2. Indítsa újra a számítógépet.
3. Nyissa meg az Eszközkezelőt. Itt kattintson a Művelet elemre , majd a Hardverváltozások keresése elemre , majd kövesse a képernyőn megjelenő utasításokat.
- Telepítsen több RAM-ot
Ezenkívül több RAM-ot telepíthet a hiba kijavításához.
3. 10-es hibakód (10-es kód)
Ez az eszköz nem indul el. (10-es kód)
Megoldás a hiba javítására:
- Illesztőprogramok frissítése
Az eszköz Tulajdonságok párbeszédpanelén kattintson az Illesztőprogram fülre, majd az Illesztőprogram frissítése lehetőségre a Hardverfrissítés varázsló megnyitásához. Kövesse a képernyőn megjelenő utasításokat az illesztőprogram frissítéséhez.
4. 12-es hibakód (12-es kód)

Ez az eszköz nem talál elegendő szabad erőforrást, amelyet felhasználhat. Ha használni szeretné ezt az eszközt, le kell tiltania a rendszer egyik másik eszközét. (12-es kód)
A hiba oka:
Ez a hiba akkor fordul elő, ha két, a számítógépére telepített eszközhöz ugyanazon az I/O-porton vagy ugyanazon a közvetlen memóriaelérési csatornán (vagy BIOS-on, operációs rendszeren vagy mindkettőn) vannak hozzárendelve értékek.
Ezenkívül ez a hiba akkor jelenhet meg, ha a BIOS nem oszt le elegendő energiát az eszközhöz.
Megoldások:
Az Eszközkezelő Hibaelhárító varázslójával megkeresheti az ütközést, majd letilthatja az ütköző eszközöket.
Az ütköző eszközök letiltásához használja a Hibaelhárító varázslót:
1. Az eszköz Tulajdonságok párbeszédpanelén kattintson az Általános fülre .
2. Kattintson a Hibaelhárítás gombra a Hibaelhárítás varázsló ablak megnyitásához. A varázsló feltesz néhány egyszerű kérdést, és megoldásokat kínál az Ön által adott válaszok alapján.
3. Kövesse a megoldás varázsló lépéseit a probléma megoldásához.
5. 14-es hibakód (14-es kód)
Ez az eszköz nem működik megfelelően, amíg újra nem indítja a számítógépet. (14-es kód)
Megoldás: Indítsa újra a számítógépet
Kattintson a Start gombra , majd válassza a Leállítás gombot . Ekkor a képernyőn megjelenik a Windows leállítása párbeszédpanel, ahol a számítógép újraindításához válassza az Újraindítás lehetőséget .
6. 16-os hibakód (16-os kód)
A Windows nem tudja azonosítani az eszköz által használt összes erőforrást. (16-os kód)
A hiba oka:
Az eszköz csak részben van konfigurálva.
Megoldás: Rendeljen nagyobb teljesítményt az eszközhöz
Megjegyzés: Ez a módszer csak a Plug and Play eszközökre vonatkozik.
1. Az eszköz Tulajdonságok párbeszédpanelén kattintson az Erőforrások fülre .
2. Ha a felsorolt forrás mellett kérdőjel van, válassza ki az eszközhöz hozzáadni kívánt forrást.
Ha a forrás nem módosítható, kattintson a Beállítások módosítása elemre .
Ha a Beállítások módosítása lehetőség nem érhető el, törölje a jelet az Automatikus beállítások használata jelölőnégyzetből .

7. 18-as hibakód (18-as kód)
Telepítse újra az eszköz illesztőprogramjait. (18-as kód)
Megoldások:
Frissítse az illesztőprogramokat. Ha ez nem működik, telepítse újra az illesztőprogramot az Eszközkezelőn keresztül.
- Illesztőprogramok frissítése:
Az eszköz Tulajdonságok párbeszédpanelén kattintson az Illesztőprogram fülre , majd az Illesztőprogram frissítése lehetőségre a Hardverfrissítés varázsló megnyitásához. Kövesse a képernyőn megjelenő utasításokat az illesztőprogram frissítéséhez.
Ha ez a módszer nem elérhető, akkor az illesztőprogram eltávolításával, majd az illesztőprogram újratelepítésével kell megoldani.
- Távolítsa el és telepítse újra az illesztőprogramot:
Ha az illesztőprogram sérült, a legjobb módszer az, ha eltávolítja az illesztőprogramot az Eszközkezelőből, majd megkeresi, letölti és újratelepíti.
1. Az eszköz Tulajdonságok párbeszédpanelén kattintson az Illesztőprogram fülre , majd az Eltávolítás lehetőségre , és kövesse a képernyőn megjelenő utasításokat.
2. Indítsa újra a számítógépet.
3. Nyissa meg az Eszközkezelőt. Itt kattintson a Művelet gombra , majd válassza a Hardverváltozások keresése lehetőséget , és kövesse a képernyőn megjelenő utasításokat.
8. 19-es hibakód (19-es kód)
A 19-es hibakód az Eszközkezelőhöz kapcsolódó hibakódok egyike . Ezt a hibát a Windows rendszerleíró adatbázisának egy vagy több problémája okozza , amelyek illesztőprogramokat és egyéb információkat tartalmaznak bizonyos hardvereszközökről.
A 19-es hibakód szinte mindig kétféleképpen jelenik meg:

A Windows nem tudja elindítani ezt a hardvereszközt, mert a konfigurációs információi (a beállításjegyzékben) hiányosak vagy sérültek. A probléma megoldásához először futtasson egy Hibaelhárító varázslót. Ha ez nem működik, távolítsa el, majd telepítse újra a hardvereszközt. (19-es kód)
A Windows nem tudja elindítani ezt a hardvereszközt, mert a konfigurációs információi (a beállításjegyzékben) hiányosak vagy sérültek. A probléma megoldásához távolítsa el, majd telepítse újra a hardvereszközt. (19-es kód)
Az Eszközkezelő hibakódjainak (például a 19-es kódnak) részletei az Eszközállapot területen (az Eszköz tulajdonságai között található ).
Fontos megjegyzés : Ez a hibakód „kizárólagos” az Eszközkezelő számára. Ha 19-es kódú hibát lát bárhol máshol a Windows rendszerben, az valószínűleg egy rendszerhibakód, és nem tudja megoldani, mint Eszközkezelővel kapcsolatos problémát.
A Code 19 hibák az Eszközkezelő bármely hardvereszközén előfordulhatnak , de a legtöbb Code 19 hiba optikai meghajtókon, például DVD- és CD-meghajtókon, USB-eszközökön és billentyűzeteken jelenik meg.
A 19-es hibakód minden Microsoft operációs rendszerben is megtalálható, beleértve a Windows 10, Windows 8, Windows 7, Windows Vista, Windows XP stb.
A hiba oka:
Registry error észlelve.
Megoldások:
1. módszer : Indítsa újra a számítógépet, ha még nem tette meg. Nagyon valószínű, hogy a Code 19 hibát egy átmeneti probléma okozza. Ha igen, egy egyszerű újraindítás javíthatja a Code 19 hibát.
2. módszer : Telepítette az eszközt, vagy módosította az Eszközkezelőt közvetlenül a 19-es kód hiba előtt? Ha igen, akkor valószínűleg az Ön által végrehajtott változtatás okozza a Code 19 hibát. Ha lehetséges, vonja vissza a változtatást, indítsa újra a számítógépet, majd ellenőrizze, hogy továbbra is megjelenik-e a Code 19 hiba.
Az elvégzett változtatásoktól függően néhány lehetséges megoldás a következő:
- Távolítsa el vagy konfigurálja újra az újonnan telepített eszközt.
- Visszaállítja a rendszerleíró adatbázisban végrehajtott módosításokat.
- Állítsa vissza az illesztőprogramot a frissítés előtti verzióra.
* Állítsa vissza a legfrissebb beállításjegyzék-konfigurációt:
A Last Known Good Configuration szolgáltatás egy helyreállítási lehetőség, amellyel elindíthatja számítógépét a legutóbbi aktív beállításokkal.
A Last Known Good Configuration szolgáltatás visszaállítja az összes illesztőprogram- és rendszerleíróadat-beállítást, amely a számítógép legutóbbi sikeres indításakor volt érvényben.
A Last Known Good Configuration szolgáltatás a rendszerleíró adatbázis és az illesztőprogram telepítési adatait a számítógép utolsó sikeres indításakor tárolja.
3. módszer : Törölje az UpperFilters és LowerFilters beállításjegyzéki értékeket . A Code 19 hiba gyakori oka az, hogy a két beállításjegyzéki értéknek problémái vannak a DVD/CD-ROM meghajtóosztály beállításkulcsával .
4. módszer : A hasonló értékek törlése a Windows rendszerleíró adatbázisból a DVD/CD-meghajtókon kívül más hardvereszközökön megjelenő Code 19 hibák kijavításának is módja lehet.
5. módszer : Távolítsa el az iTunes-t a Vezérlőpulton vagy egy programeltávolítóval. Bár ez az intézkedés kissé drasztikusnak tűnhet, elegendő ok van arra, hogy az iTunes-t belefoglaljuk ebbe a Code 19 hibaelhárítási útmutatóba.
Ha az iTunes eltávolítása működött, megpróbálhatja újra a nulláról telepíteni. Az iTunes újratelepítése nem mindig okozza a probléma újbóli megjelenését.
6. módszer : Telepítse újra az eszköz illesztőprogramját. A 19-es kód hibával rendelkező eszköz illesztőprogramjának eltávolítása, majd újratelepítése az egyik megoldás a probléma megoldására.
* Távolítsa el és telepítse újra az illesztőprogramot:
Távolítsa el az illesztőprogramot az Eszközkezelőben, majd keresse meg, töltse le és telepítse újra az illesztőprogramot.
1. Az eszköz Tulajdonságok párbeszédpanelén kattintson az Illesztőprogram fülre , majd az Eltávolítás lehetőségre , és kövesse a képernyőn megjelenő utasításokat.
2. Indítsa újra a számítógépet.
3. Nyissa meg az Eszközkezelőt. Itt kattintson a Művelet gombra , majd válassza a Hardverváltozások keresése lehetőséget , és kövesse a képernyőn megjelenő utasításokat.
Megjegyzés : Az illesztőprogram megfelelő újratelepítése a fent hivatkozott utasítások szerint nem egyenlő az illesztőprogram frissítésével . Az illesztőprogram teljes újratelepítése magában foglalja a jelenleg telepített illesztőprogram törlését, majd lehetővé teszi a Windows számára, hogy a semmiből újratelepítse az illesztőprogramot.
7. módszer : A Rendszer-visszaállítás segítségével állítsa vissza az eszközillesztőket és a beállításjegyzék-konfigurációkat a Code 19 hiba előtti állapotba. Ügyeljen arra, hogy olyan dátumból és időpontból válasszon visszaállítási pontot, mielőtt az első alkalommal megjelenik a Code 19 hiba előfordulása. idő.
8. módszer : Tiltsa le az eszköz hardveralapú biztonságát. A Windows Code 19 hibát jelenthet egy eszközön, például egy külső merevlemezen, ha a meghajtót korábban jelszóval biztosították.
9. módszer : Cserélje ki a hardvert. Végső megoldásként előfordulhat, hogy ki kell cserélnie a hardvert a Code 19 hibával.
A hiba az is lehet, hogy az eszköz nem kompatibilis a Windows ezen verziójával. Ellenőrizheti a Windows HCL-t, hogy biztos legyen benne.
Megjegyzés : Ha úgy találja, hogy a 19-es kódú hiba nem a hardver okozza, hagyhatja, hogy a Windows automatikusan kijavítsa a problémákat. Ha ez a módszer nem működik, próbálkozzon a Windows "tiszta" telepítésével. A hardver cseréje előtt nem érdemes a drasztikusabb lehetőségek közül választani, de lehet, hogy meg kell tennie, ha nincs más lehetőség.
9. 21-es hibakód (21-es kód)
A Windows eltávolítja ezt az eszközt. (21-es kód)
Megoldások:
A hiba kijavításához kövesse az alábbi lépéseket:
- Várjon néhány másodpercet, majd nyomja meg az F5 billentyűt az Eszközkezelő frissítéséhez.
- Ha a hiba továbbra sem hárítható el, indítsa újra a számítógépet.
Kattintson a Start gombra , majd válassza a Leállítás gombot. Ekkor a képernyőn megjelenik a Windows leállítása párbeszédpanel, ahol a számítógép újraindításához válassza az Újraindítás lehetőséget .
10. 22-es hibakód (22-es kód)
Ez az eszköz le van tiltva. (22-es kód)
Megoldások:
Aktiválja újra az eszközt az Eszközkezelőn keresztül.
Az Eszközkezelő ablakban kattintson a Műveletek, majd az Eszköz engedélyezése elemre az Eszköz engedélyezése varázsló megnyitásához. Ezután kövesse a képernyőn megjelenő utasításokat a hiba kijavításához.
11. 24-es hibakód (24-es kód)
Ez az eszköz nincs jelen, nem működik megfelelően, vagy nincs telepítve minden illesztőprogramja. (24-es kód)
A hiba oka:
A hiba oka az, hogy az eszköz nincs megfelelően telepítve. Előfordulhat, hogy a telepítés során hardverhiba történt, vagy új illesztőprogramot kell telepíteni.
Megoldások:
Távolítsa el az eszközt, ekkor a hiba eltűnik.
12. 28-as hibakód (28-as kód)
Az eszköz illesztőprogramjai nincsenek telepítve. (28-as kód)
Megoldás: Telepítse az illesztőprogramot
Az eszköz Tulajdonságok párbeszédpaneljén kattintson az Illesztőprogram fülre , majd válassza az Illesztőprogram frissítése lehetőséget a Hardverfrissítés varázsló megnyitásához. Ezután kövesse a képernyőn megjelenő utasításokat az illesztőprogram telepítéséhez.
13. 29-es hibakód (29-es kód)
Ez az eszköz le van tiltva, mert az eszköz firmware-je nem biztosította a szükséges erőforrásokat. (29-es kód)
Megoldások:
Aktiválja az eszközt a BIOS-ban.
14. 31-es hibakód (31-es kód)
Ez az eszköz nem működik megfelelően, mert a Windows nem tudja betölteni az eszközhöz szükséges illesztőprogramokat. (31-es kód)
Megoldás: Frissítse az illesztőprogramot
Az eszköz Tulajdonságok párbeszédpaneljén kattintson az Illesztőprogram fülre, majd válassza az Illesztőprogram frissítése lehetőséget a Hardverfrissítés varázsló megnyitásához. Ezután kövesse a képernyőn megjelenő utasításokat az illesztőprogram telepítéséhez.
15. 32-es hibakód (32-es kód)
Az eszköz illesztőprogramja (szolgáltatása) le van tiltva. Ezt a funkciót egy másik illesztőprogram is biztosíthatja. (32-es kód)
A hiba oka:
Az illesztőprogram le van tiltva a rendszerleíró adatbázisban.
Megoldások:
Telepítse újra az eszközillesztőt. Ha ez továbbra sem oldja meg a hibát, módosíthatja az eszközparaméter-formátumot a beállításjegyzékben.
- Távolítsa el és telepítse újra az illesztőprogramot:
Távolítsa el az illesztőprogramot az Eszközkezelőben, majd keresse meg, töltse le és telepítse újra az illesztőprogramot.
1. Az eszköz Tulajdonságok párbeszédpanelén kattintson az Illesztőprogram fülre, majd az Eltávolítás gombra , és kövesse a képernyőn megjelenő utasításokat.
2. Indítsa újra a számítógépet.
3. Nyissa meg az Eszközkezelőt. Itt kattintson a Művelet gombra , majd válassza a Hardverváltozások keresése lehetőséget , és kövesse a képernyőn megjelenő utasításokat.
- Változtassa meg a Start típusát a rendszerleíró adatbázisban:
A hiba kijavításának végső módja a beállításjegyzék közvetlen szerkesztése, ha az illesztőprogram ezt igényli, vagy újratelepíti az illesztőprogramot vagy frissíti az illesztőprogramot. A Rendszerleíróadatbázis-szerkesztővel szerkesztheti a Start Type a Registry-ben.
16. 33-as hibakód (33-as kód)
A Windows nem tudja meghatározni, hogy mely erőforrások szükségesek ehhez az eszközhöz. (33-as kód)
A hiba oka :
A fordítási folyamat meghatározza a meghibásodott eszköz által igényelt forrás típusát.
Megoldások:
Hardver konfiguráció. Ha a hardverkonfiguráció nem működik, cserélje ki új hardverre.
Hardver konfigurálása vagy cseréje:
Ha a Hibaelhárító varázsló futtatása továbbra sem javítja a hibát, konfigurálja vagy cserélje ki a hardvert. Az eszköz hardverének konfigurálásával vagy cseréjével kapcsolatos további információkért forduljon a hardver gyártójához.
17. 34-es hibakód (34-es kód)
A Windows nem tudja meghatározni az eszköz beállításait. Olvassa el az eszközhöz mellékelt dokumentációt, és használja az Erőforrás fület a konfiguráció beállításához. (34-es kód)
Megoldás: Konfigurálja manuálisan az eszközt
A készülék kézi konfigurálást igényel. Az eszköz kézi konfigurálására vonatkozó utasításokért forduljon a hardver gyártójához, vagy tekintse meg a hardver dokumentációját.
Az eszköz konfigurálása után az Eszközkezelő Erőforrások lapján konfigurálhatja az erőforrás-beállításokat a Windows operációs rendszeren.
18. 35-ös hibakód (35-ös kód)
A számítógép rendszer firmware-je nem tartalmaz elegendő információt az eszköz megfelelő konfigurálásához és használatához. Az eszköz használatához forduljon a számítógép gyártójához firmware- vagy BIOS-frissítés beszerzése érdekében. (35-ös kód)
A hiba oka:
A BIOS erőforrás-hozzárendeléseit tároló többprocesszoros rendszer (MPS) tábla hiányzik az eszközportról, ezért frissíteni kell.
Megoldások:
A BIOS frissítéséhez forduljon a gyártóhoz.
19. 36-os hibakód (36-os kód)
Ez az eszköz PCI megszakítást kér, de ISA megszakításra van konfigurálva (vagy fordítva). Kérjük, használja a számítógép rendszerbeállító programját az eszköz megszakításának újrakonfigurálásához. (36-os kód)
Megoldás: Módosítsa az IRQ foglalási beállításokat
Használhatja a BIOS beállító eszközt az IRQ foglalási beállítások módosításához (ha van). A BIOS rendelkezik bizonyos IRQ-k tárolására is a Peripheral Component Interconnect (PCI) vagy ISA-eszközökhöz.
20. 37-es hibakód (37-es kód)
A Windows nem tudja inicializálni az eszközillesztőt ehhez a hardverhez. (37-es kód)
Megoldások:
Távolítsa el és telepítse újra az illesztőprogramot:
Távolítsa el az illesztőprogramot az Eszközkezelőben, majd keresse meg, töltse le és telepítse újra az illesztőprogramot.
1. Az eszköz Tulajdonságok párbeszédpanelén kattintson az Illesztőprogram fülre, majd az Eltávolítás gombra , és kövesse a képernyőn megjelenő utasításokat.
2. Indítsa újra a számítógépet.
3. Nyissa meg az Eszközkezelőt. Itt kattintson a Művelet gombra , majd válassza a Hardverváltozások keresése lehetőséget , és kövesse a képernyőn megjelenő utasításokat.
21. 38-as hibakód (38-as kód)
A Windows nem tudja betölteni az eszközillesztőt ehhez a hardverhez, mert az eszközillesztő korábbi példánya még mindig a memóriában van. (38-as kód)
Megoldások:
- Használja a Hibaelhárító varázslót:
1. A Tulajdonságok párbeszédpanelen kattintson az Általános fülre.
2. Kattintson a Hibaelhárítás gombra a Hibaelhárítás varázsló megnyitásához. A varázsló feltesz néhány egyszerű kérdést, és megoldásokat kínál az Ön által adott válaszok alapján.
3. Kövesse a megoldás varázsló lépéseit a probléma megoldásához.
- Indítsa újra a számítógépet:
Kattintson a Start gombra , majd válassza a Leállítás gombot. Ekkor a képernyőn megjelenik a Windows leállítása párbeszédpanel, ahol a számítógép újraindításához válassza az Újraindítás lehetőséget .
22. 39-es hibakód (39-es kód)
A Windows nem tudja betölteni az eszközillesztőt ehhez a hardverhez. Lehet, hogy az illesztőprogram sérült vagy hiányzik. (39-es kód)
A hiba oka:
A 39-es hibakód néhány oka:
- Az eszközhöz szükséges illesztőprogram hiányzik.
- Sérült bináris fájl hiba.
- Az I/O folyamatban lévő fájlokkal kapcsolatos problémák...
Megoldás: Távolítsa el és telepítse újra az illesztőprogramot
Távolítsa el az illesztőprogramot az Eszközkezelőben, majd keresse meg, töltse le és telepítse újra az illesztőprogramot.
1. Az eszköz Tulajdonságok párbeszédpanelén kattintson az Illesztőprogram fülre, majd az Eltávolítás gombra , és kövesse a képernyőn megjelenő utasításokat.
2. Indítsa újra a számítógépet.
3. Nyissa meg az Eszközkezelőt. Itt kattintson a Művelet gombra , majd válassza a Hardverváltozások keresése lehetőséget , és kövesse a képernyőn megjelenő utasításokat.
23. 41-es hibakód (41-es kód)
A Windows sikeresen betöltötte az eszközillesztőt ehhez a hardverhez, de nem találja a hardvereszközt. (41-es kód)
Megoldások:
Ez a hiba akkor fordul elő, ha nem Plug and Play eszközhöz telepít illesztőprogramot, de a Windows nem találja az eszközt. A hiba kijavításához kövesse az alábbi lépéseket:
Ha a Hibaelhárító varázsló használata nem oldja meg a hibát, alkalmazhatja az alábbi megoldások egyikét:
- Ha az eszközt eltávolították, távolítsa el az illesztőprogramot, csatlakoztassa az eszközt, majd kattintson a Hardverváltozások keresése gombra az illesztőprogram újratelepítéséhez.
- Ha a hardvert nem távolítja el, az illesztőprogram-fájlok megsérülnek. Ebben az esetben frissítse az illesztőprogramot az Eszközkezelőből.
A Tulajdonságok párbeszédpanelen kattintson az Illesztőprogram fülre , majd kattintson az Illesztőprogram frissítése lehetőségre a Hardverfrissítés varázsló megnyitásához, és kövesse a képernyőn megjelenő utasításokat az illesztőprogram frissítéséhez.
- Ha eszköze nem Plug and Play, telepítenie kell a legújabb illesztőprogram-verziót. Nem Plug and Play eszköz telepítéséhez használja a Hardver hozzáadása varázslót. Kattintson a Start gombra , majd a Futtatás gombra , és írja be a hdwwiz.cpl parancsot a Futtatás parancsablakba.
24. 42-es hibakód (42-es kód)
A Windows nem tudja betölteni az eszközillesztőt ehhez a hardverhez, mert már duplikált eszköz fut a rendszerben. (42-es kód)
Megoldás: Indítsa újra a számítógépet
Kattintson a Start gombra, majd válassza a Leállítás gombot. Ekkor a képernyőn megjelenik a Windows leállítása párbeszédpanel, ahol a számítógép újraindításához válassza az Újraindítás lehetőséget .
Tekintse meg néhány további cikket alább:
Sok szerencsét!